
下面笔记本重装系统教程正式开始:
首先,准备一个U盘(最好大于8G),然后我在另一台电脑上下载了一个U盘启动盘制作工具(我用的是好系统U盘启动,这个还不错,大家可以网上搜一下,),再下载一个win7IOS(看自己需要装什么系统,xp,win10都可以)镜像文件。好系统U盘启动软件安装好以后,就把U盘插入电脑,开始把U盘做成启动盘,下图是我做U盘启动盘的教程:
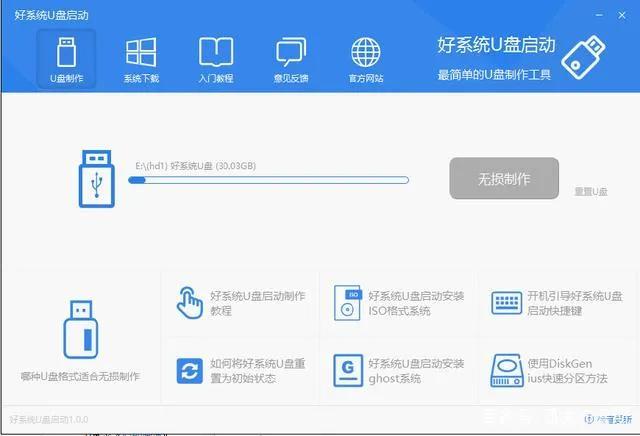

U盘启动盘做好以后,把U盘拔下来,把之前下载的win7IOS镜像文件拷进U盘里,再插入到我的系统损坏的笔记本上面,然后点击电源键后,按F8进入BIOS界面
进入BIOS界面的目的是把U盘设置为第一启动项,笔记本默认的是硬盘为第一启动项
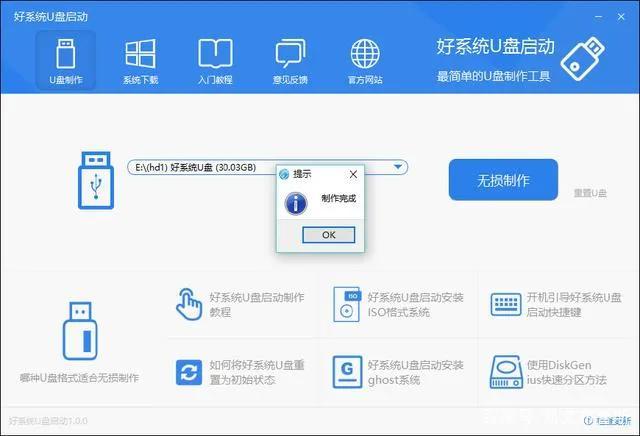
小提示:
每个品牌笔记本和台式电脑进入BIOS界面的快捷键不一样,我在网上看到有人整理出来了,贴在这里,供大家参考
设置完U盘为启动项后,保存,回车,然后就自动进入了PE选择界面(PE就是Windows预安装环境),下面这个样子:
看网上让选择第一个,我也就跟着选择第一个,回车:



然后就自动弹出了下面这个界面:

到这一步的时候,我已经可以打开我的电脑了,然后我用事先借别人的移动硬盘,把里面我需要的东西全部拷出来了,虽然花费了很长时间,但谢天谢地,数据没有丢失。
接下来点击浏览选择ISO镜像文件,选择C盘,勾选“完成后重启”,点击开始开始安装。
软件会自动检测电脑配置,并开始展开镜像,其实我也不懂这是啥意思?


接着点击确定,电脑重启,看下图的样子才正式在安装系统





最后,进入了桌面


至此,我的笔记本电脑系统重装完成,安装完成后,感觉满满的成就感啊!很多步骤我也不明白是啥意思,但是跟着别人的做就可以了,没想那么多为什么!
也希望这篇文章能够帮助到大家,让更多的人学会用U盘作为启动盘来重装电脑系统。

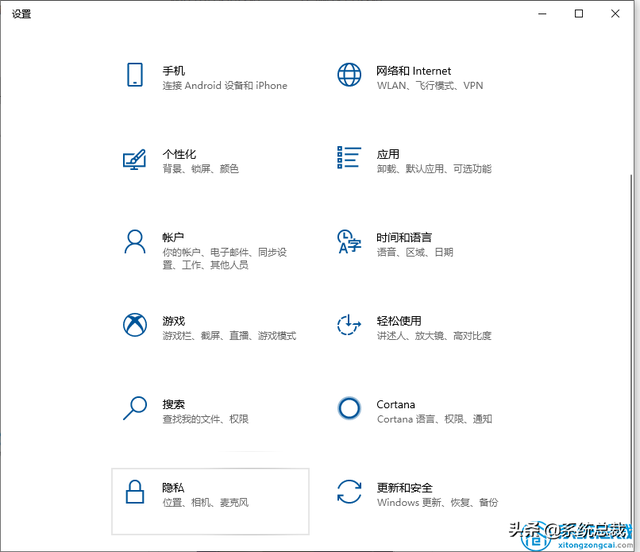
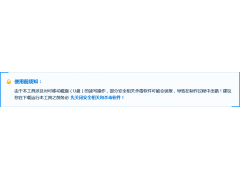

![RedHat服务器上[Errno 5] OSError: [Errno 2]的解决方法](https://img.pc-daily.com/uploads/allimg/4752/11135115c-0-lp.png)

