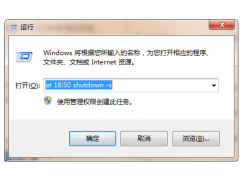C盘作为系统盘,对整个操作系统来讲是一个举足轻重的存在,存放着大量的系统文件;不仅如此,还关乎着电脑的运行速度。
一开始C盘的空闲空间还能多,电脑运行速度就比较快;随着时间的推移,C盘空间会变得越来越少。如果日常没有保持良好的使用习惯,下载应用或者保存文件时都放置在C盘的话,C盘会逐渐飘红,最后就是恭喜你喜提卡到转圈的电脑一台。

可能有很多用户在遇到C盘飘红的时候会进行清理系统垃圾文件,试过全网各种方法,你会发现过阵子C盘又重归飘红状态,根本没有多大效果。
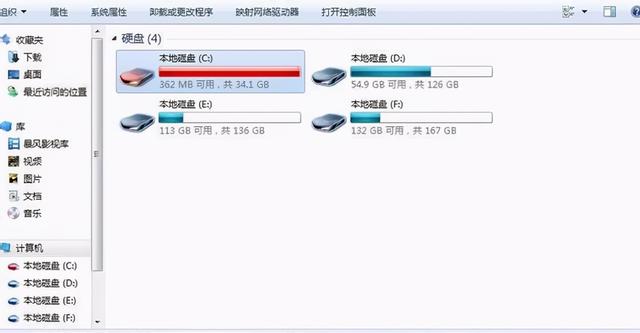
在尝试了多种方法无果之后,就想到了终极大法-重装系统。亦或者是将电脑换为流畅使用的win7系统,就不会轻易面临C盘爆满,运行卡顿的尴尬情况了,毕竟旧电脑安装win10,在配置上就已经在起跑线上。
1.退出杀毒软件,进入重装。
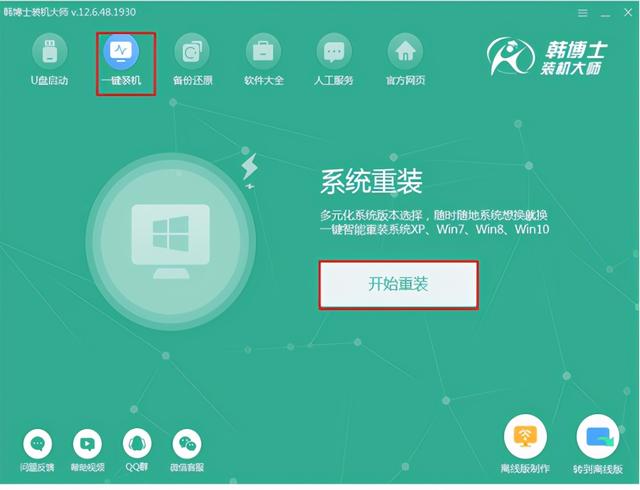
2.选择合适的win7文件进入下载。
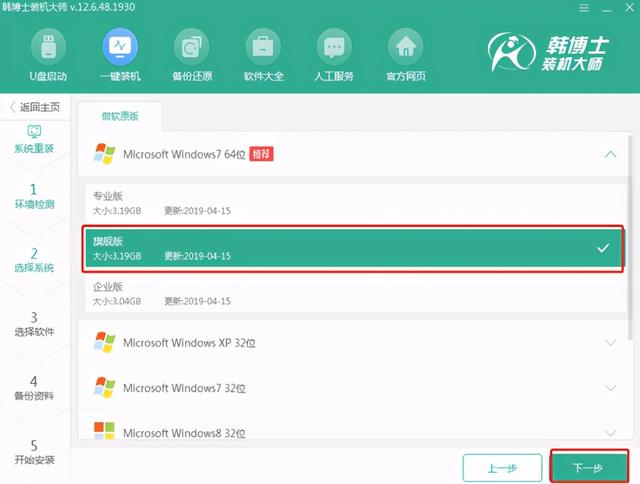
不过就算重装运行流畅的win7系统,假如没有养成良好的使用习惯,依旧会重蹈覆辙,C盘还是会出现飘红。
难道要再来一次重装?还是靠清垃圾删文件勉强度日?但这也不是长久之计,治标不治本而已。
要想解决问题,就得从根源出发。既然C盘是因为空间不足导致飘红,想要彻底解决的话就得给它更大的空间分区。
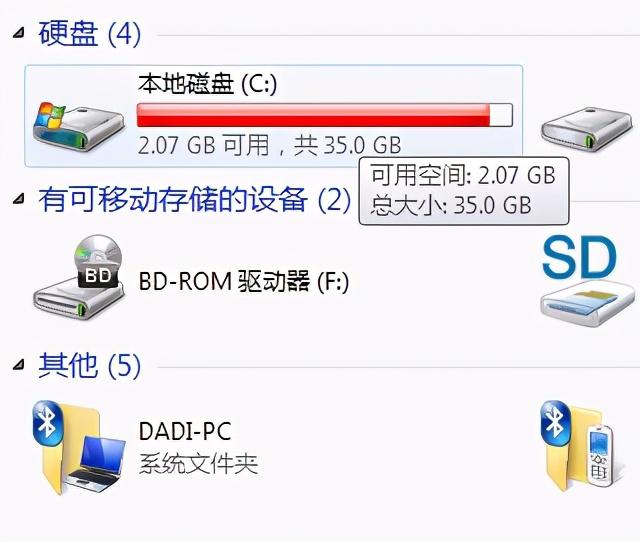
说到这里,可能有人会后悔当初装好系统之后没有给C盘分多点空间,真的又要装系统吗?
其实不必,有种方法可以在不重装的情况下给C盘增大空间,那就是无损扩容,跟着韩博士来瞧瞧。

什么是无损扩容分区?
讲白了,就是直接将其他分区的空闲空间转移给空间不足的分区,操作过程也不会影响现有的数据。既不会让某些分区的空闲空间太多,又可以缓解C盘空间不足的压力,两全其美!
如何给分区无损扩容?
1.制作对应的韩博士启动U盘,插入电脑后设置电脑为U盘启动。

2.开始在弹出的界面中选择第一项回车进入。
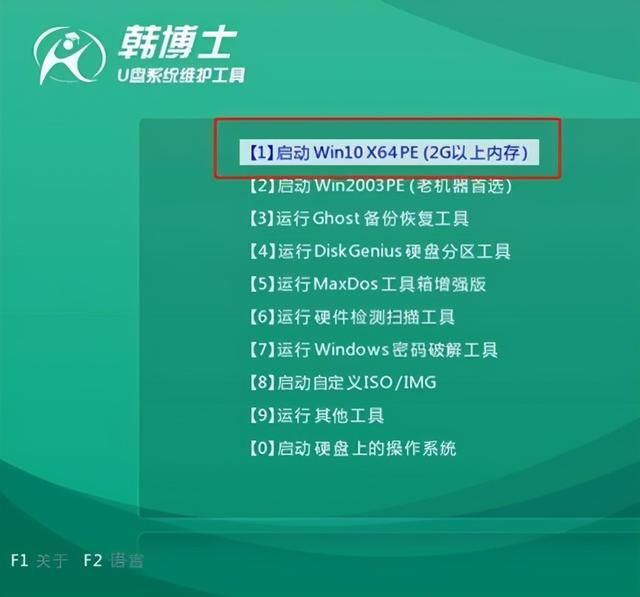
3.打开分区工具,右键选中C盘进行扩容。

4.选择空闲空间多的分区,将这部分空闲空间转移到C盘中。

5.自由设置空闲空间调整后的容量大小。

6.在扩容期间会因为某些不定性因素影响导致文件丢失,用户可以自行备份好分区的重要文件。

7.等分区完成后,大家就可以看到原本C分区的硬盘空间就变大了。
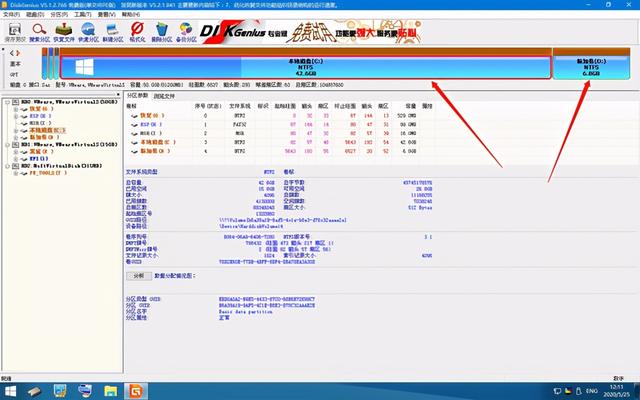
扩容完成后,大家一定要记得保存设置,不然会前功尽弃,回归原点哦。
如果你的电脑同样出现C盘空间不足的问题,就可以按照韩博士所说的进行扩容分区,比重装系统来得更方便!