买了苹果MAC电脑却发现办公和一些软件、游戏根本无法安装。这时候就需要安装一个Windows了.现在一般支持WIN7-WIN10 的64位系统安装。
准备工作:U盘一个(8G以上)、WINDOWS原版镜像、BOOTCAMP助理或启动转换助理(苹果自带)、苹果电脑、WiFi网络。
新系统把WINDOWS系统镜像复制到苹果系统的桌面即可,另一个U盘插入电脑USB接口。【注意U盘会被格式,注意备份数据以防丢失!】
接下来正式开始安装。
1、Windows系统原版镜像(win7 64位以上版本)复制 粘贴到苹果系统桌面。
2、打开苹果电脑 前往-实用工具-启动转换助理,或 打开launchpad,打开Boot camp助理。
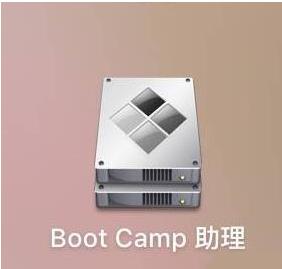
2.点击下一步 继续
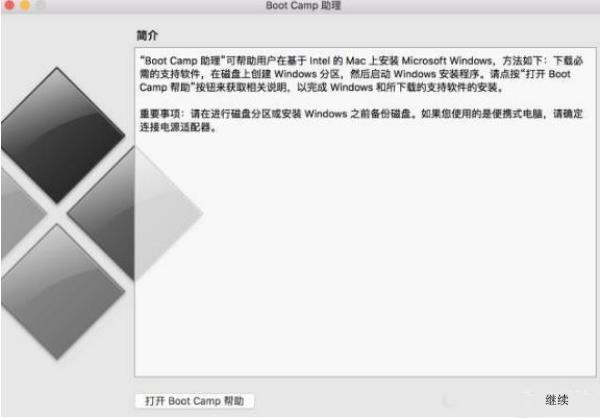
3、勾选下面两个按钮,下载驱动和安装WINDOWS。软件格式化你的U盘(注意:U盘必须格式化为:MS-DOS(FAT)格式,方案为 主引导记录。)后驱动会下载到你的U盘。第一个选项是创建WINDOWS的安装盘,可以刻录系统光盘。但新版的电脑没有了。不用选择。新版本MAC则只要在桌面选择WINDOWS镜像然后点击继续,旧版本则需要插入空U盘创建一个安装盘。旧版本需要插入一个大点的优盘,然后勾选上面两个按钮。
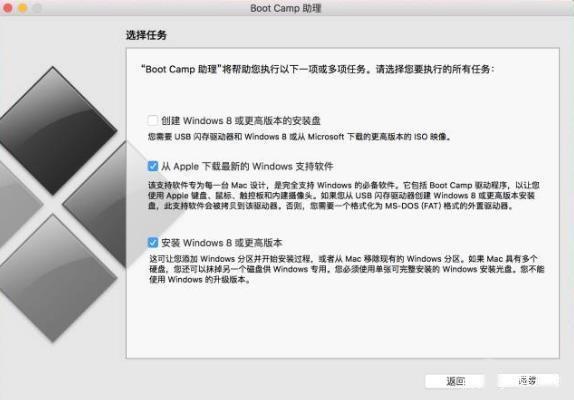
4、驱动下载中
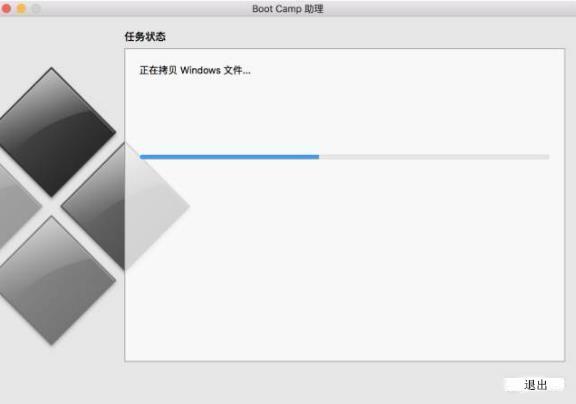
5、驱动下载中,此过程一般有两部分,拷贝Windows文件和下载支持软件(需要联网,耗费流量不多)需要注意的是,在拷贝文件过程中,进度条可能会卡在下面这个位置很长时间不动,请不要停止,其实文件一直在拷贝,只是看上去像是卡了一样!
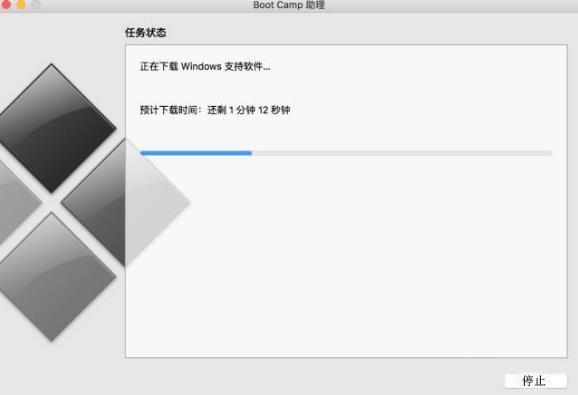
6、重新打开boot camp助理(启动转换助理),勾选最下面‘安装win8或更高版本’,然后点击‘继续’。
7、从中间拉动分区盘,可以选择分区大小,前面是MAC分区,后面是WINDOWS的分区大小。你用哪个系统多哪个系统就分大一点。
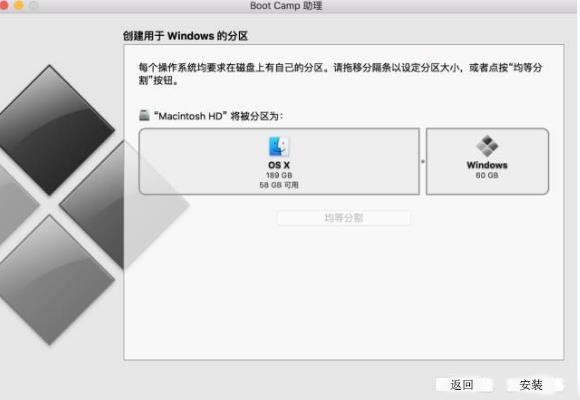
8、分区完成后,Mac会自动重新启动,进入到Windows的启动界面,只需点击下一步,系统提示选择安装的硬盘,在这里选择之前分配的那个盘(通常名为Boot camp),点击格式化就可以选择该盘作为安装的硬盘,继续选择下一步,等待安装完成
9、Windows安装中。如果安装完成黑屏不动就是你的驱动不完整或者你的WINDOWS镜像不正确。一定要原版的不要用GHOST版本的镜像。
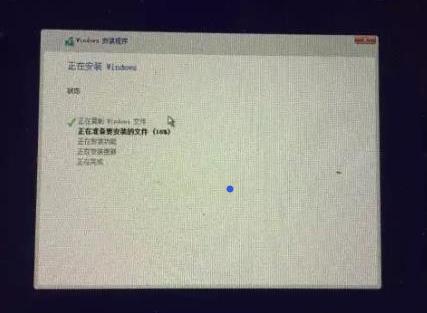
10、安装完成后,自动重启。进入了桌面,还需要安装BOOTCAMP驱动。这个驱动里包含主板、WIFI驱动和音频驱动等。没有安装驱动是无法正常使用的。
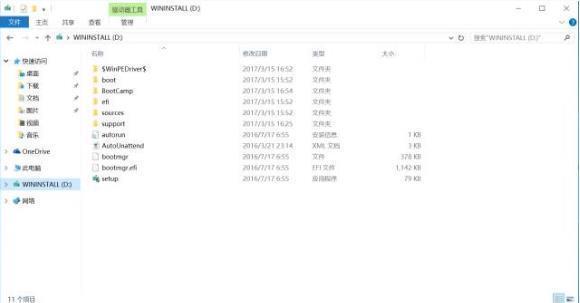
11、点开U盘里面有MAC下载好的驱动程序,名字叫做BOOTCAMP.也就是苹果支持WINDOWS的驱动。点开SETUP.安装。
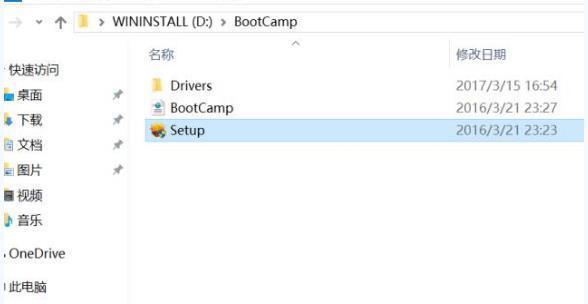
12、安装好后,重启WIFI。声音都有了,显示分辨率都正常了。
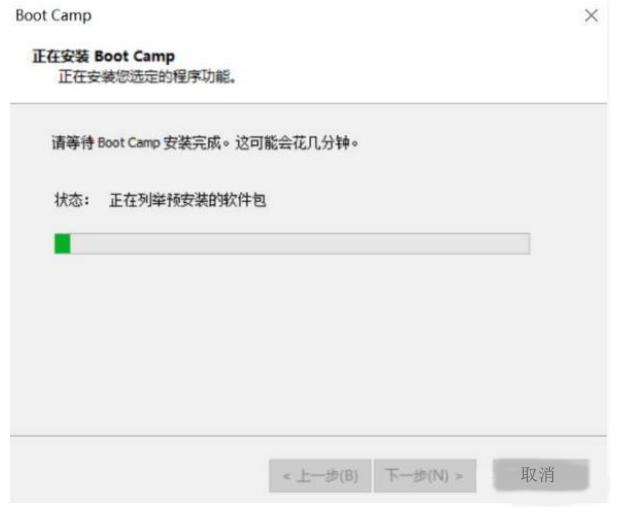
13、进入系统了。这就是WINDOWS系统。可以像用普通电脑那样用苹果了。

14、如果要切换会苹果系统,电脑关机,开机时安住键盘左边的ALT键(option键)等待几秒。就会出现如下画面。只要通过箭头左右选择系统,回车键确定就可以在系统间切换了。

15、还有一个切换方法是在任务栏的底部点开BOOTcamp。再点击从WINDOWS中启动MAC。
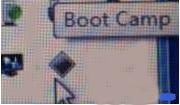

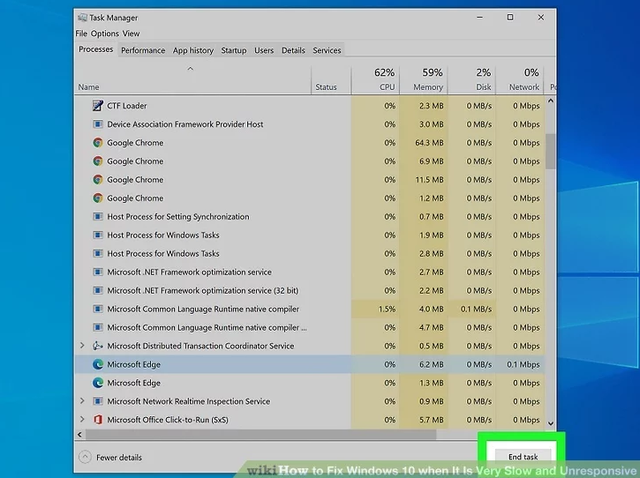
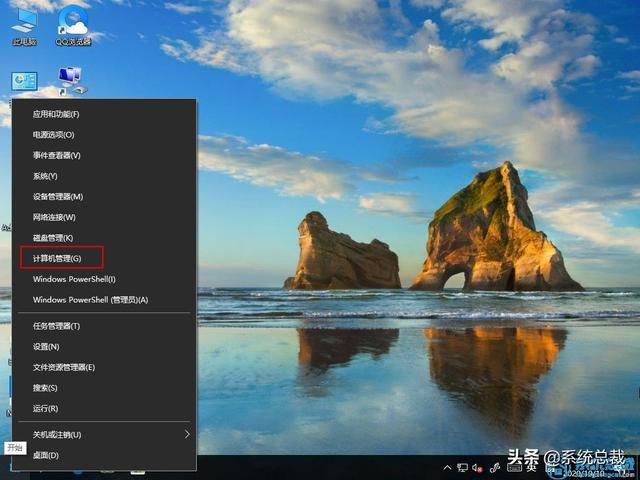

![RedHat服务器上[Errno 5] OSError: [Errno 2]的解决方法](https://img.pc-daily.com/uploads/allimg/4752/11135115c-0-lp.png)

