相信很多小伙伴在重装系统过程中都遇到过这样的烦恼:怎么给电脑的硬盘分区啊,又不敢乱分,但是不分也不行,有些盘里有重要资料,到底是舍还是留?相信困扰了大部分人,小白今天就教大家如何对硬盘进行分区。
暖心提示:
1、重新创建分区和删除分区都会对数据造成影响,所以建议大家在操作前将自己重要的数据及时保存到U盘或网盘里面,以免造成不可挽回的损失。
2、现在大多数电脑都是双硬盘组合,就是固态硬盘和机械硬盘为一体,这里建议使用固态硬盘来当系统盘,固态虽然容量小,但是装一个系统还是没有问题的,最主要是固态硬盘的处理速度快,把系统装在固态里面能提高电脑的运行速度。
· 正 · 文 · 来 · 啦 ·
准备工具:
使用小白软件制作一个U盘PE。PS:不会的小伙伴小白这里给出链接小白 | 如何正确的制作一个U盘PE系统
在BIOS中设置U盘启动,这里也给出链接:5分钟教你设置Bios启动项?
接下来进入图文教学步骤:
1、插入U盘,开机进入PE,选择第二个PE
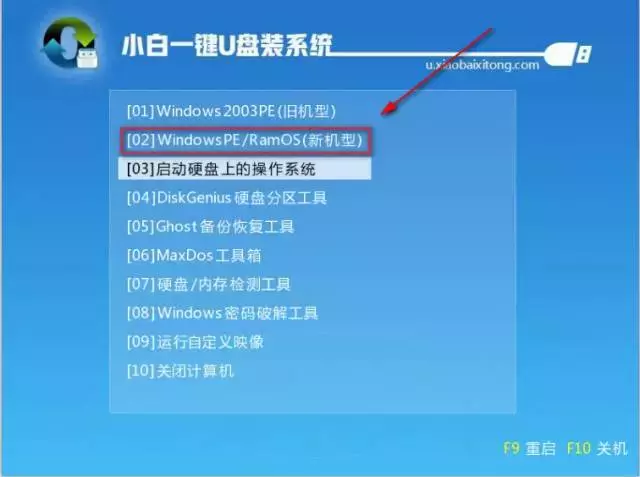
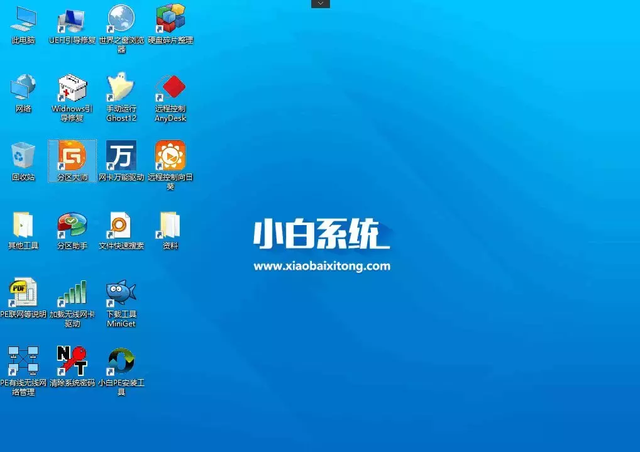
2、在弹出的分区办理界面上方菜单栏点击“迅速分区”进行树立磁盘分区,如下图所示:
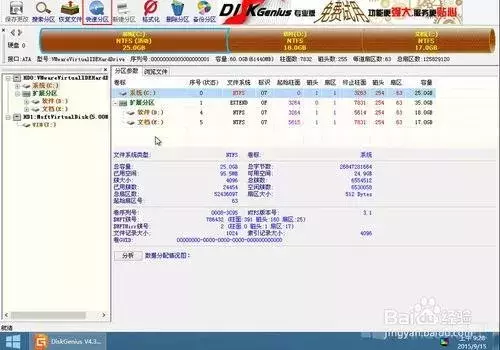
3、在迅速分区窗口中,默许将硬盘区分红三个硬盘,咱们能够依据需求在“分区数目” 中挑选硬盘分区个数,还能够在“高档设置”中对每个硬盘大小进行调整,普通用户能够勾选掉窗口下方“对齐分区到此扇区的整数倍”(由于该选项是SSD固态 硬盘用户需求进行调整的设置),点击“断定”选项,如下图所示:
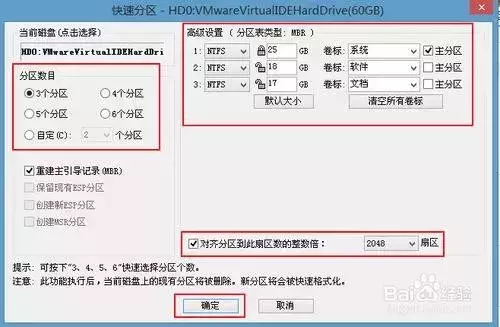
4、等候DG分区东西进行硬盘分区工作,该东西将会对一切区分出的硬盘分区进行格式化分区,如下图所示:

5、当树立硬盘分区结束后,DG分区东西会给区分好的硬盘分区分配磁盘盘符,等候分配结束即可,如下图所示:
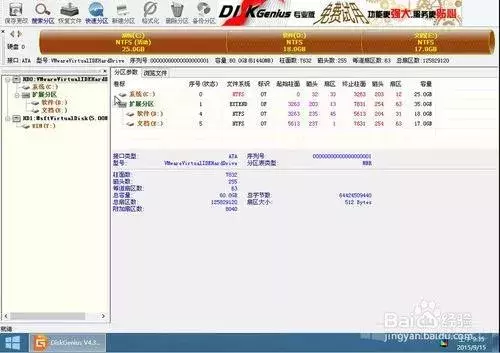

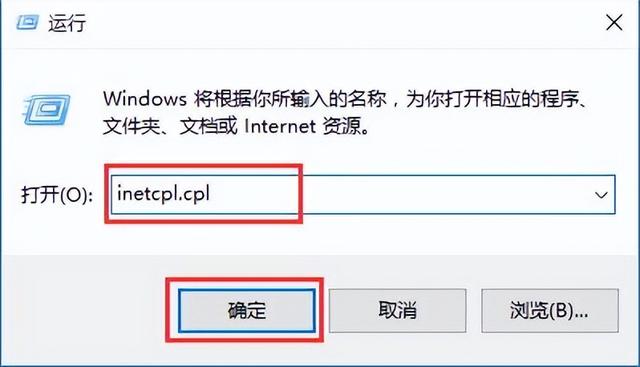
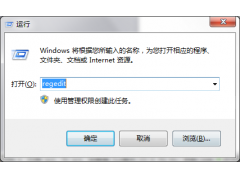

![RedHat服务器上[Errno 5] OSError: [Errno 2]的解决方法](https://img.pc-daily.com/uploads/allimg/4752/11135115c-0-lp.png)

