随着WIN10的兴起和SDD固态盘的逐步降价,现在很多用户开始选择把系统安装在读写速度更快的SDD固态硬盘中,以体验3秒快速启动和快如飞的程序运行体验。不过重新安装系统还得进行激活和数据转移,步骤比较繁琐,其实借助分区助手就能够无损把操作系统转移到SSD固态硬盘中,接下来就以联想G480迁移win10专业版系统到SSD固态硬盘为例跟大家介绍详细操作步骤。
一、准备工作
1、下载傲梅分区助手专业版
下载地址:http://www.disktool.cn/index.html
说明:傲梅分区助手支持MBR和GPT的相互转换,支持uefi+gpt安装的win10进行系统迁移。傲梅分区助手的系统迁移只迁移系统启动和运行相关的分区,一般GPT磁盘上的系统是迁移EFI标志的分区(ESP)和C盘。你可以直接点击迁移按照提示操作,不需要手动创建分区。但是建议先在目的盘上留出足够装系统的未分配空间。
2、安装好SSD固态硬盘,本例是将SSD安装在光驱位。
说明:因为本机没有MSATA接口,因此最佳方案是光驱位放机械盘,SSD固态硬盘放原硬盘位。现在首先迁移原系统,然后再磁盘换位。
3、确认SSD和HD硬盘的分区格式相同。比如:都是GPT格式。
说明:如果源盘和目的盘磁盘类型不一致(一个GPT,一个MBR),就需要修改BIOS中的启动模式,建议迁移前转换目的盘与源盘的分区格式使其一致。
另外,本例是240G的SSD,就2个区,100G放系统(从C盘迁移来),另外的做数据盘(放游戏软件也是本次升级的动力)。
二、开始迁移WIN10系统到SSD固态硬盘
1、运行分区助手,选中系统盘,点“迁移OS到SSD/HDD”出现对话框后点击“下一步”。
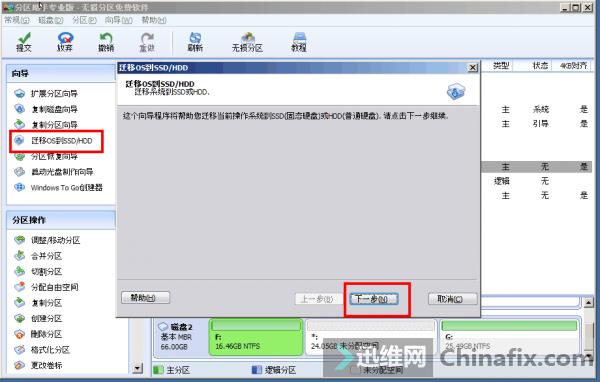
2、选择固态硬盘上“未分配空间”,或者直接选择要转移到的硬盘,点击,下一步。
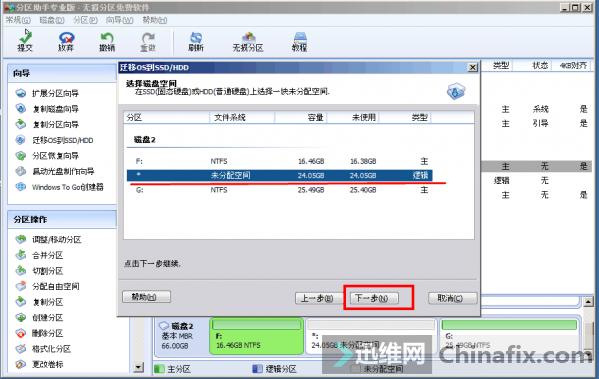
3、这里你可以根据自己意愿调整分区大小,盘符等等,也可以选择系统默认,之后点击“下一步”。
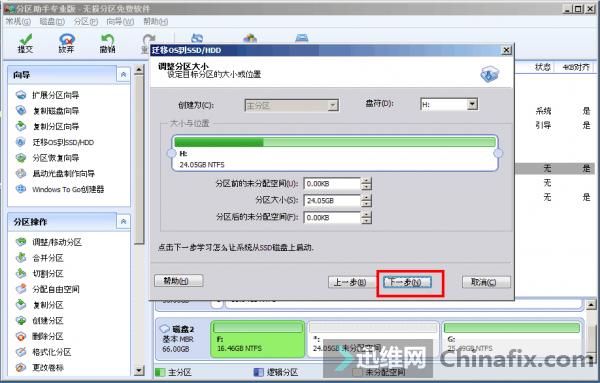
4、弹出注意事项窗口(认真阅读),点击完成。
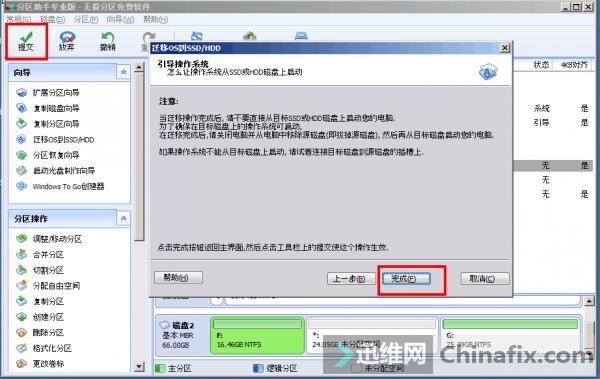
5、左下角“等待执行的操作”显示“迁移OS到磁盘2上”,点击“提交”就能开始转移系统了。
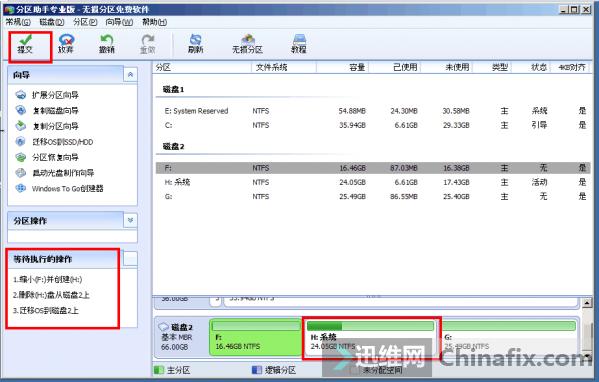
6、在迁移系统过程中电脑会进行重启,安装完成后,按电源键开机,将SSD和硬盘换位,如果你的光驱位也是STAT3,就可不换位,直接进入BIOS 把SSD设置为第一启动项。
如前所述,假如你的磁盘一个是GPT,一个MBR,就需要根据你的启动盘格式来修改BIOS中的启动模式,否则,无法启动。




![RedHat服务器上[Errno 5] OSError: [Errno 2]的解决方法](https://img.pc-daily.com/uploads/allimg/4752/11135115c-0-lp.png)

