首先拿出上期我们制作好的U盘插入电脑,然后开机进入电脑的bios或者是快速启动菜单,选择第一启动想为pe优盘,点击确定,这里的操作和安装win10的操作相同,相信大家已经非常熟练了,然后等待进入PE系统。
首先我们来大体看一下,整个界面和windows10的操作界面相似

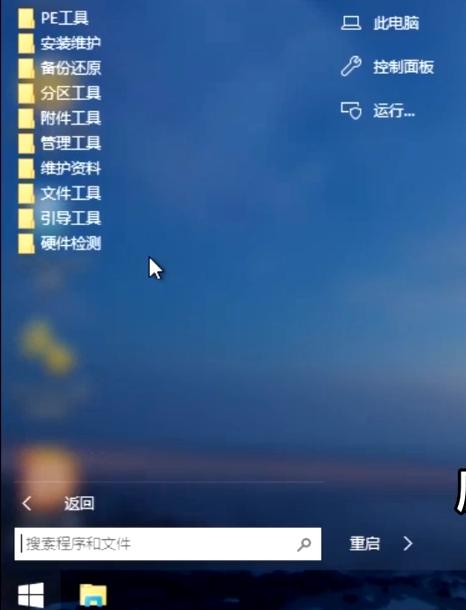
开始菜单内集成了许多系统维护软件。
每个不同的软件都可以实现一些不同维护操作,下面我们主要说说pe维护U盘最常用的几大功能。
一、系统安装
下面我们就来了解一下如何使用PE安装操作系统。我们拿到一台新的电脑要对它安装操作系统。首先第一步就是分区,点击桌面上的分区工具

左侧菜单中的HD0就是电脑的硬盘
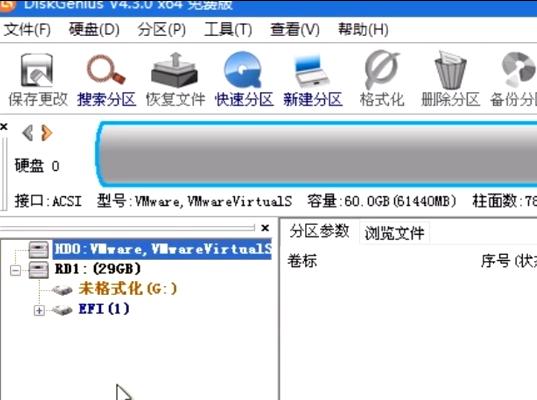
我们首先对硬盘进行分区,这里有一个比较容易忽视的环节,大家需要注意一下,磁盘分区,分为MBR格式和GUID格式,mbr格式的对应的是bios启动方式,win8,win10的磁盘格式为GUID的格式,它对应的就是我们的uefi的启动方式。
所以这里要注意一下win7及以前的操作系统了,需要使用MBR的磁盘格式。所以在此处需要查看需要安装的操作系统是否和磁盘格式匹配,不匹配的话需要转换一下。
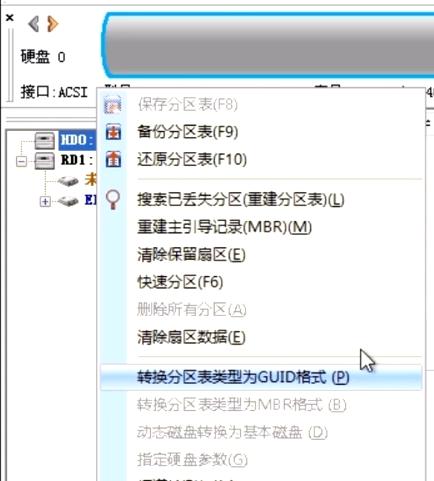
转换好格式以后,继续对其进行分区操作。右键点击HD0,选择快速分区
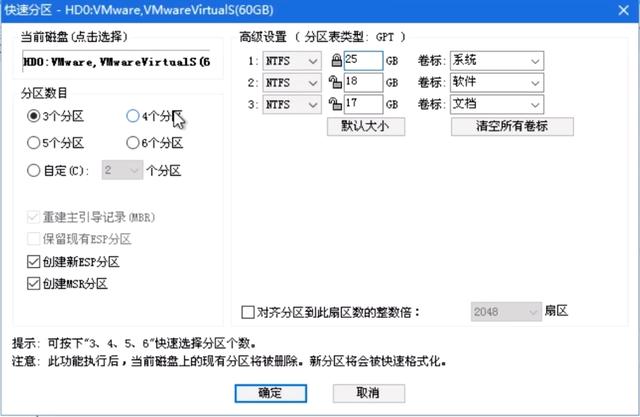
左上侧选择分区数量,右上设置每个分区的大小及卷标,C盘建议最少在50G以上。左下设置不变,是guid格式的必备分区,右下对其分区选择2048或者4096,就是我们常说的4k对齐。点击确定开始分区。
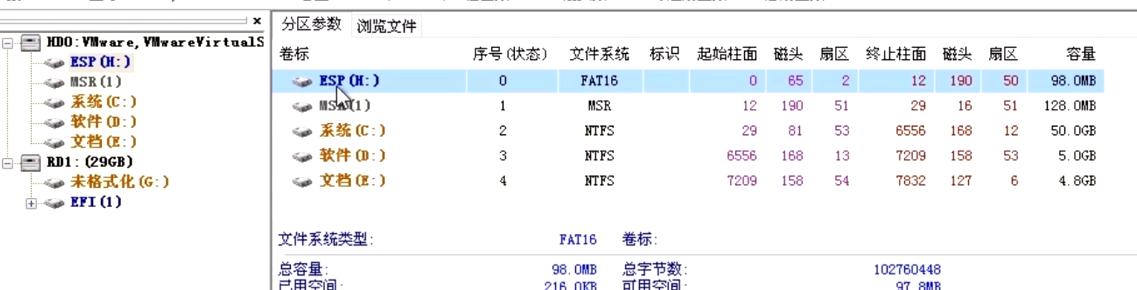
完成之后会显示分好的区,并分配好了盘符,检查确认无误就可以关闭软件了。
接下来我们就要对电脑进行安装系统,首先打开CGI爱备份 还原这个软件

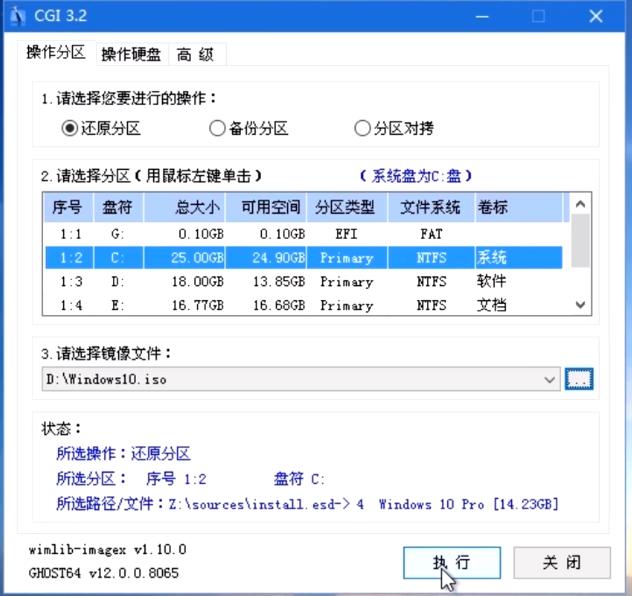
如上图,一共有三步设置,1选择还原分区,2选中想要安装系统的分区,一般我们都是默认c盘,3选择镜像文件,打开路径选择我们提前下载好的系统镜像并选择合适的版本。
在状态上查看无误后,点击执行。
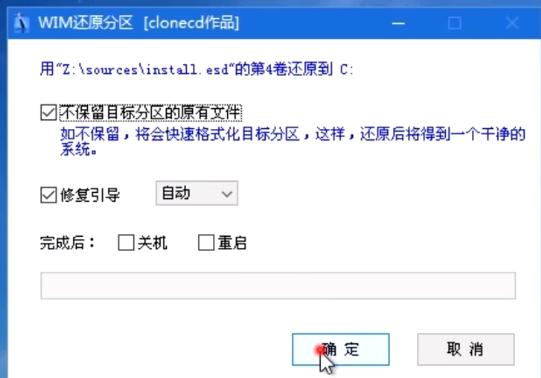
继续点击确定,我们就看到系统开始还原了。
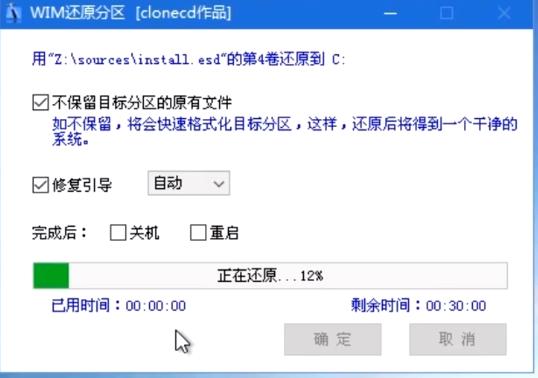
还原成功后点击开始菜单,重启电脑,并拔掉U盘或者设置从硬盘启动。
后面的步骤就可以去参考win10原版安装流程那期内容了。
另外,在pe下安装windows系统还有一种方式,就是winNT安装工具安装。
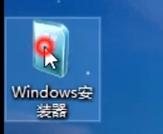
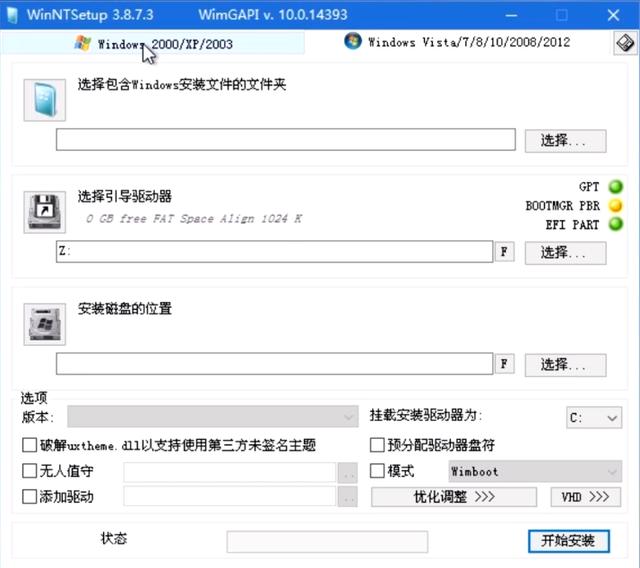
打开软件后,可以看到可以安装的系统版本。
同上,一时一次选择镜像文件,引导盘,安装盘,点击开始安装即可。
二、文件备份
在我们的电脑崩溃无法进入系统的时候。而我们的电脑中有一些重要的文件需要去备份出来。这个时候呢,我们也可以使用peU盘进入到pe系统。
进入pe系统后,文件的操作就和正常的系统一样了,点击此电脑,然后在各个盘中找到我们自己需要的文件,然后备份出来。特别是一些喜欢将文件放在桌面上的朋友,找到桌面的路径,然后找到桌面文件夹,就可以将桌面上的文件备份到我们的U盘或者移动硬盘。
这样备份完文件之后,我们就可以放心的重新安装操作系统了。
二、硬件检测
还有一个pe常用的功能就是硬件检测。在我们去购买电脑的时候,特别是二手电脑的时候,我们就需要对硬件进行特别的关注。
进入到pe系统,打开所有程序,找到硬件检测软件。
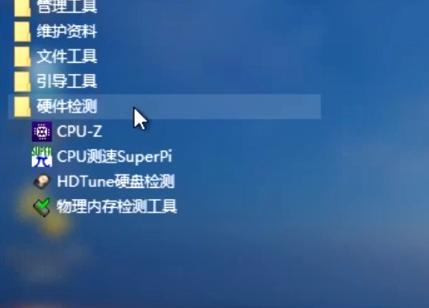
下面我们用cpuz来简单举例说明。

打开软件我们就可以看到 的处理器型号、主板的芯片组,内存的大小、显卡的信息等等,就可以核对购买的电脑和商家所说的是不是一致,避免了被一些不良的商家所蒙蔽。
硬件检测的工具还有aida64、hdtune等等,不同的软件有不同的功能,后期我们在慢慢学习。
Pe系统还有其他很多的功能,比如说用DISM++这个软件对系统进行优化,GHOST软件备份还原系统、使用windows密码修改器修改和删除电脑的密码等等。
总之PE系统维护U盘就是一个对操作系统进行维护的工具,也是装机员或者是电脑爱好者必备的一个工具。大家只要掌握了系统维护U盘的使用方法,电脑出现故障时就可以游刃有余了。

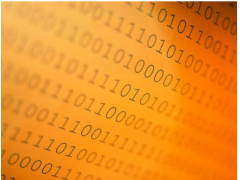
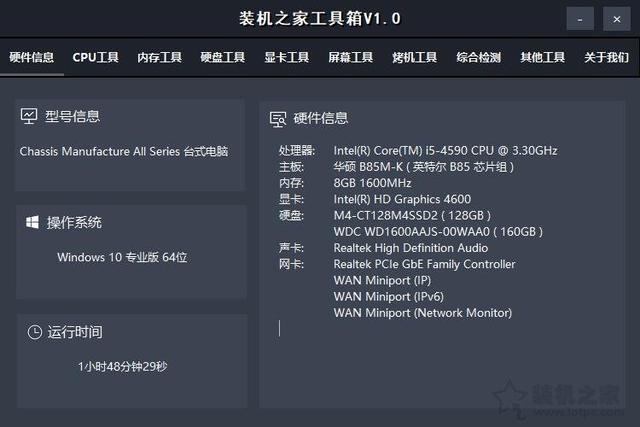

![RedHat服务器上[Errno 5] OSError: [Errno 2]的解决方法](https://img.pc-daily.com/uploads/allimg/4752/11135115c-0-lp.png)

