Windows10早已进入我们的生活,如果你用UEFI+GPT方式安装Windows10的话就知道,它快速的启动与传统的Bios启动相比,快的不只是一两秒的事情,下面小编就给大家带来用UEFI+GPT方式安装windows10的教程,希望大家都能够掌握这个方法。

设置UEFI+GPT分区安装win10教程
1、我们可以使用小白一键重装系统软件制作U盘启动盘。注意,制作的启动盘必须要制作uefi版本。
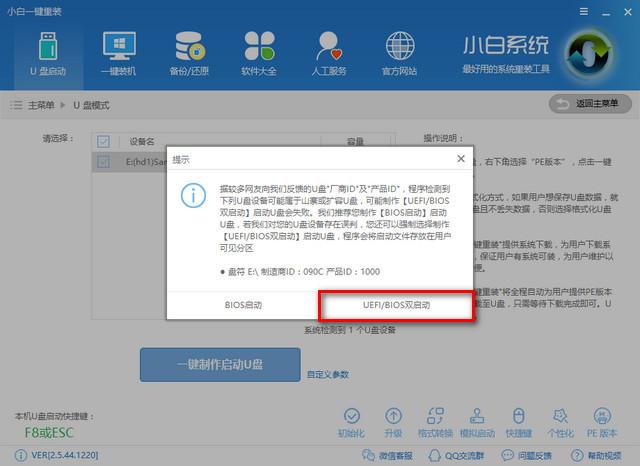
2、U盘启动盘制作完成后,进入bios设置,选择【Boot】,将boot启动改成uefi模式,点击Exit选择保存并退出,重启系统。

3、选择PE模式,进入PE系统准备分区与系统安装。

4、在PE系统桌面上打开DG分区大师。
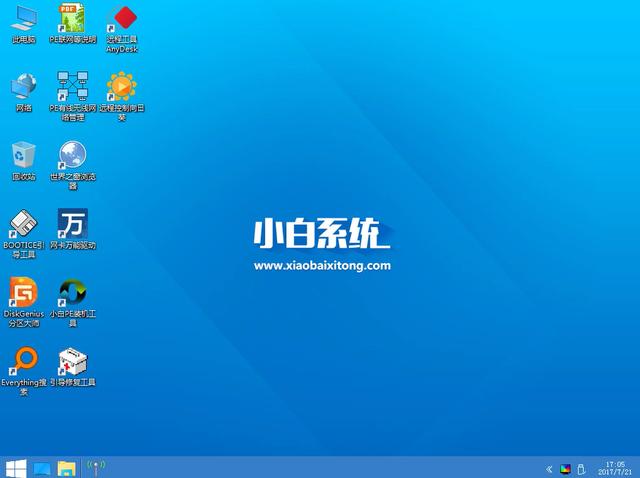
5、在窗口左侧右键点击需要分区的磁盘,分区类型选GUID,至于分区的数量已经大小根据个人喜好安排,建议主分区至少需要分配20gb,勾选对齐分区到此扇区的整数倍(8的倍数如:2048、4096都可以)对齐4K,点确定。
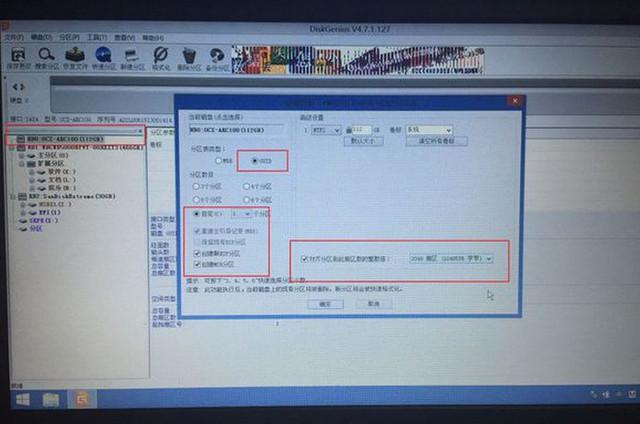
6、分区完成后,打开小白装机工具点击系统安装。选择好目标分区,安装win10系统后点击重启即可。
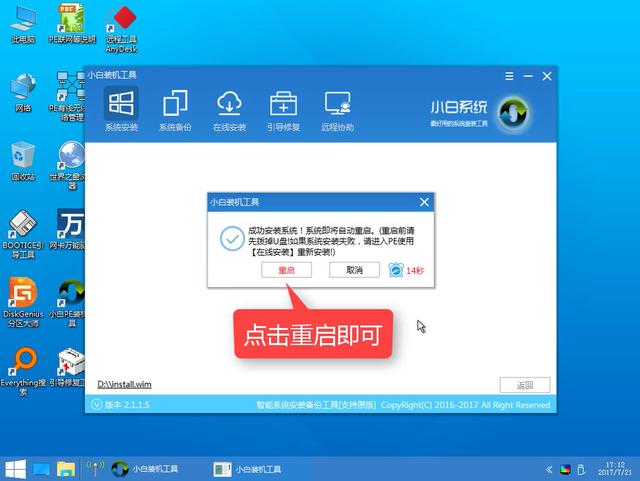
7、win10系统安装完成后,打开计算机管理的磁盘管理,可以看到已经变成了EFI分区。
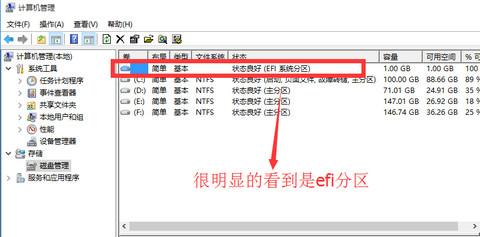
这样我们就完成了设置UEFI+GPT分区安装win10的操作。

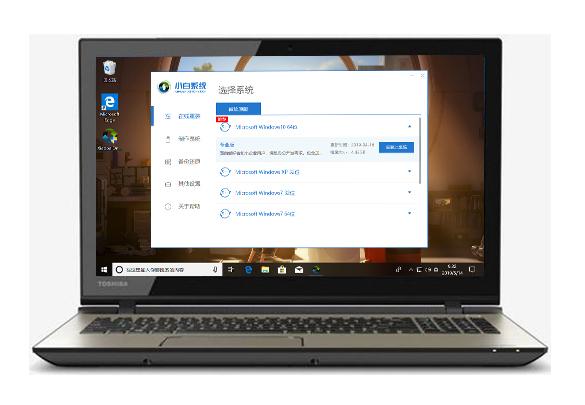
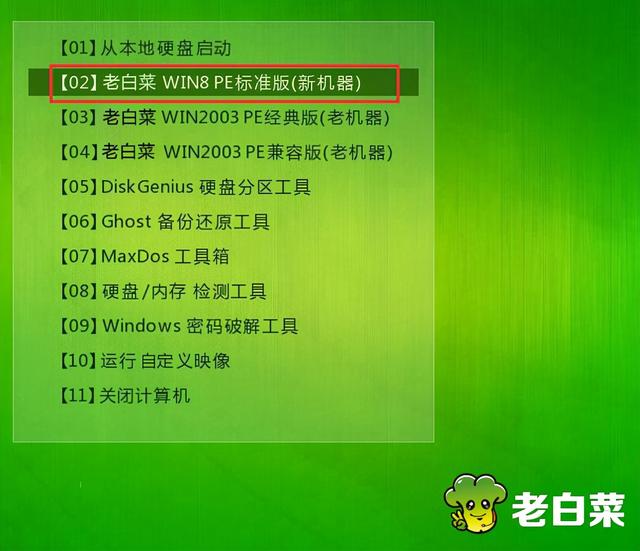

![RedHat服务器上[Errno 5] OSError: [Errno 2]的解决方法](https://img.pc-daily.com/uploads/allimg/4752/11135115c-0-lp.png)

