VMware是一款功能强大的电脑桌面虚拟计算机软件,该软件是全球第一大虚拟机软件,它能同时在Windows和Linux主机平台上运行,通过它可在一台电脑上同时运行更多的Windows、Linux、Mac OS X、DOS操作系统。

VMware虚拟机
本文目录
一、安装和配置VMware
1.安装VMware
2.配置VMware
3.修改虚拟机内存
4.添加虚拟硬盘
5.删除虚拟硬盘
6.安装Vmware Tools
二、在VMware虚拟机中安装虚拟系统
1.使用安装光盘安装
2.使用镜像文件安装
三、快照和克隆虚拟系统
1.建立快照
2.删除快照
3.克隆系统
一、安装和配置VMware
VMware Workstation 是一种虚拟机管理软件,安装该软件后,可以创建多个虚拟机(即虚拟PC),然后在虚拟机上安装操作系统即可,每台虚拟机本身就像一台真正地电脑一样。
VMware 的主要特点:
可以在同一台机器上同时运行多个操作系统;
本机系统可以与虚拟机系统进行网络通信;
可以随时修改虚拟机系统的硬件环境。
1.安装VMware
下面以安装VMware Workstation 7.1为例,介绍安装VMware虚拟机的操作方法,其它版本的操作与此类似。
双击VMware Workstation 7.1.1安装程序图标,弹出“VIMware Workstation安装向导”界面,选中“自定义安装”单选钮。
单击“安装”按钮,进入“选择安装位置”界面,在其中选择虚拟机的安装路径。
单击“下一步”按钮,进入“选择组件”界面,用户可在右边的下拉列表框中选择需要安装的组件。
小提示:在“选择组件”界面中,用户可根据需要选中组件前面的复选框。
单击“安装”按钮,进入“正在安装”界面,显示安装进度。
稍等片刻,进入“正在完成VMware Workstation安装向导”界面,单击“完成”按钮,完成虚拟机的安装。
2.配置VMware
在VMware Workstation上安装虚拟操作系统之前,用户需要创建一个虚拟机,也称为给虚拟系统进行硬件配置,因用户要安装的虚拟操作系统不同,所以要进行的硬件配置也不同。下面以安装Windows Server 2008操作系统为例,介绍其操作方法,其它系统的安装与此类似。
启动“VMware Workstation”应用程序,弹出“许可协议”界面,选中“我同意批准协议中的条款”单选钮。
单击“确定”按钮,打开“VMware Workstation”窗口,在菜单栏中选择“文件”→“新建”→“虚拟机”命令。
弹出“新建虚拟机向导”对话框。
单击“下一步”按钮,进入“安装客户机操作系统”界面,选中“我以后再安装操作系统单选钮。
单击“下一步”按钮,进入“选择一个客户机操作系统”界面,在“版本”下拉列表框中,根据需要选择安装的版本。
单击“下一步”按钮,进入“命名虚拟机”界面,单击“浏览”按钮,弹出“浏览文件夹”对话框,设置虚拟机的保存位置和名称,单击“确定”按钮返回。
单击“下一步”按钮,进入“指定磁盘容量”界面,在其中根据自己电脑的实际情况,设置磁盘的大小,如图8-48所示。
单击“下一步”按钮,进入“准备创建虚拟机”界面,其中显示了用户创建的虚拟机配置要求。
单击“完成”按钮,弹出“Windows Server 2008-VMware Workstation”窗口,其中显示了刚创建的Windows Server 2008操作系统选项卡,至此VMware配置完成。
3.修改虚拟机内存
虚拟机内存的大小与实际物理内存容量和所安装的虚拟操作系统有关,用户可以根据实际情况对其进行相应的调整。下面以将虚拟机内存调整为“256MB”为例,介绍修改虚拟机内存的操作方法。
打开“VMware Workstation”窗口,选择菜单栏中的“虚拟机”→“设置”命令,弹出“虚拟机设置”对话框,切换到“硬件”选项卡,在“设备”列表框中选择“内存”选项。
在“内存”选项区的数值框中,输入“256”。
设置完成后,单击“确定”按钮,完成虚拟机内存的修改操作。
4.添加虚拟硬盘
为了节约新建虚拟硬盘的时间,提高工作效率,用户可以将电脑中的虚拟硬盘添加至虚拟机中,下面以添加一个已经安装好的Windows Server 2003虚拟系统为例,介绍添加虚拟硬盘的操作方法。
打开“VMware Workstation”窗口,选择菜单栏中的“文件”→“新建”→“虚拟机”命令,弹出“新建虚拟机向导”对话框,选中“自定义”单选钮。
单击“下一步”按钮,进入“选择虚拟机硬件兼容性”界面。
单击“下一步”按钮,进入“安装客户机操作系统”界面,选中“我以后再安装操作系统”单选钮。
单击“下一步”按钮,进入“选择一个客户机操作系统”界面,在“版本”下拉列表框中,选择“Windows Server 2003Enterprise Edition”选项。
单击“下一步”按钮,进入“命名虚拟机”界面,单击“浏览”按钮,弹出“浏览文件夹”对话框,设置虚拟机的保存位置和名称,单击“确定”按钮返回。
单击“下一步”按钮,进入“处理器配置”界面,在“处理器数量”下拉列表框中选择“1”选项。
单击“下一步”按钮,进入“虚拟机内存”界面,在右侧的数值框中,输入合适的内存大小。
单击“下一步”按钮,进入“网络类型”界面,在其中选择网络类型。
单击“下一步”按钮,进入“选择I/O控制器类型”界面,各参数保持系统默认设置。
单击“下一步”按钮,进入“选择磁盘”界面,选中“使用一个已存在的虚拟磁盘”单选钮。
单击“下一步”按钮,进入“选择一个现有的硬盘”界面,单击“浏览”按钮,弹出“浏览现有的磁盘”对话框,在其中选择需要添加的磁盘,单击“打开”按钮,返回界面。
单击“下一步”按钮,进入“准备创建虚拟机”界面,其中显示了用户创建的虚拟机配置要求,单击“完成”按钮,此时弹出“Windows Server 2003 Enterprise Edition-VMware Workstation”窗口,可以看到该窗口中已经创建完Windows Server 2003 Enterprise Edition虚拟系统。
5.删除虚拟硬盘
当用户不再使用某个虚拟硬盘时,可以将其删除。
打开“Vmware Workstation”窗口,在菜单栏中选择“虚拟机”→“设置”命令,弹出“虚拟机设置”对话框。
在“虚拟机设置”对话框中,选择需要删除的虚拟硬盘,单击下面的“移除”按钮,即可删除虚拟硬盘。
6.安装Vmware Tools
当VMware虚拟机启动后,鼠标将在虚拟机内操作,如果要将鼠标切换回计算机,就需要按Ctrl+Alt组合键,为了避免麻烦,用户可以在虚拟机中安装“VMWare Tools”。
小提示:VMware提供了一个VMware Tools,在用户安装了VMware Tools之后,鼠标可以随意在物理计算机和虚拟机之间切换,VMware Tools需要在虚拟机内的操作系统中进行安装。
打开VMware Workstation窗口,选择菜单栏中的“虚拟机”→“安装VMware Tools”命令,稍等片刻,即可安装完VMware Tools。
小提示:安装VMware Tools时,根据虚拟机的不同,可能出现两种情况:一种是在安装版VMware虚拟机上安装VMware Tools,此时的安装比较简单,如上述所示;另一种是在绿色软件VMware虚拟机上安装,当选择菜单栏中的“虚拟机”→“安装VMware Tools”命令时,会弹出安装程序,根据提示进行相应的操作,即可完成安装。
二、在VMware虚拟机中安装虚拟系统
做好前面的准备工作之后,用户就可以在VMware Workstation上安装虚拟系统了,下面分别介绍利用安装光盘和镜像文件来安装虚拟系统的操作方法。
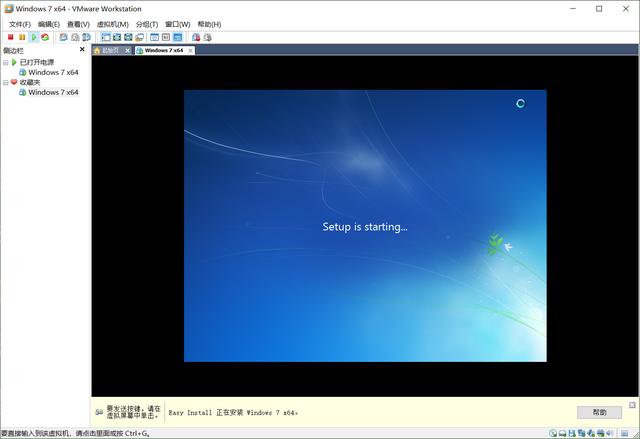
使用安装光盘安装
1.使用安装光盘安装
在使用安装光盘安装Windows 7操作系统之前,首先要设置从光驱启动,接下来才能在虚拟机上安装操作系统。
打开“Windows 7-VMware Workstation”窗口,切换到新创建的“Windows7”选项卡。
在“设备”选项区中,使用鼠标左键双击“CD/DVD(IDE)”选项,弹出“虚拟机设置”对话框,选中“使用物理驱动”单选钮,然后单击“确定”按钮。
将Windows7系统安装光盘放入光驱中,打开“Windows 7-VMware Workstation”窗口,切换到“Windows7”选项卡,在“命令”选项区中,选择“打开该虚拟机的电源”选项,运行虚拟机。
稍等片刻,进入操作系统安装界面。
接下来按照前面“全新安装Windows7”的操作步骤来完成后续安装操作。
2.使用镜像文件安装
除了可以使用安装光盘安装操作系统之外,用户还可以使用镜像文件进行安装。下面以Windows Server 2008操作系统镜像文件为例,其它操作系统的安装方法与此类似。
从“开始”菜单中,启动VMware虚拟机,在新创建的“Windows Server 2008”选项卡中,使用鼠标左键双击“CD/DVD(IDE”选项,在弹出的“虚拟机设置”对话框,选中“使用ISO镜像”单选钮。
单击“浏览”按钮,弹出“浏览ISO镜像”对话框,在其中选中“Windows Server 2008.iso”镜像文件。
单击“打开”按钮,返回“虚拟机设置”对话框,单击“确定”按钮,返回“Windows Server 2008-VMware Workstation”窗口。
切换到“Windows Server 2008”选项卡,在“命令”选项区中,选择“打开该虚拟机的电源”选项,运行虚拟机。
接下来按照前面“全新安装Windows Server 2008”的操作步骤来完成后续安装操作。
三、快照和克隆虚拟系统
与实际的操作系统一样,用户在虚拟机中进行各种操作时也会因为操作错误以及遭遇病毒和黑客攻击等原因引起系统崩溃,为此用户可以通过两项功能保障虚拟系统的安全,分别是快照和克隆。

VMware Workstation
1.建立快照
在使用虚拟机进行有风险的操作之前,用户可以为虚拟机建立一个快照,虚拟系统的快照类似于Windows XP系统的休眠功能,它是一种虚拟机系统当前状态的记录。
打开VMware Workstation窗口,选择菜单栏中的“虚拟机”→“快照”→“从当前状态创建快照”命令。
弹出“Windows Server 2008创建快照”对话框,分别在“名称”和“描述”文本框中输入要创建的快照的名称和相关的描述。
设置完毕,单击“确定”按钮,返回“VMware Workstation”窗口,此时通知区域中的“恢复虚拟机到快照”按钮处于可用状态。
选择菜单栏中的“虚拟机”→“快照”命令,在弹出的子菜单中可以看到刚刚创建的名为“虚拟机快照1”的快照,此时快照创建完毕。
2.删除快照
当创建的虚拟机快照不再使用时,用户可以将其删除。
打开“VMware Workstation”窗口,选择菜单栏中的“虚拟机”→“快照”→“快照管理器”命令。
弹出“Windows Server 2008快照管理器”对话框,其中显示出所有创建的虚拟机快照。
在其中选择需要删除的快照,然后单击“删除”按钮,弹出“VMware Workstation”提示框。
单击“是”按钮,即可开始删除“虚拟机快照2”,在其中显示删除进度。
稍等片刻,删除完毕后,返回“Windows Server 2008快照管理器”对话框,可以看到已经不再有“虚拟机快照2”了。
3.克隆系统
除了建立虚拟机快照之外,用户还可以通过克隆虚拟系统的方法保障其安全。用户可以在克隆的系统上进行操作,操作完毕后将其删除即可,不会对虚拟系统造成任何伤害。
打开“VMware Workstation”窗口,在菜单栏中选择“虚拟机”→“克隆”命令,弹出“虚拟机克隆向导”对话框。
小提示:用户需要注意,在克隆虚拟机操作系统之前,必须保证该虚拟系统处于关闭状态,如果系统此时处于开启或者挂起状态时,则不能克隆。
单击“下一步”按钮,进入“克隆源”界面,在其中选中“虚拟机的当前状态”单选钮。
单击“下一步”按钮,进入“克隆类型”界面,在其中选择克隆类型。
选择完毕后,单击“下一步”按钮,进入“虚拟机名称”界面,单击“位置”文本框右侧的“浏览”按钮,设置克隆系统的保存位置。
设置完成后单击“完成”按钮,开始克隆虚拟系统。
等克隆完成后,单击“关闭”按钮,返回“VMware Workstation”窗口,可以看到已经克隆了一个虚拟系统。


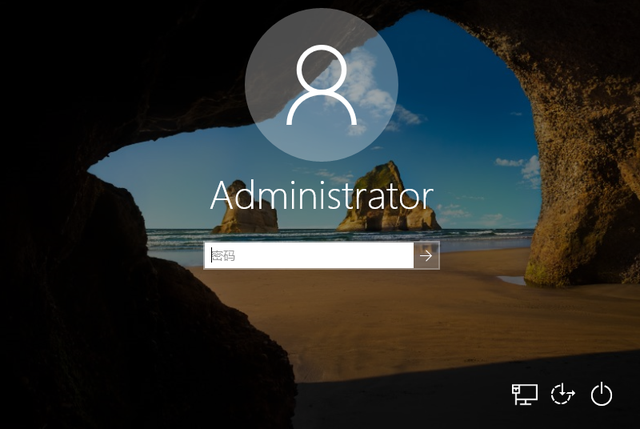

![RedHat服务器上[Errno 5] OSError: [Errno 2]的解决方法](https://img.pc-daily.com/uploads/allimg/4752/11135115c-0-lp.png)

