电脑系统可以说关系到每个使用电脑的人,一台正常使用的电脑构成无非只有硬件部分和软件部分两大类型。现在电脑硬件的质量都是非常的好,一般硬件自然损坏的概率不高,即便硬件真的坏了的话,硬件厂家一般都是三年的免费质保,那么软件部分就不一样了,这里的软件部分包括电脑的操作系统和常用需求类型软件,常用需求类型软件必须在电脑的Windows操作系统平台才能正常运行使用,所以软件部分与电脑使用者息息相关,电脑的软件部分也是最容易损坏的,当电脑的软件出故障的时候就可能会出现电脑蓝屏现象、电脑死机现象、电脑无响应现象、电脑卡顿现象、电脑无声音连不上网等等故障现象。这时只有非常懂电脑的人才会针对软件的故障类型来进行相应的解决,那么,不是非常懂电脑的人基本上都会选择重新安装电脑的操作系统,也就是我们生活中常常说的电脑做系统。
那么电脑做系统的方法是比较的多,每个人的安装电脑系统方法习惯都不一样,那么有一点肯定是一样的,那就是安装电脑系统前需要给电脑的BIOS进行相应的必要设置,现在的新款电脑BIOS中有一种BIOS很多人都弄不明白,这种电脑的BIOS一般用在DELL电脑上面比较多,那么这种BIOS很多人和我说非常的难,总是设置调试不好,这种BIOS要是设置不好的话就会找不到U盘(装系统的时候用的U盘启动),或者说假如你手上没有支持UEFI启动的U盘也不会设置BIOS的传统启动模式,那你自己安装系统的想法就会“泡汤”了。下面我来三步给大家解决心目中的一切烦恼,如下图所示:
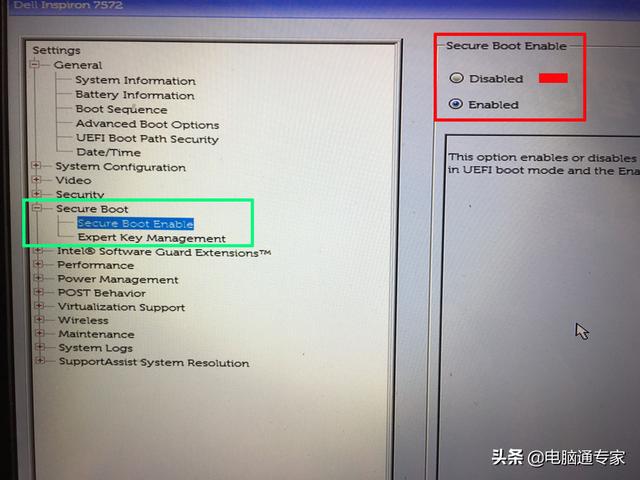
进BIOS后点击Secure Boot Enable选项
进BIOS后点击Secure Boot Enable(安全启动启用)选项,这时候右上角会有两个选项,第一个选项是:Disabled(失效或关闭),第二个选项是:Enabled(激活或打开)。默认的选项是Enabled(激活),这里我们正确的修改是选择第一项Disabled(失效或关闭),选择好后必须保存设置且退出BIOS重启电脑,重启电脑后再次进入BIOS。下面进行BIOS设置的第二步骤,如下图所示:
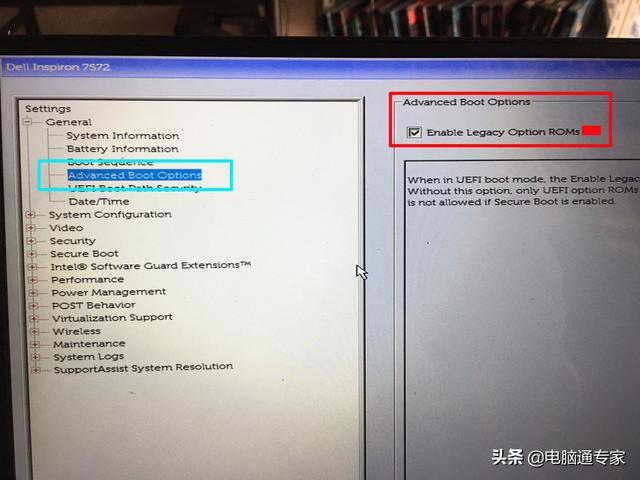
第二步骤选择Advanced Boot Options
选择Advanced Boot Options(高级启动选项),这时勾选右上角的Enable Legacy Option ROMs(启用旧选项ROM)。设置好后保存BIOS设置且退出BIOS再重启电脑,重启电脑后再次进入BIOS设置。接下来进入BIOS设置的最后一步,如下图所示:
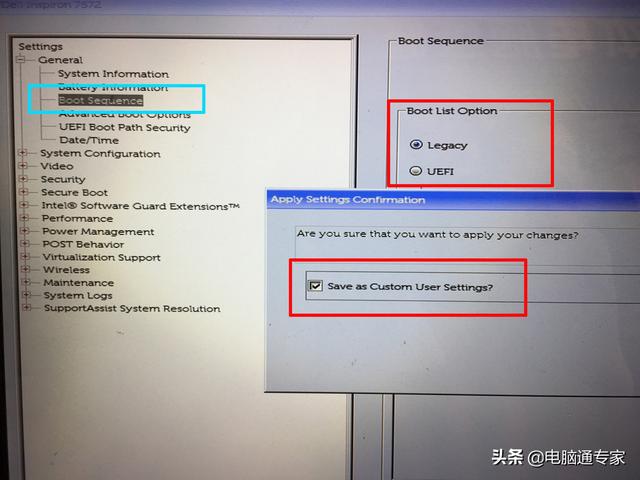
点击Boot Sequence选项
点击Boot Sequence(引导序列)选项,这时可以看见右上角的Boot List Option(启动列表选项),Boot List Option(启动列表选项)下面有2个选项,第一个选项是:Legacy(传统模式),第二个选项是:UEFI(安全或兼容模式)。这时这2个选项由灰色不可激活状态就转变为可激活选择状态了,设置好后同样保存退出和重启电脑。这时您就可以插上您的U盘给您的电脑安装操作系统了,您的U盘瞬间就会被电脑识别且可以成功进入U盘的PE系统。


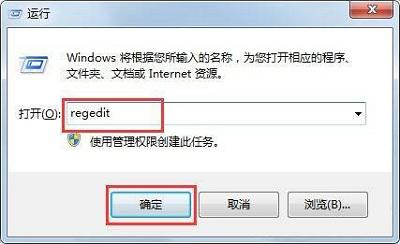

![RedHat服务器上[Errno 5] OSError: [Errno 2]的解决方法](https://img.pc-daily.com/uploads/allimg/4752/11135115c-0-lp.png)

