平常如果大家有使用启动U盘进行重装系统的话,就会知道其实U盘有三种启动方式:快捷键,BIOS还有UEFI。快捷键这种方式最为简单,而且容易操作,只需要在开机界面中按下提前查询到的快捷按键就能成功启动U盘;不过有的小伙伴就不太清楚BIOS和UEFI之间到底有什么区别,等到在网站搜罗了一堆资料以后,原以为能够理解,结果却是更加乱,跟丈二和尚摸不着头脑一样,到底是什么玩意儿?
BIOS到底是什么
bios即Basic Input Output System的简称,直译为"基本输入输出系统"。它是计算机只读程序-ROM芯片上的一组程序,沟通软件和硬件之间的桥梁,通常称为主板"固件";平常可能没什么大事情,但如果windows系统出现故障就需要它来运行引导加载程序进行安装其他操作系统。看似普通基础,但如果没有它的话,我们都无法将电脑进行开机。

BIOS的界面就是拥有一堆英文字母的蓝色背景,有点类似于蓝屏时候的样子(不过这两者是有很大区别的)。虽然不同的电脑品牌其界面会有点区别,不过都是大同小异。
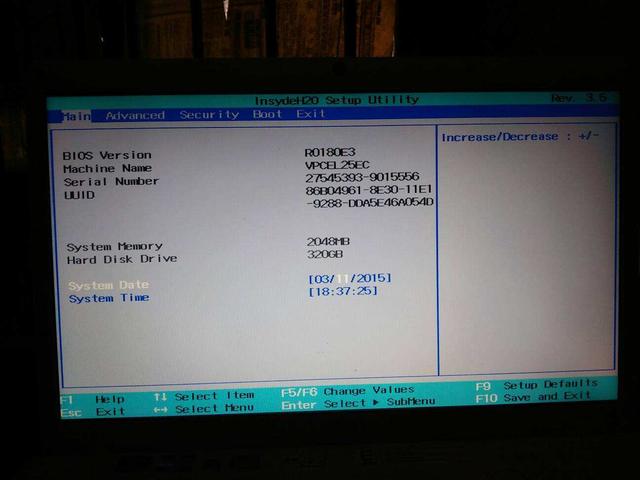
UEFI是什么
虽说BIOS的作用十分大,但传统的BIOS有许多限制,最大的限制要数对驱动器的支持。传统的BIOS中的主引导记录(MBR)只能控制2TB的分区,不过时代在发展,需要更多硬盘进行存储数据,UEFI就此诞生。它可以控制更大的存储设备,不过最主要的区别还是它有真正的图形交换互界面,支持鼠标操作,说白了就是bios的升级版跟替代版。

UEFI的启动速度比BIOS快了不止一星半点,传统启动方式成为Legacy模式,而UEFI则省去了启动自检的时间。所以两者相对而言,在启动速度上就会有很明显的感觉。

既然UEFI启动方式这么好,我们自然要将以往的传统模式更改一下,学习更加简单快速的启动方式。那到底应该如何更改呢?别急,你们的韩博士已上线。
一、注意事项
大家在转换时要保证转换的磁盘的分区不超过三个。如果你的win10系统中有三个以上的磁盘分区,那么自然就需要进行取舍了。而且如果你的电脑使用BitLocker加密系统的话,需要提前进行解密并禁用BitLocker保护,否则会造成失败。当然我们的win10系统也要保证是v1703以上的版本哦,可以使用win+i打开设置界面,在"系统"的"关于"中找到win10版本号。
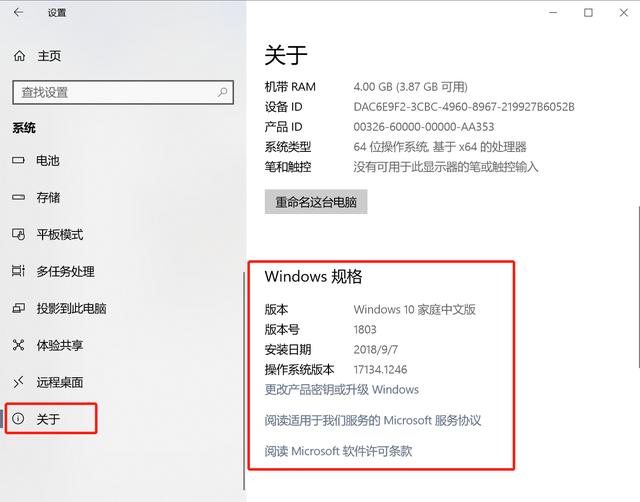
除此之外,大家也要检查自己是否正在使用UEFI,如果是的话就需要白费力气了。
按下"win+R"输入"cmd"回车打开命令符窗口,开始输入命令"diskpart"后回车;继续输入"list disk"命令,如果"Gpt"中带"*"则该磁盘为GPT格式,反之为MBR格式。
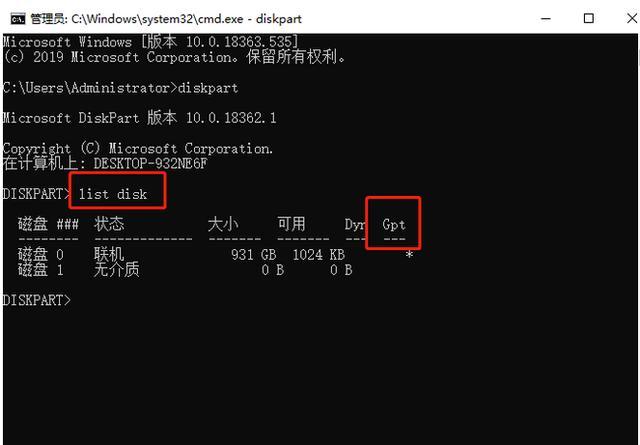
二、转换步骤
我们需要从Windows高级启动访问命令提示符。按下Win+ X后转到"关闭或退出",按住Shift同时单击"重新启动"按钮。将系统重新引导至"高级启动"界面,按照步骤来到"命令提示符"。
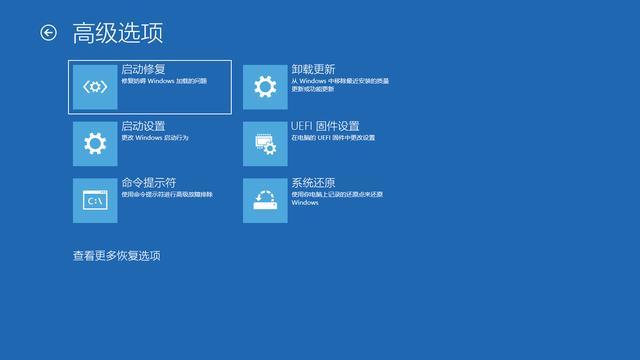
输入mbr2gpt /validate命令进行验证要转换的磁盘,如果显示"验证成功完成"则继续操作(反之可能达不到要求,无法进行转换)。随即执行mbr2gpt /convert命令开始转换,最后重启系统,在设置界面将其更改为UEFI即可。引导完成后,可以使用以上的方法进行验证,或者在"磁盘管理"中右键磁盘"属性",在"卷"下查看"磁盘分区形式",如果是"GUID分区表(GPT)"证明我们设置成功。
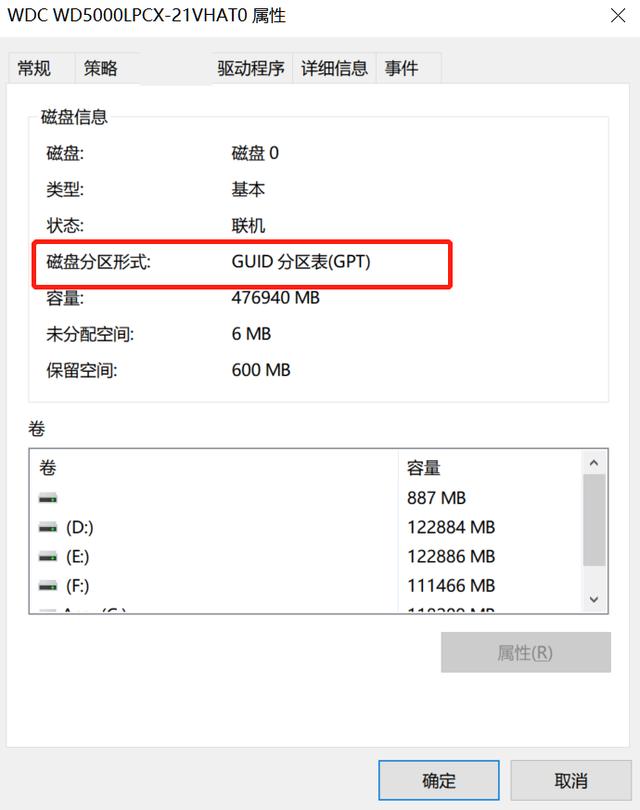
通过以上方法,我们就成功将电脑由原来的BIOS启动方式调整为UEFI,启动速度也是蹭蹭蹭往上飞,具体小伙伴们可自行体验。大家现在学会了吗?

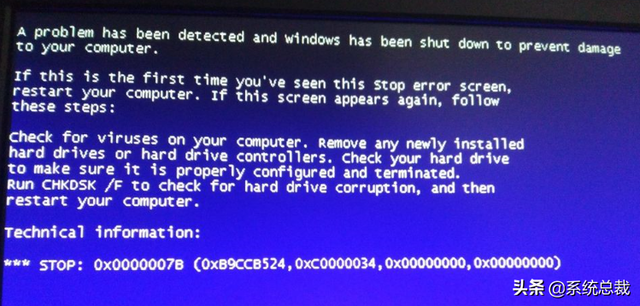


![RedHat服务器上[Errno 5] OSError: [Errno 2]的解决方法](https://img.pc-daily.com/uploads/allimg/4752/11135115c-0-lp.png)

