如何重装操作系统?
下面介绍几种从装系统傻瓜一键装机
-
以下是几种装机界面可以根据个人喜好进行重装系统软件选择
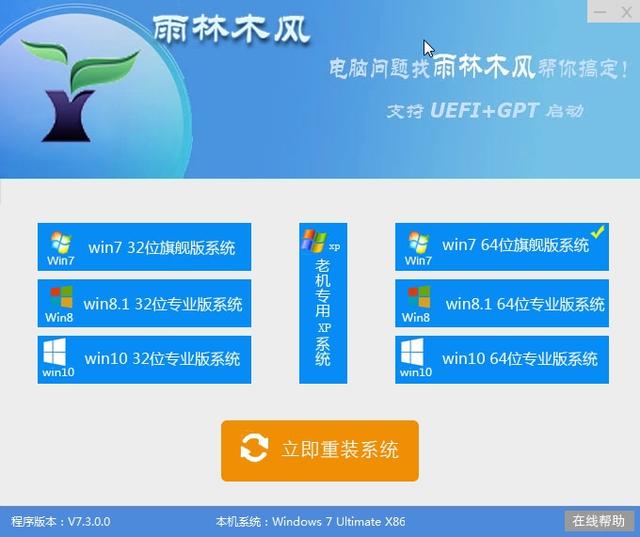
雨林木风一键重装系统

系统之家一键装机
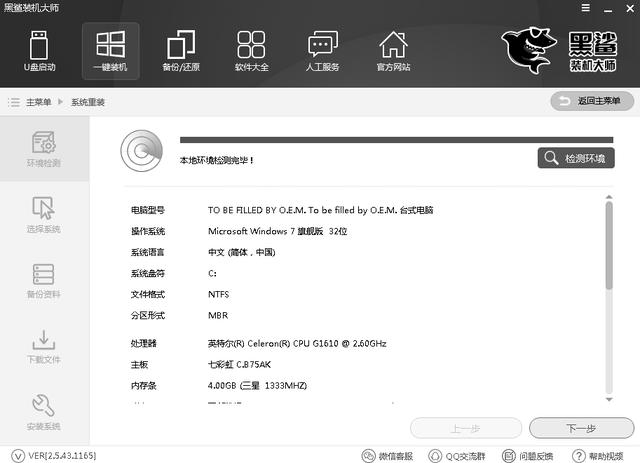
黑鲨一键重装系统
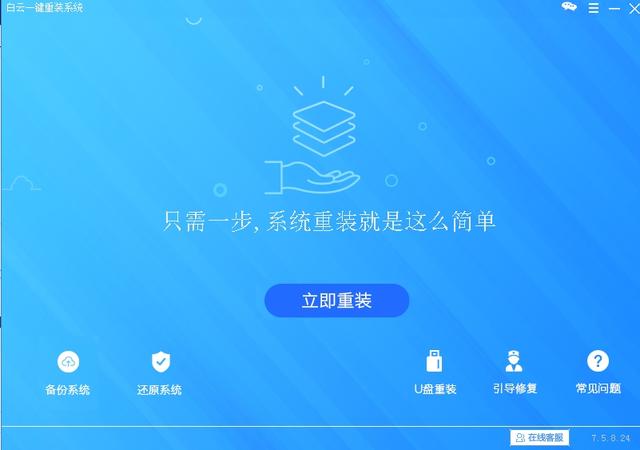
白云一键装机
系统之家一键重装win7系统使用方法,下面还有U盘启动盘详细教程
1.windows之家系统重装大师采用智能云匹配技术,智能帮您选择最适合您电脑硬件设备的操作系统。
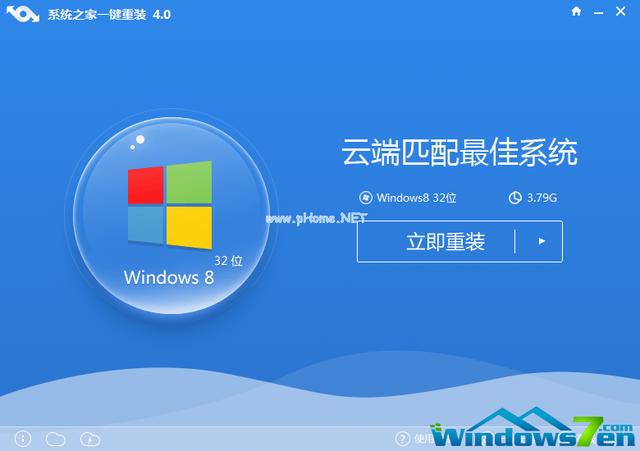
2.您可以手动选择自己喜欢的操作系统,系统之家一键重装中各种XP/Win7/Win8/win10系统,还有纯净版,装机版和旗舰版等等版本,满足不同用户对不同操作的需求。选择好后点击立即重装即可。

3.使用系统之家软件非常的快速,可以帮助我们使用智能加速下载,让您体验非一般的系统下载速度。
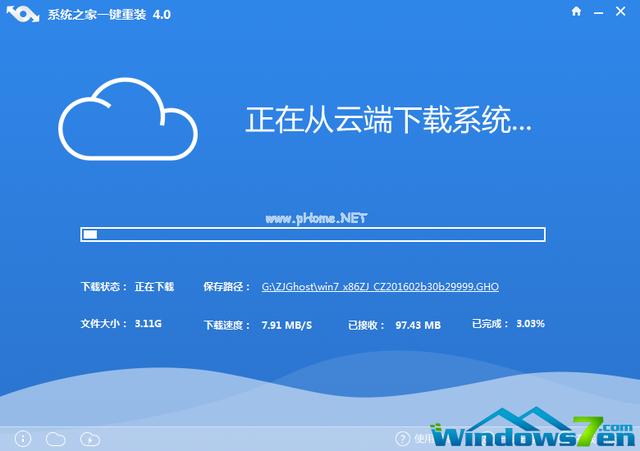
4.win7系统下载后点击立刻重启就可以了。

关于系统之家一键重装windows7系统64位旗舰版的方法到这里就全部结束了,不知道大家对于系统之家一键重装windows7系统64位旗舰版是不是有一定的了解呢?好了,大家要记得我们在安装系统后我们要进行激活哦。当然我们这种安装方法的系统是不用激活系统的。
因为大家电脑里都装有360,360系统重装大师目前是360安全卫士功能大全下的功能之一,以他为例子,介绍一下。
-
打开360系统重装大师后见到如下主界面:
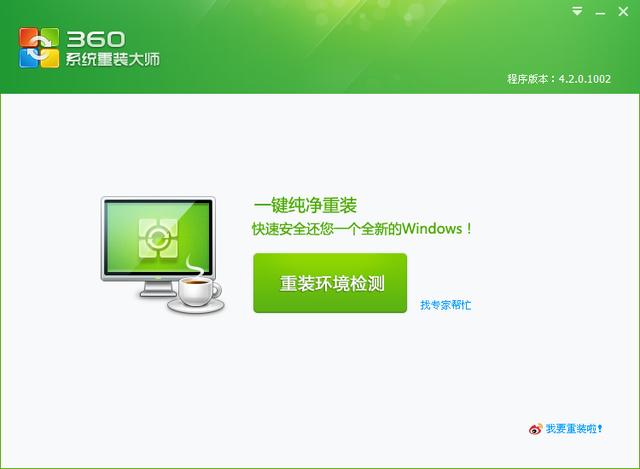
第一阶段:准备重装
点击 "重装环境检测"按钮,程序将开始检测您的系统是否符合重装的条件:
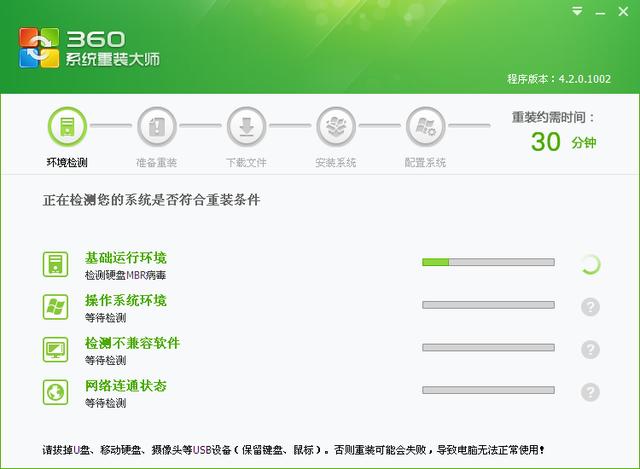
第二阶段:开始重装
重装正式开始后便开始比对下载文件,您将会看到以下界面:
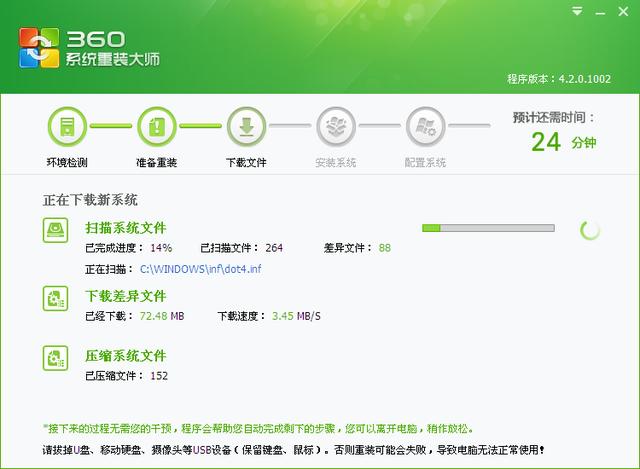
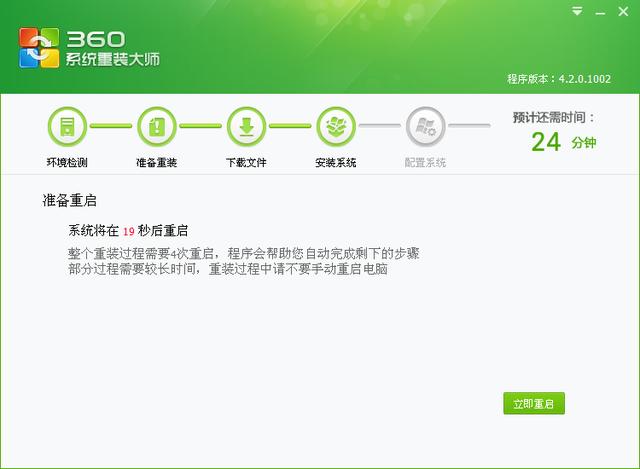
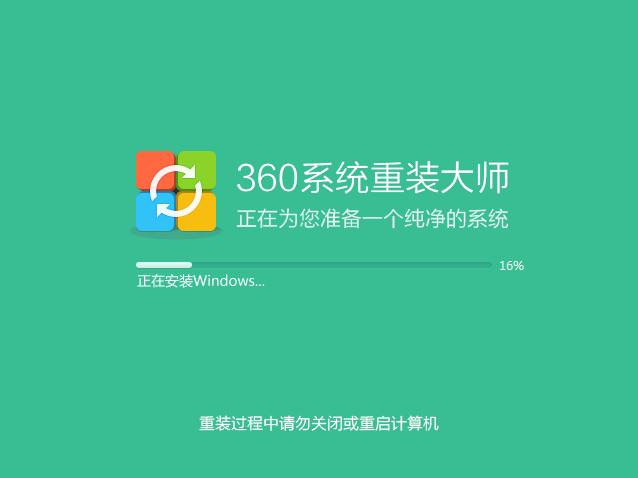
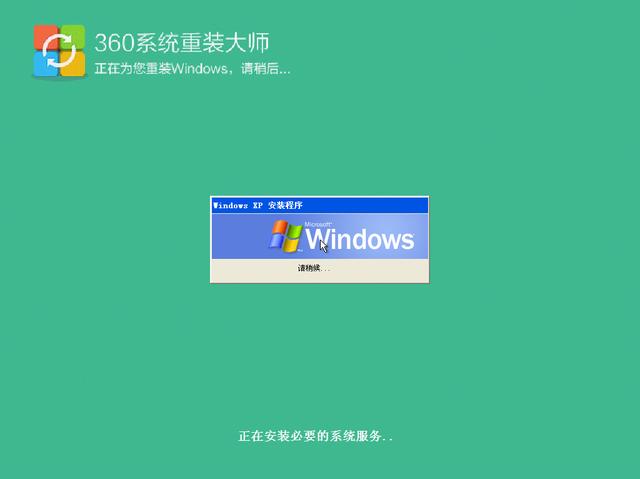
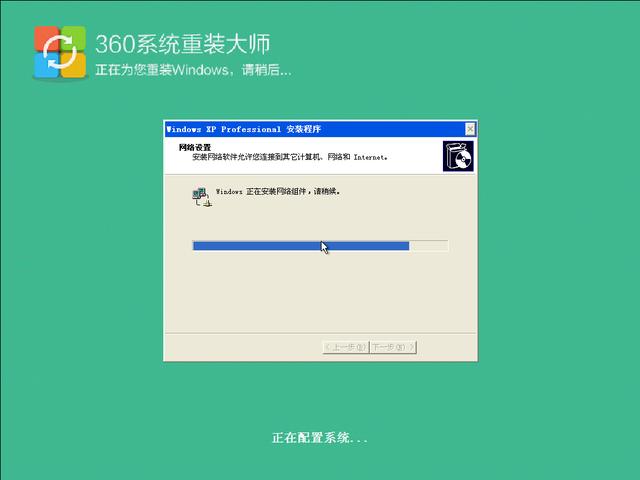
第三阶段:配置系统
至此系统实际已经安装完成。为了让您使用起来更方便,我们在新版本中增加了配置系统环节。
本环节将会对您的驱动运行情况进行扫描,以确保您安装好的系统中驱动都能正常运行。
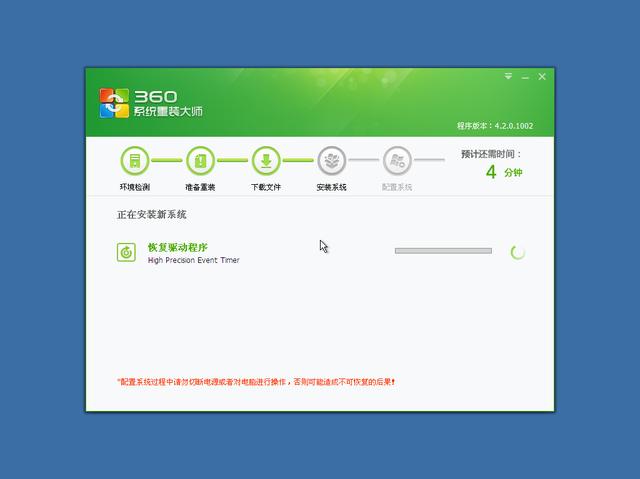
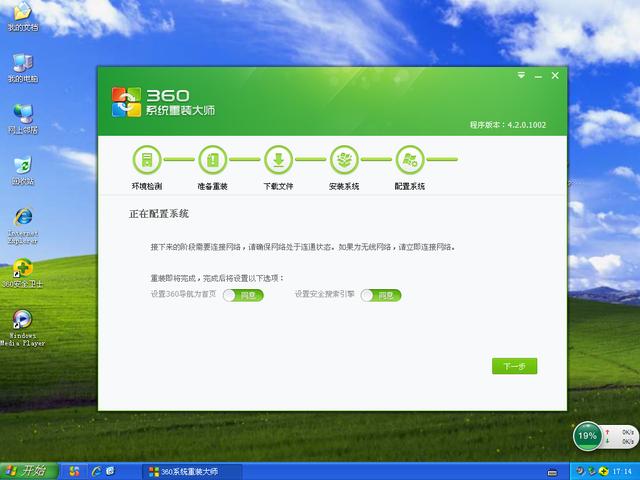
开始感受360重装大师给您带来的全新系统吧!
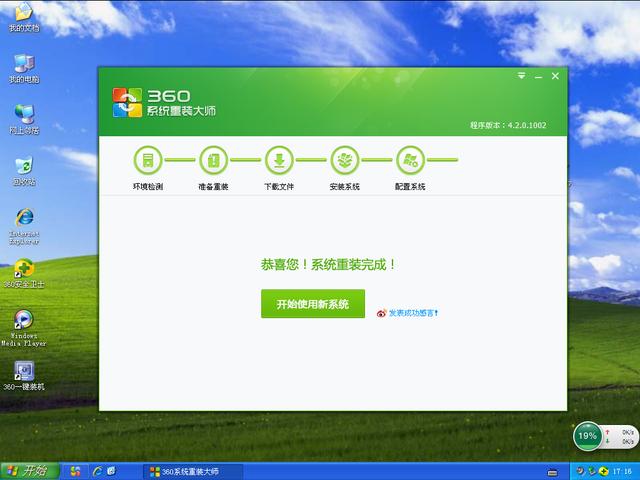
其他类似软件
小白一键重装系统
金山重装高手
好用一键重装系统
萝卜菜一键重装系统
老毛桃U盘启动制作
第一步
到老毛桃官网中下载老毛桃安装包到系统桌面上,如图是已经下载好的老毛桃安装包:

第二步
鼠标左键双击运行安装包,接着在“安装位置”处选择程序存放路径(建议大家默认设置安装到系统盘中),然后点击“开始安装”即可,如下图所示:
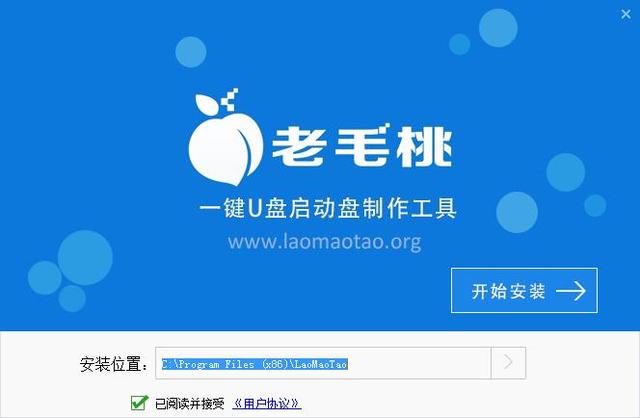
第三步
随后进行程序安装,我们只需耐心等待自动安装操作完成即可,如下图所示:

第四步
安装完成后,点击“立即体验”按钮即可运行u盘启动盘制作程序,如下图所示:
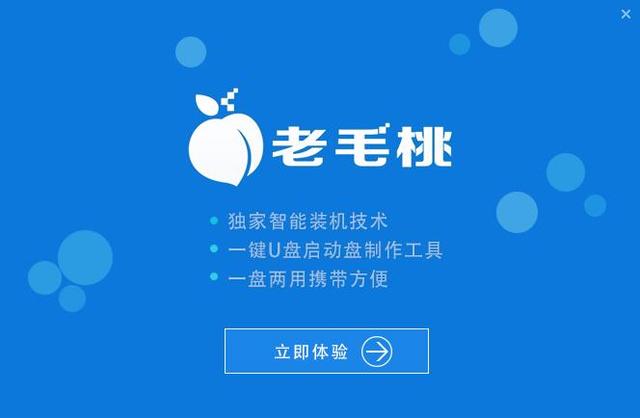
第五步
打开老毛桃u盘启动盘制作工具后,将u盘插入电脑usb接口,程序会自动扫描,我们只需在下拉列表中选择用于制作的u盘,然后点击“一键制作”按钮即可,如下图所示:
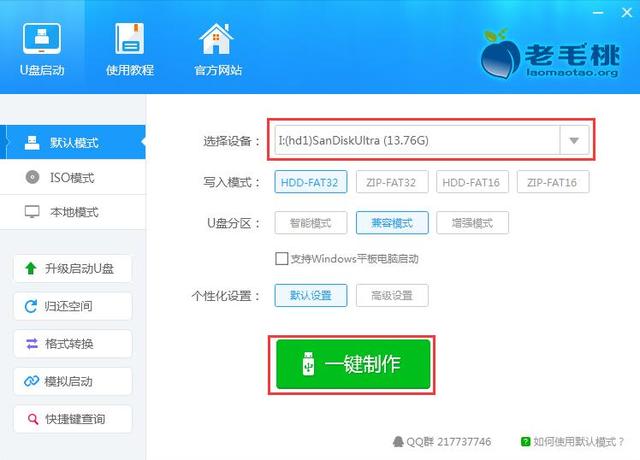
第六步
此时会弹出一个警告框,提示“警告:本操作将会删除 I:盘上的所有数据,且不可恢复”。在确认已经将重要数据做好备份的情况下,我们点击“确定”,如下图所示:
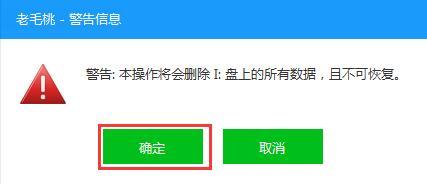
第七步
接下来程序开始制作u盘启动盘,整个过程可能需要几分钟,大家在此期间切勿进行其他操作,如下图所示:
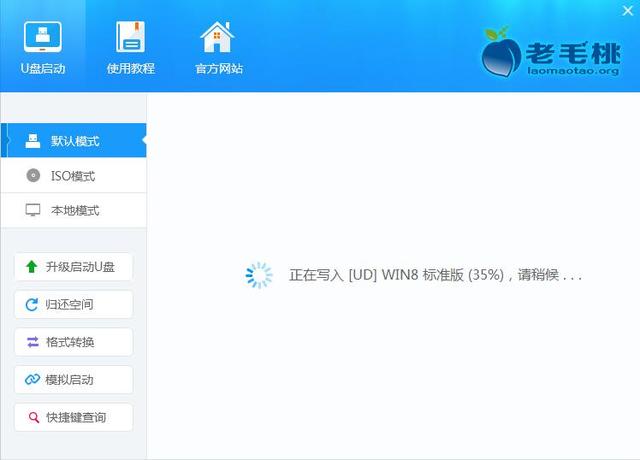
第八步
U盘启动盘制作完成后,会弹出一个窗口,提示制作启动U盘成功。要用“模拟启动”测试U盘的启动情况吗?我们点击“是”,如下图所示:
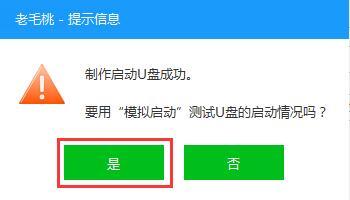
第九步
启动“电脑模拟器”后我们就可以看到u盘启动盘在模拟环境下的正常启动界面了,按下键盘上的“Ctrl+Alt”组合键释放鼠标,最后可以点击右上角的关闭图标退出模拟启动界面,如下图所示:
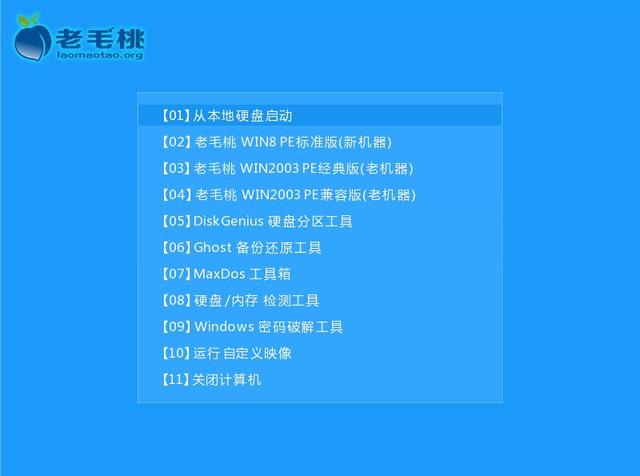
到此为止,老毛桃装机版u盘启动盘制作教程就跟大家介绍完了。如果有朋友电脑上使用的是BIOS接口模式,那可以按照上面的步骤制作一个老毛桃装机版u盘启动盘
有了老毛桃装机版u盘启动盘下面是装机步骤
第一步
将制作好的老毛桃装机版启动u盘插入电脑usb接口(如果是台式机,建议插在主机箱的后置接口),然后开启电脑,等到屏幕上出现开机画面后按快捷键进入到老毛桃主菜单页面,接着将光标移至“【02】老毛桃WIN8 PE标准版(新机器)”,按回车键确认,如下图所示:
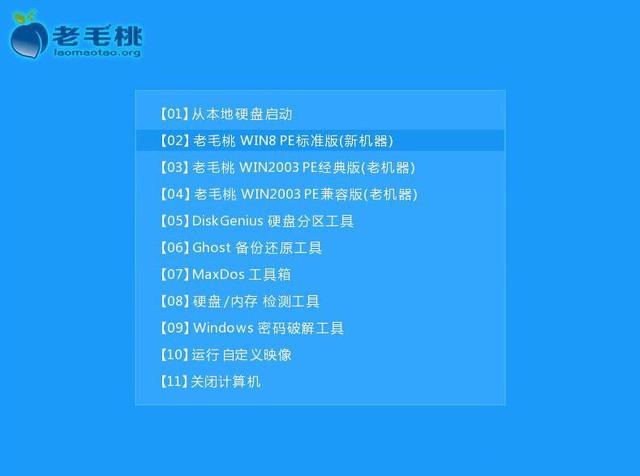
2
第二步
进入pe系统后,鼠标左键双击打开桌面上的老毛桃PE装机工具。打开工具主窗口后,点击映像文件路径后面的“浏览”按钮,如下图所示:
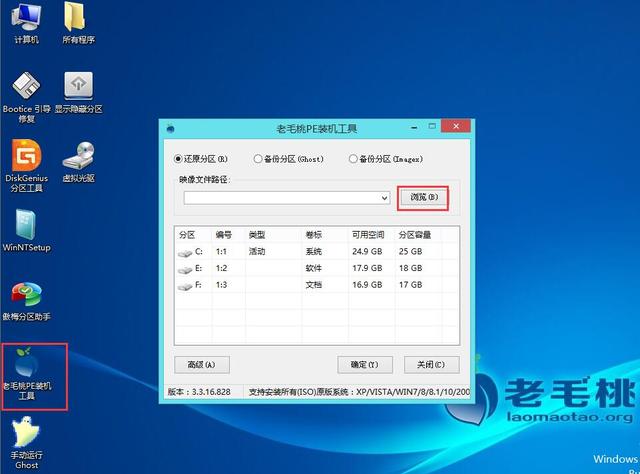
第三步
接着找到并选中u盘启动盘中的win7系统iso镜像文件,点击“打开”即可,如下图所示:
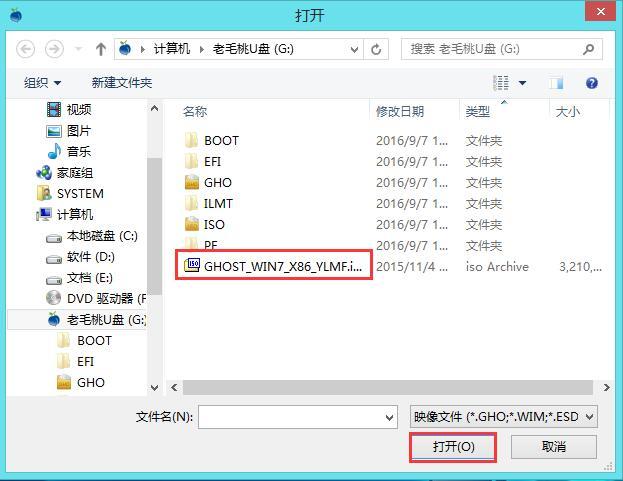
第四步
映像文件添加成功后,我们只需在分区列表中选择C盘作为系统盘,然后点击“确定”即可,如下图所示:
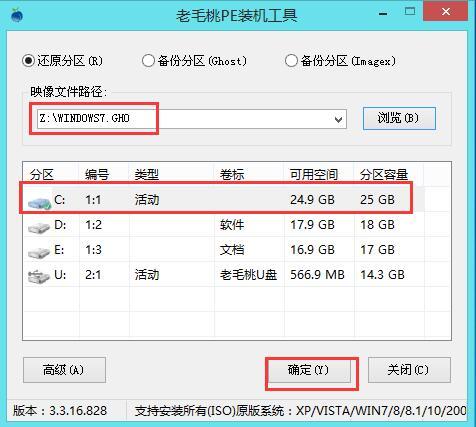
第五步
随后会弹出一个询问框,提示用户即将开始安装系统。确认还原分区和映像文件无误后,点击“确定”,如下图所示:
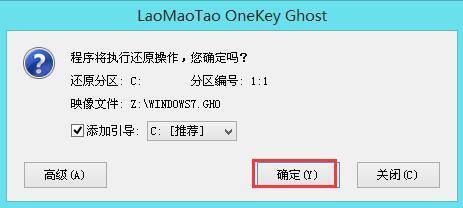
第六步
完成上述操作后,程序开始释放系统镜像文件,安装ghost win7系统。我们只需耐心等待操作完成并自动重启电脑即可,如下图所示:
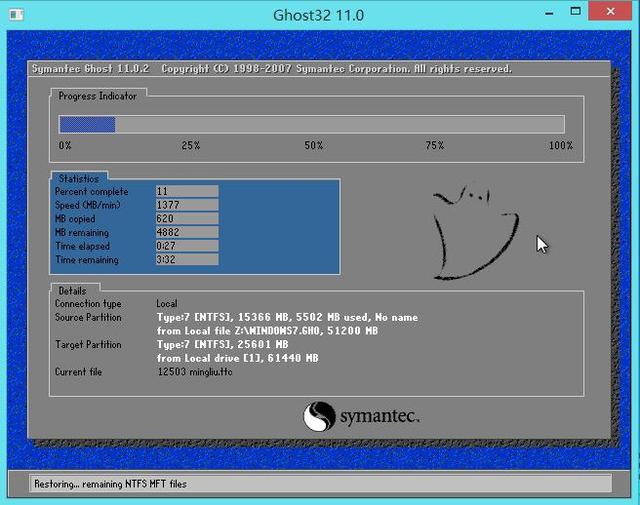
第七步
此时就可以拔除u盘了,重启系统开始进行安装,我们无需进行操作,等待安装完成即可,最终进入系统桌面前还会重启一次,如下图所示:
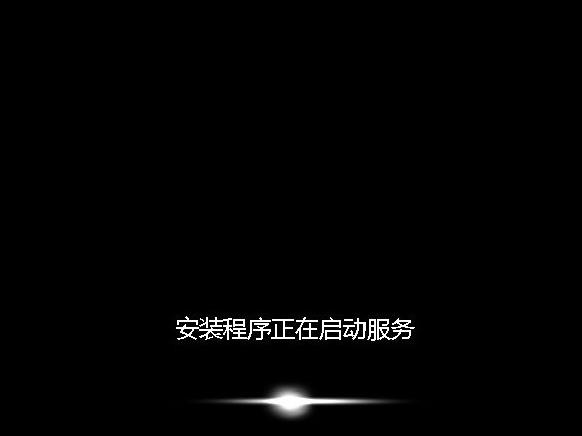
重启电脑后,我们即可进入ghost win7系统桌面了,如下图所示:
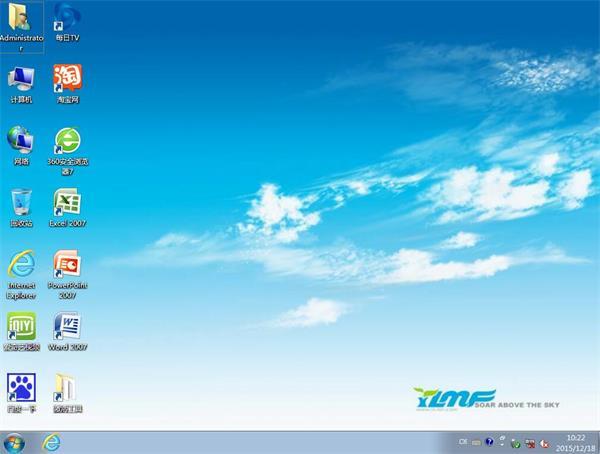
至此,u盘安装ghost win7的操作就算大功告成了!如果有朋友正在为不知怎么安装win7系统而犯愁的话,不妨按照上面的步骤制作一个老毛桃启动u盘进行安装。
u盘启动盘建立磁盘分区教程
第一步
将制作好的老毛桃装机版启动u盘插入电脑USB接口,然后开启电脑,等到屏幕上出现启动画面后按快捷键进入到老毛桃主菜单页面,选择“【02】老毛桃WIN8 PE标准版(新机器)”,按回车键确认,如下图所示:
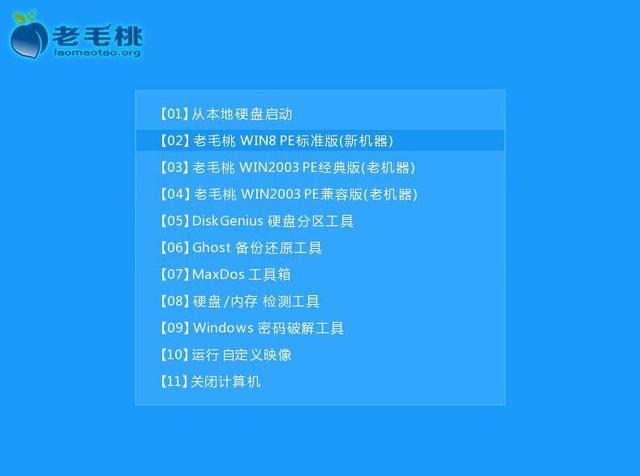
第二步
登录pe系统桌面后,双击打开DiskGenius分区工具。在工具主窗口中,我们点击“快速分区”,如下图所示:
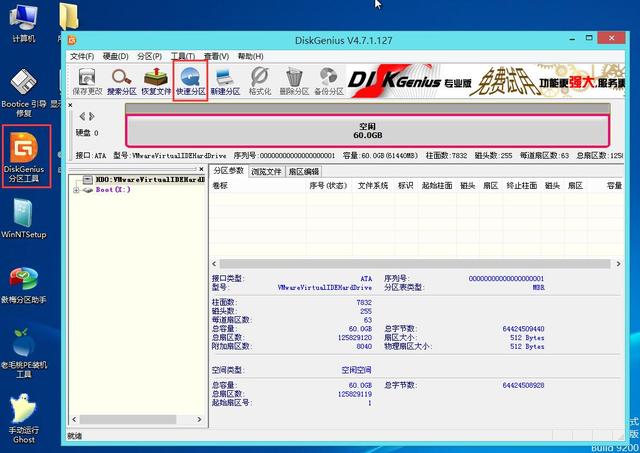
第三步
在快速分区窗口中,我们可以根据需要设置分区表类型、分区数目、系统大小以及卷标。设置完成后,点击“确定”按钮即可,如下图所示:
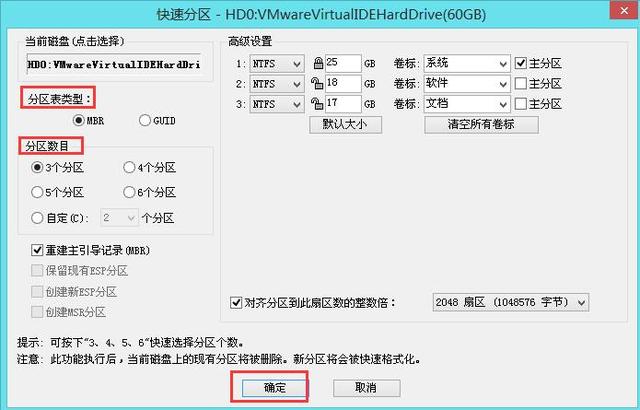
第四步
接着工具便开始格式化硬盘并进行分区,如下图所示:

第五步
完成上述操作后,我们可以在磁盘列表中看到工具已经根据设置对硬盘进行了分区,如下图所示:
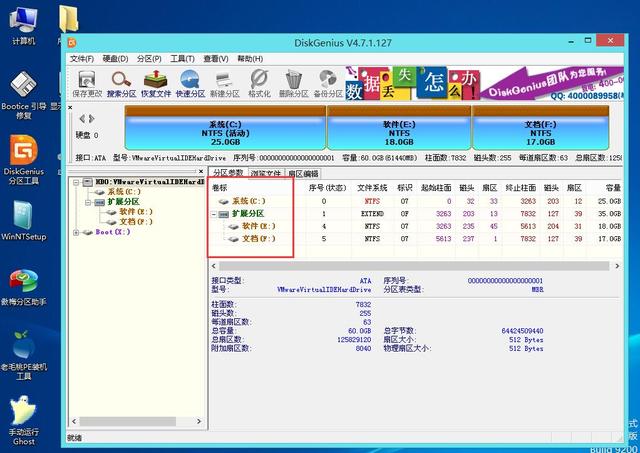
通过上面的几个步骤,我们便实现了快速为硬盘分区的操作。以上就是老毛桃装机版启动u盘快速为硬盘分区图文教程的全部内容,希望对大家有所帮助。
如何使用快捷键启动u盘
在使用u盘启动盘时需要在电脑开机前将u盘插入到电脑usb插口中,并且在电脑出现开机启动画面时通过启动快捷键调出快速启动选项窗口,选择所插入的u盘启动盘即可使用,下面小编就为您带来有关不同品牌不同类型的电脑所对应的一键u盘启动快捷键的相关信息。
由于不同品牌以及不同类型的电脑,所对应的u盘启动快捷键也大不相同,对此,如下表格所示的信息则是小编经过大量的信息收集并加以整理出来的u盘一键启动快捷键的清单列表,您可以根据所使用的电脑类型以及找到对应的品牌寻找出属于您电脑对应的启动快捷键信息。
| 组装机主板 | 品牌笔记本 | 品牌台式机 |
|
|
|
| 主板品牌 | 启动按键 | 笔记本品牌 | 启动按键 | 台式机品牌 | 启动按键 |
| 华硕主板 | F8 | 联想笔记本 | F12 | 联想台式机 | F12 |
| 技嘉主板 | F12 | 宏基笔记本 | F12 | 惠普台式机 | F12 |
| 微星主板 | F11 | 华硕笔记本 | ESC | 宏基台式机 | F12 |
| 映泰主板 | F9 | 惠普笔记本 | F9 | 戴尔台式机 | ESC |
| 梅捷主板 | ESC或F12 | 联想Thinkpad | F12 | 神舟台式机 | F12 |
| 七彩虹主板 | ESC或F11 | 戴尔笔记本 | F12 | 华硕台式机 | F8 |
| 华擎主板 | F11 | 神舟笔记本 | F12 | 方正台式机 | F12 |
| 斯巴达克主板 | ESC | 东芝笔记本 | F12 | 清华同方台式机 | F12 |
| 昂达主板 | F11 | 三星笔记本 | F12 | 海尔台式机 | F12 |
| 双敏主板 | ESC | IBM笔记本 | F12 | 明基台式机 | F8 |
| 翔升主板 | F10 | 富士通笔记本 | F12 |
|
|
| 精英主板 | ESC或F11 | 海尔笔记本 | F12 |
|
|
| 冠盟主板 | F11或F12 | 方正笔记本 | F12 |
|
|
| 富士康主板 | ESC或F12 | 清华同方笔记本 | F12 |
|
|
| 顶星主板 | F11或F12 | 微星笔记本 | F11 |
|
|
| 铭?主板 | ESC | 明基笔记本 | F9 |
|
|
| 盈通主板 | F8 | 技嘉笔记本 | F12 |
|
|
| 捷波主板 | ESC | Gateway笔记本 | F12 |
|
|
| Intel主板 | F12 | eMachines笔记本 | F12 |
|
|
| 杰微主板 | ESC或F8 | 索尼笔记本 | ESC |
|
|
| 致铭主板 | F12 | 苹果笔记本 | 长按"option"键 |
|
|
| 磐英主板 | ESC |
|
|
|
|
| 磐正主板 | ESC |
|
|
|
|
| 冠铭主板 | F9 |
|
|
|
|
| 其它机型请尝试或参考以上品牌常用启动热键 |
|
|
|
|
|
注意事项:在使用之前,需要将所做好的u盘启动盘插入在电脑usb插口当中,接着将电脑重新启动或者开启电脑,在见到带有品牌LOGO的开机画面时迅速按下启动快捷键方能成功使用。
抛开过去的bios设置u盘启动,赶快加入到一键u盘启动中来吧!
其他装机工具根据自身喜好选择
-
万能装机大师
-
电脑店U盘启动盘
-
大白菜超级U盘启动
-
好用U盘启动盘
-
USBoot(U盘引导盘)
-
u启动u盘启动盘
-
一键u盘装系统
-
U大师装机
-
U盘精灵U盘启动盘
-
U盘启动大师
-
FlashBoot
-
GHOST启动盘
-
U行侠U盘启动盘
-
茄子万能U盘启动

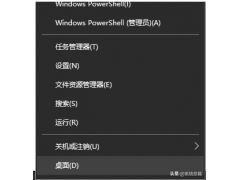
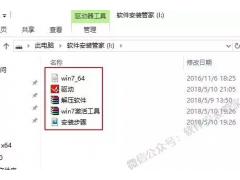

![RedHat服务器上[Errno 5] OSError: [Errno 2]的解决方法](https://img.pc-daily.com/uploads/allimg/4752/11135115c-0-lp.png)

