电脑在使用过程中难免遇到问题,其中最万能(并不是一定有用)的一种方法就是重装系统了。很多人都不会安装系统,有时候甚至需要付费让别人来安装。其实安装系统这个过程并不算太难,我会慢慢向大家介绍安装系统的各种方法。首先要说的第一种自然是安装原版系统,这是最基本的一种系统安装方式,也是最简单的一种方式,所用到的工具也比较少。
安装原版系统的过程其实很简单:
- 下载原版系统镜像
- 使用启动盘制作工具制作启动U盘
- 重启系统并进入BIOS界面
- 调整启动项,设置启动U盘为第一启动项
- 进入系统安装界面,执行安装过程
- 系统重启后,进入新系统,安装完毕
下面来详细介绍安装过程。
准备工作
首先是下载系统镜像,需要到msdn我告诉你上下载,这个网站上列出了微软的各种系统和工具的下载链接,所有软件都是微软官方的,不存在任何修改。我们可以从这个网站上放心的下载原版系统镜像。
https://msdn.itellyou.cn/
这里我使用的是Windows 7企业版SP1,Win7企业版和旗舰版功能基本一样,只不过企业版提供给企业用户使用,而旗舰版提供给普通用户使用。为什么我不用旗舰版呢?因为企业版支持批量授权,激活更容易一些。
将下载链接复制到迅雷中即可下载,下载完成后注意校验SHA1值,一样的话才能进行下一步。不同的话,说明文件损坏,需要重新下载。
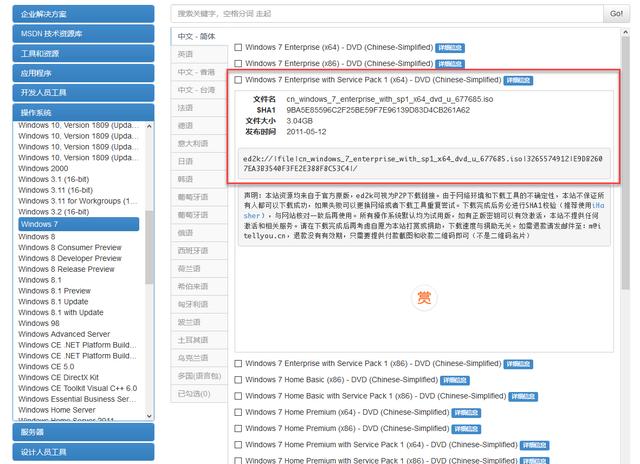
之后还需要准备一个启动盘制作工具,我比较喜欢使用rufus,小巧方便而且免费,同时支持制作Windows和Linux启动盘,是非常良心的一个软件。网站界面默认是英文的,不过没有关系,点击右上角即可将语言切换为中文。
https://rufus.ie
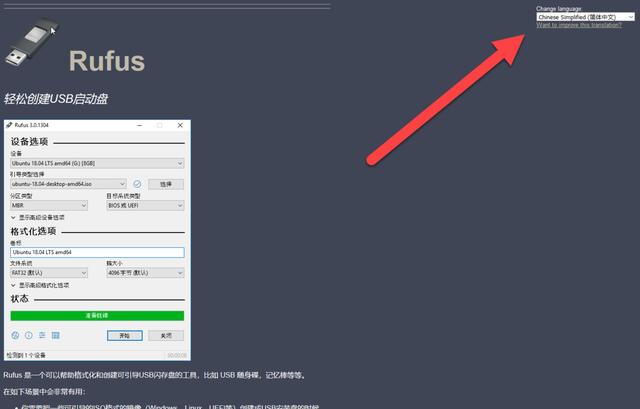
制作启动盘
制作启动盘就很简单了,打开rufus。软件界面应该类似这样。
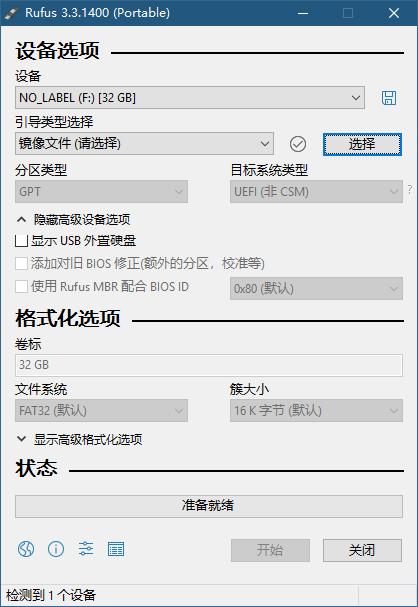
rufus应该会自动识别电脑上连接的U盘。然后我们点击选择按钮,选择刚刚下载并确认无误的系统镜像。然后需要选择分区类型,需要和目标电脑上硬盘的分区类型一致,否则需要全盘格式化才能修改。当然如果是新电脑,或者是完全不需要硬盘上的文件,可以无脑选择GPT,它是新技术,相比旧的MBR有很多优点,在此就不提了。
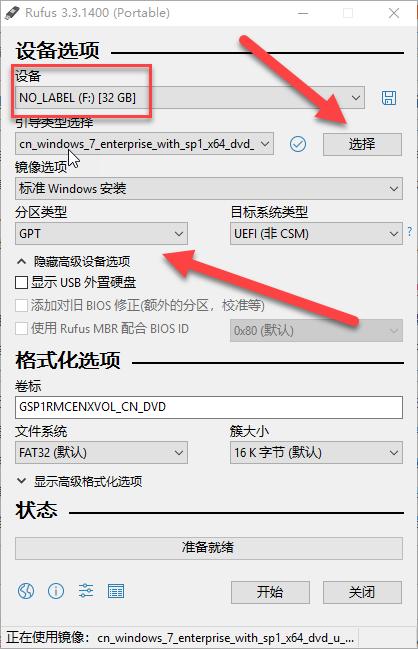
要确定电脑分区类型很简单,开始菜单搜索磁盘管理,或者用我的电脑右键->计算机管理->磁盘管理来打开磁盘管理工具。然后在电脑C盘所在磁盘右键点击,然后看看转换成xxx磁盘这里的xxx是什么,如果是MBR,说明当前类型是GPT;反之说明当前类型是MBR。
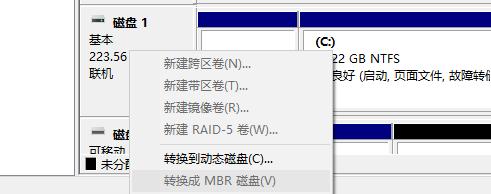
选择好系统镜像和分区类型之后,就可以开始制作启动盘了。稍等一下,启动盘应该就制作完成了。
调整启动项
下面要做的就是进入BIOS了。重启系统,然后在刚刚出现主板厂商LOGO的时候迅速按下对应按键即可进入BIOS。这个按键根据厂商的不同而不同,常见的按键是F1、F2、DEL等,如果不确定可以在网上搜索一下。
然后寻找类似Boot的选项卡,然后调整启动顺序,将启动盘设置为第一启动项。
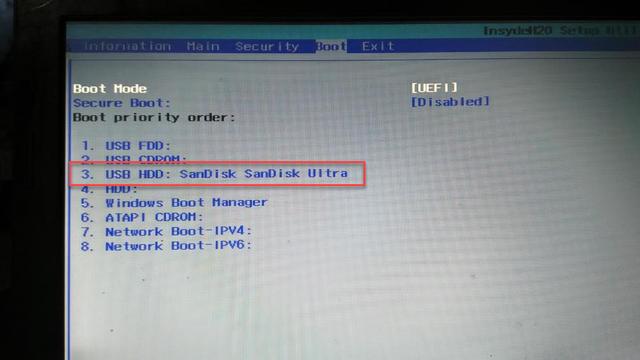
将启动盘设置为第一启动项之后,点击保存(一般是按F10),然后电脑会再次重启,稍等一下应该就可以看到系统安装界面了。
安装系统
进入系统之后应该会看到如下的界面,直接下一步即可。
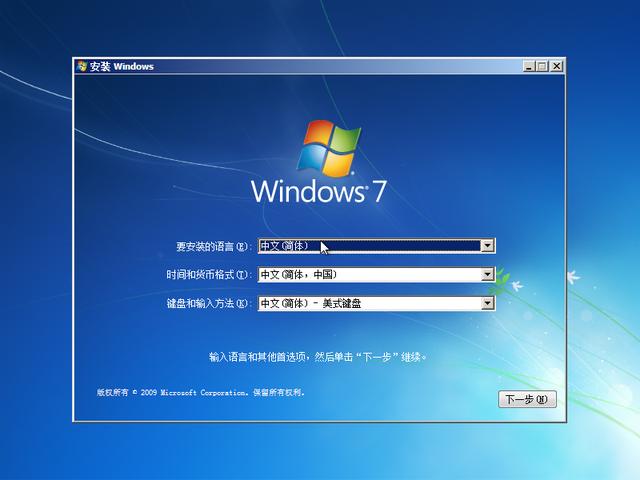
到这个界面的时候, 选择自定义(高级)。
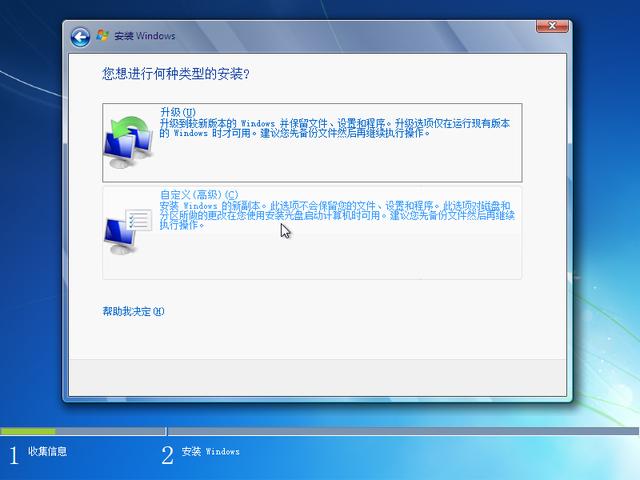
然后是分区设置,在这里可以更改系统分区。如果要调整分区大小,需要将不需要的分区删除,然后再新建。有时候会自动创建一个或几个系统保留分区,这是系统必要分区,不用管它。
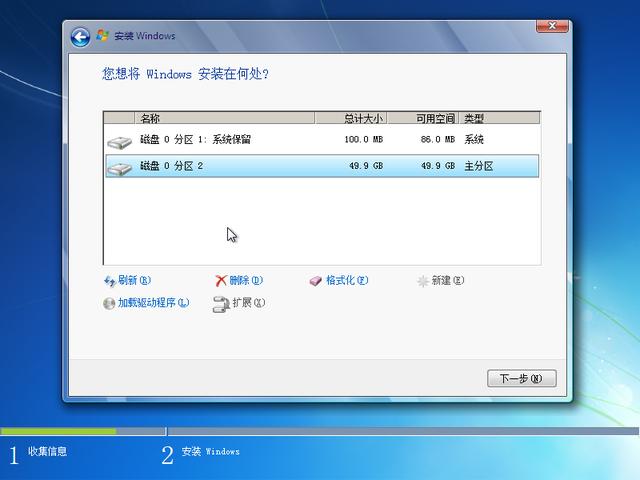
之后就开始系统安装过程了。耐心等待即可。
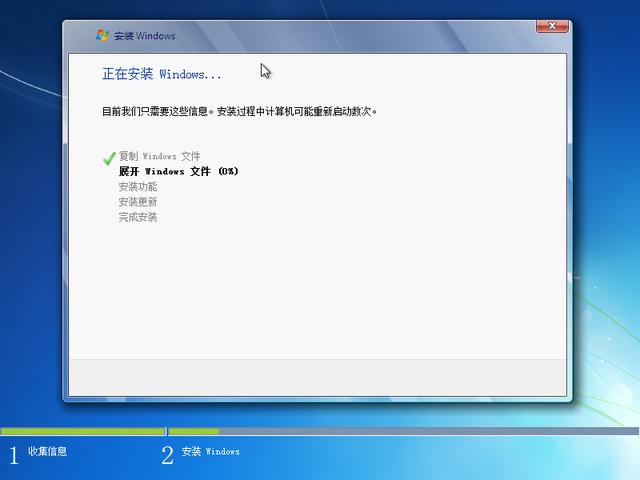
重启多次之后,就进入到了系统设置界面。在这里设置用户名和计算机名。
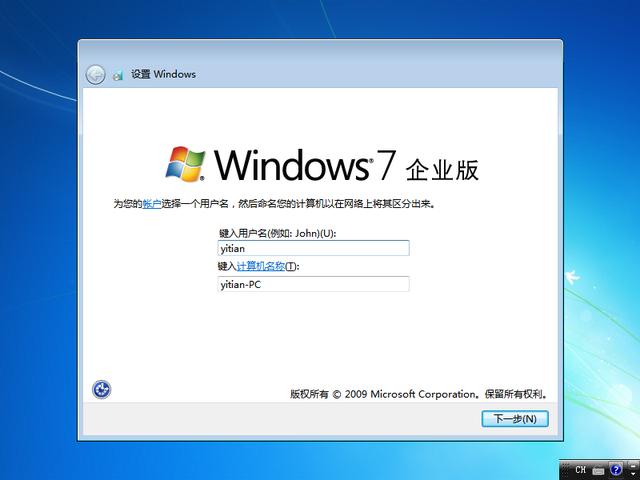
之后是设置密码环节,为了安全最好还是设置一个密码,如果不想设置密码就直接下一步。
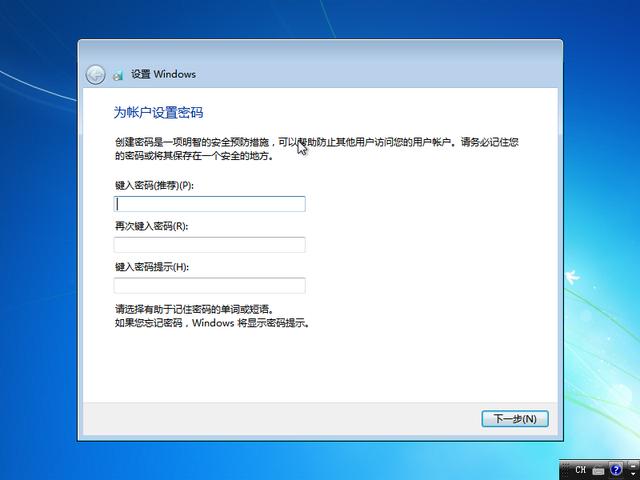
然后是系统更新设置,为了安全最好选择第一个,如果不需要系统更新的话选择最后一个。
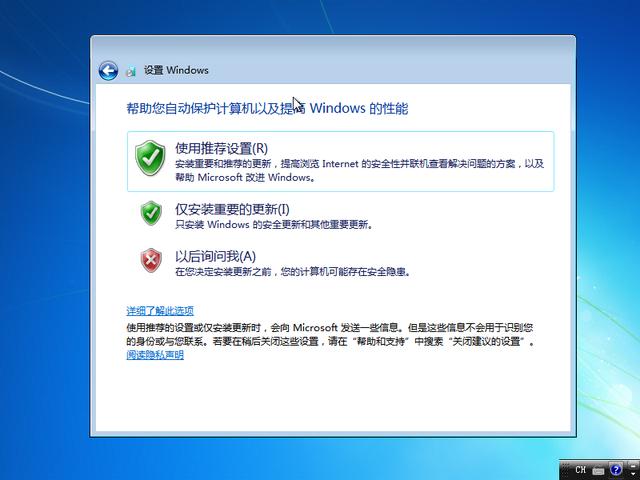
之后是时间设置,直接下一步即可。
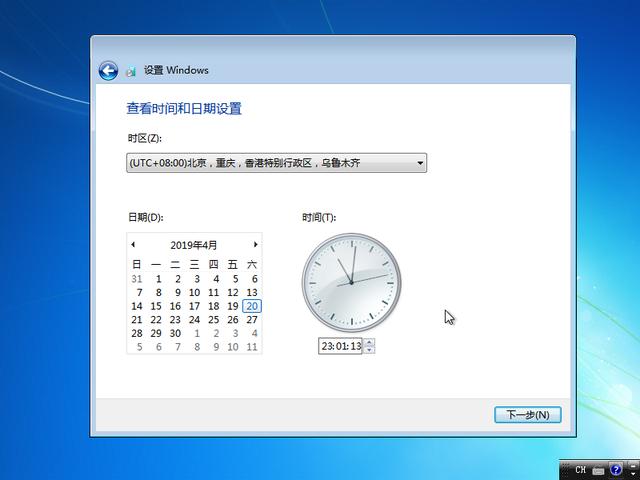
之后是网络设置,如果是在家里,有自己的路由器的话,那么就选择家用网络,如果是公司的话就选择专用网络,其他情况就选择公用网络。
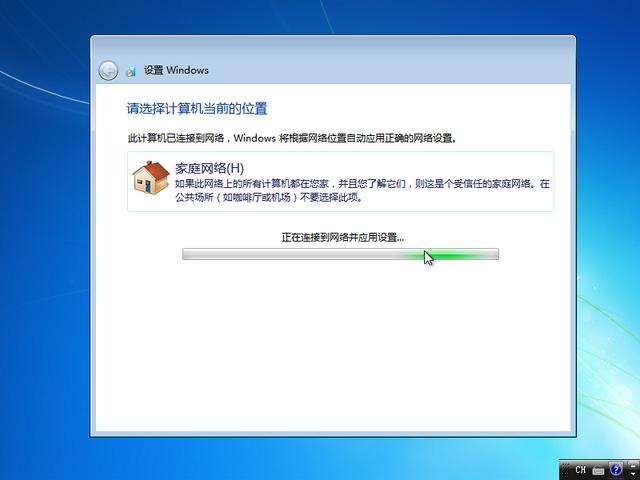
最后稍等一下,就进入到桌面了,这样一来,系统就成功安装完成了!

系统激活
最后要做的事情就是激活系统了。本来这一步需要激活工具来进行,网上面有很多激活工具,其中可能还有些带毒。所以前面在选择系统的时候,我选择了企业版系统,因为它可以利用批量授权方式轻松激活,我们只需要寻找一个激活服务器,然后输入两条命令即可轻松激活。
昨天我正好找到一个激活服务器网站,零散坑,看起来还不错。
https://03k.org/kms.html
要使用它的kms激活服务,只需要在管理员权限的命令提示符中执行以下两条命令即可。这两条命令对于所有支持批量授权的系统都可以使用,包括Win7企业版、Win10专业版等等。
slmgr /skms kms.03k.org slmgr /ato
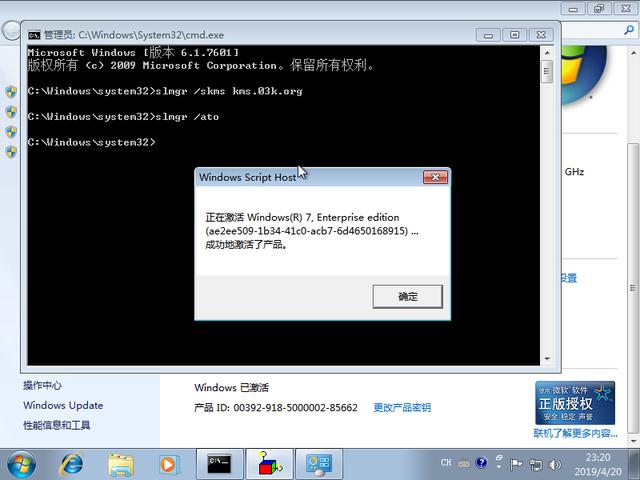
以上就是本文的内容,希望对大家有所帮助。

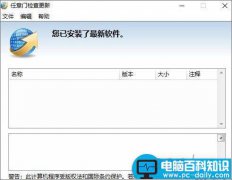


![RedHat服务器上[Errno 5] OSError: [Errno 2]的解决方法](https://img.pc-daily.com/uploads/allimg/4752/11135115c-0-lp.png)

