四、安装系统步骤
1、启动快捷键界面中,回车键选择UEFI开头的U盘之后,就会进入到Windows安装程序的界面中,一般是默认,点击下一步按钮,再点击“现在安装”,直到激活Windwos的步骤,先跳过,选择“我没有产品密钥”,等待进入Windows10系统桌面之后再进行激活,如下图所示。
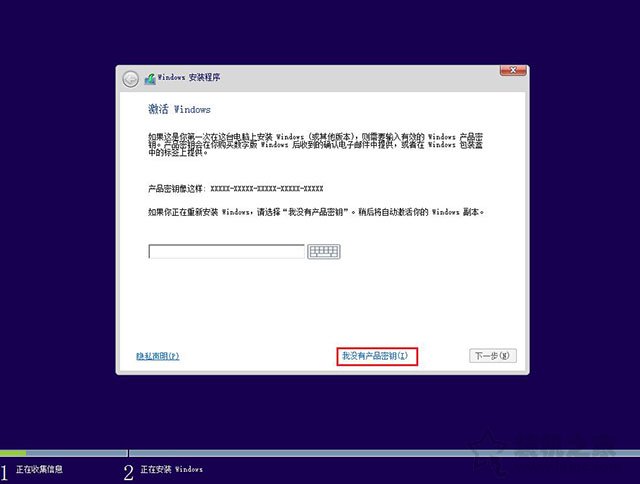
2、选择Windows10专业版,如下图所示。

3、勾选“我接受许可条款”,点击“下一步”,如下图所示。
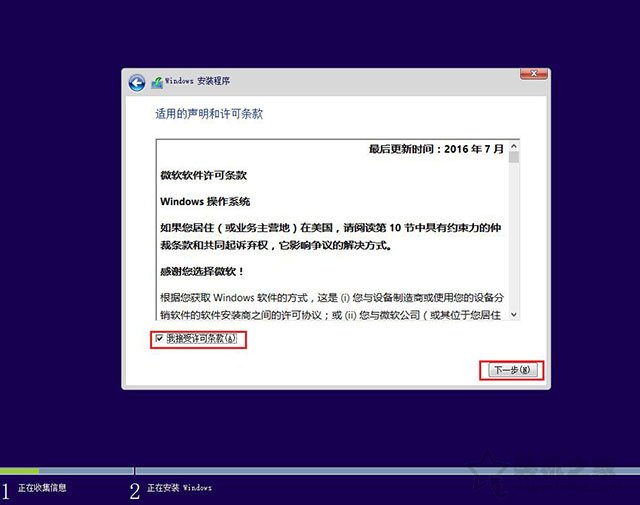
4、点击“自定义:仅安装windows(高级)”,然后在键盘上同时按下“Shift+F10”快捷键,弹出命令提示符,如下图所示。
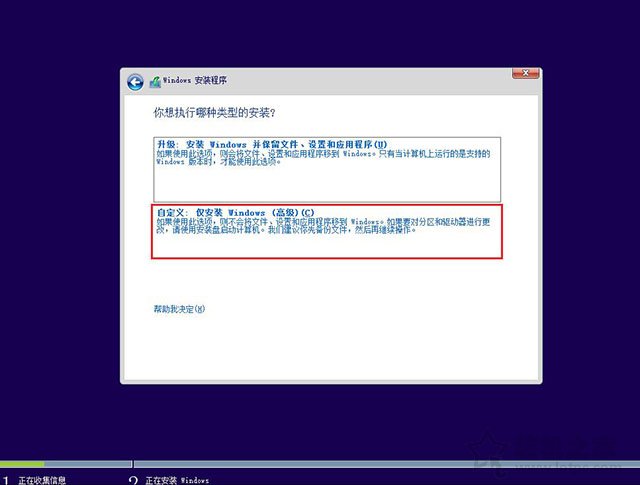
5、弹出命令提示符,如下图所示。
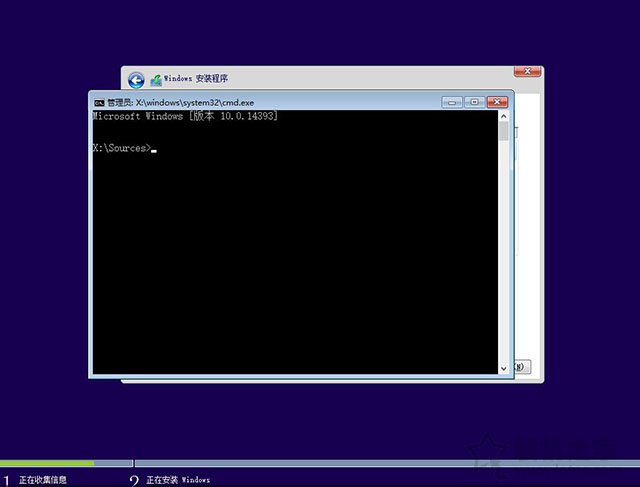
6、按照下面步骤将磁盘转换为GPT格式,如下图所示。
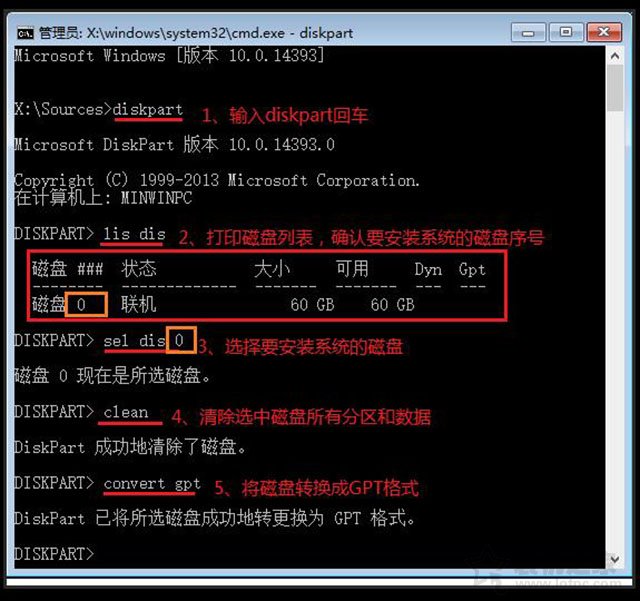


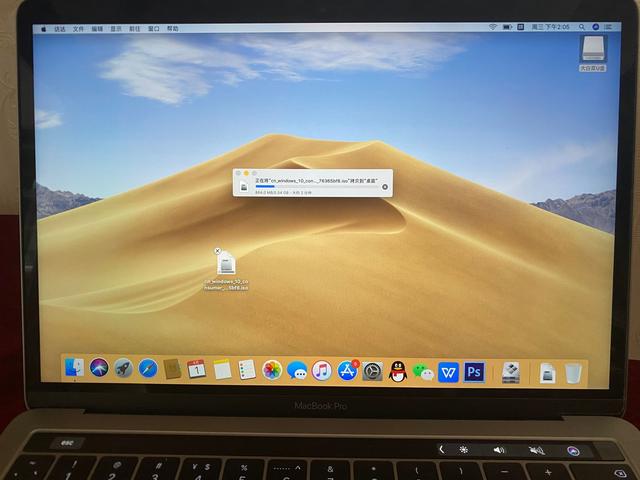

![RedHat服务器上[Errno 5] OSError: [Errno 2]的解决方法](https://img.pc-daily.com/uploads/allimg/4752/11135115c-0-lp.png)

