5、弹出提示,选择“是”,如下图所示。
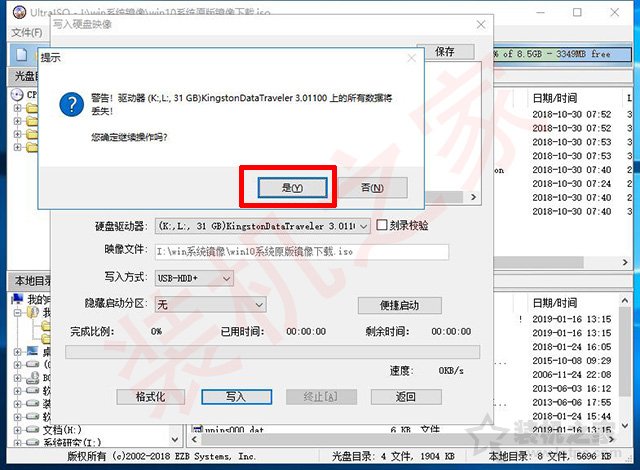
6、等待片刻,如下图所示。
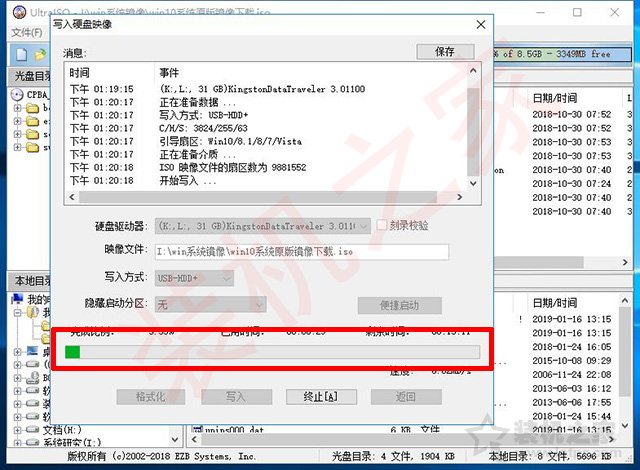
7、完成之后,在此电脑中(我的电脑)就可以看到已经制作好的U盘系统工具。
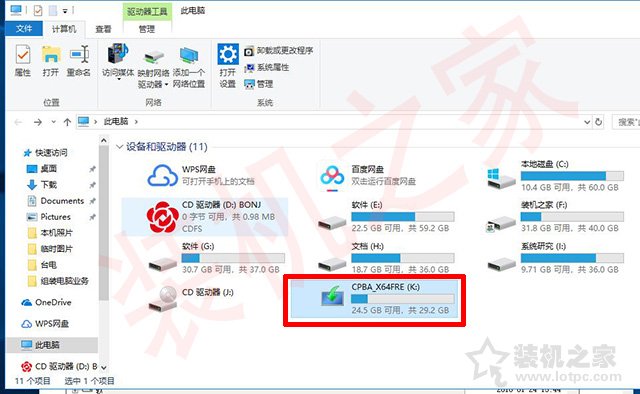
二、在BIOS将BOOT模式修改为UEFI
我们在电脑刚开机的时候,反复按下“delete”键,即可进行主板BIOS设置中,由于不同品牌主板或者笔记本或者不同版本的BIOS设置有点不同,一般我们找到boot mode为UEFI Only。
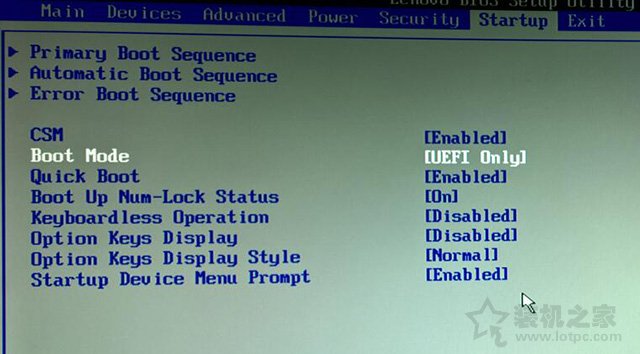
华硕主板开启UEFI模式方法:
华硕新版的UEFI BIOS为例,我们在电脑刚开机的时候,反复按下“delete”键,进入华硕主板BIOS设置界面,我们按下“F7”进入高级模式。

我们进入到“Boot”选项,进入“CSM”,如下图所示。



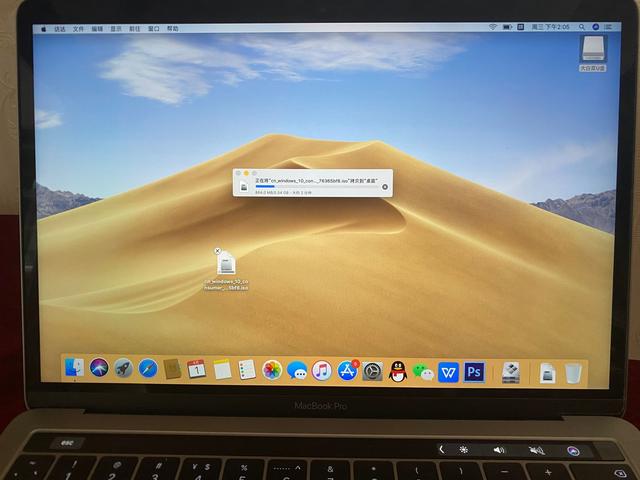

![RedHat服务器上[Errno 5] OSError: [Errno 2]的解决方法](https://img.pc-daily.com/uploads/allimg/4752/11135115c-0-lp.png)

