这款神舟战神GX10-SP7plus笔记本无疑是游戏发烧友的最好的选择。首先其拥有7.3英寸的大屏幕,其次3480*2060的超高清分辨率能够让用户体验不一样的视觉感受。在配置上搭载了Intel酷睿i7 6代系列的处理器,能够帮助用户无压力的运行大型的游戏,作为一款高端机很的大家的喜爱。那么如何给这款笔记本重装系统呢?今天小编就要给大家分享使用U盘启动神舟战神GX10-SP7plus重装win10系统的步骤,一起瞧瞧吧。

一、操作前面准备:
1、神舟战神GX10-SP7plus笔记本电脑一台,8G容量U盘一个;
2、下载WIN10专业版 64位:www.xitongzu.net
3、U盘启动盘制作
二、重装神舟战神GX10-SP7plus笔记本WIN 10系统步骤:
1、制作好u装机启动U盘之后,将win10 64位系统iso镜像直接复制到U盘gho目录下;
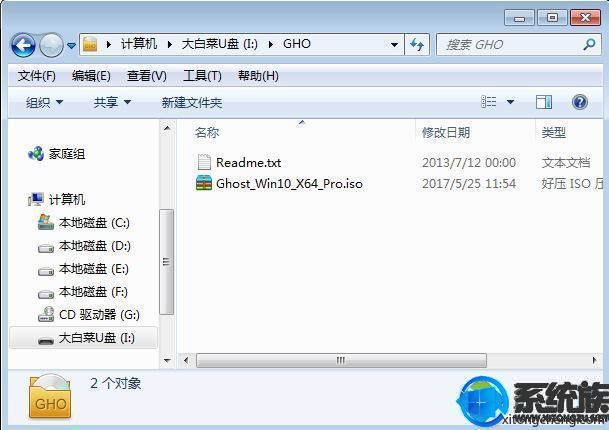
2、在电脑上插入U盘,启动之后按住Fn,然后不停按F12调出启动菜单,如果没有反应,按电脑电源键旁边或左侧的novo键,有些机型只有一个小孔,需用牙签或针插一下左侧的小孔,有个箭头标志;

3、启动后调出Novo Button Menu对话框,按↓方向键选择Boot menu回车;
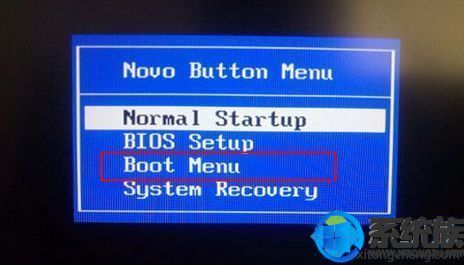
4、在启动菜单中选择USB HDD选项,按回车即可U盘启动。
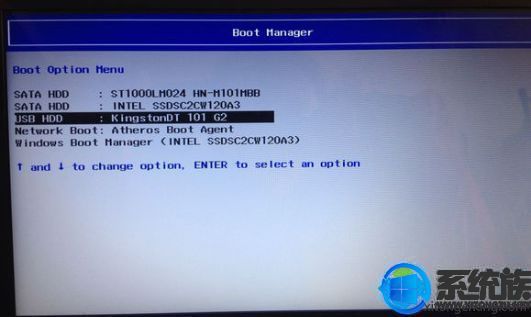
5、选择【02】启动U装机_Win8PE装机(推荐)选项:
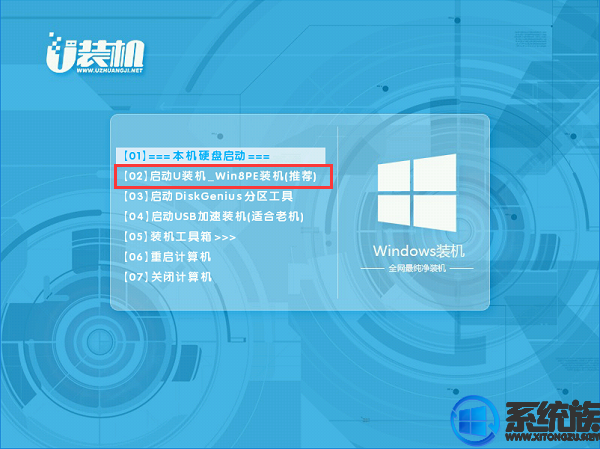
6、(如果不想重新分区请直接跳到第8步)进入win8pe桌面后,打开桌面上DiskGenius分区工具,在分区工具栏主菜单上寻找并点击快速分区选项:

7、弹出的窗口中选择分区数目,在高级设置中可以设置磁盘格式、大小、卷标以及主分区选择,操作完成后点击确定:(1、分区表类型选择MBR;2、分区数目看想分几个区自由选择;3、系统盘建议为C盘,大小分配50GB以上;4、如果是固态硬盘勾选4K对齐;
6、勾选重建主引导记录MBR)
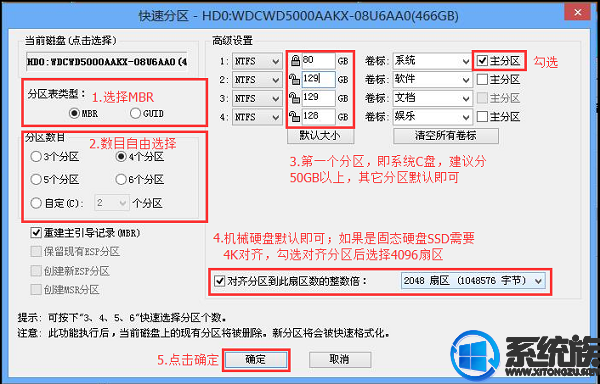
8、分区完成后,运行PE一键装机,进行新萝卜ghost win10系统安装操作。
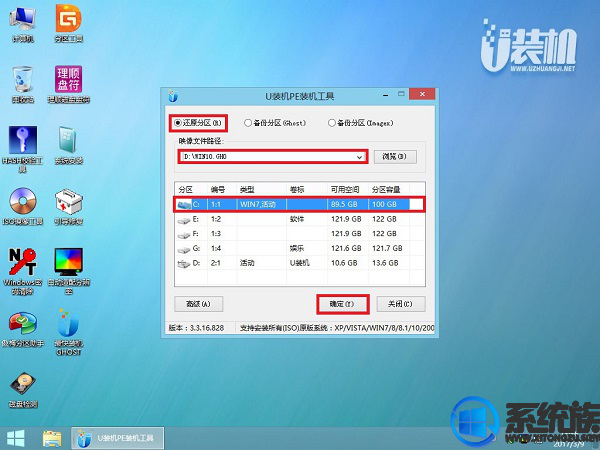
9、在这个界面执行新萝卜ghost win10系统解压操作。
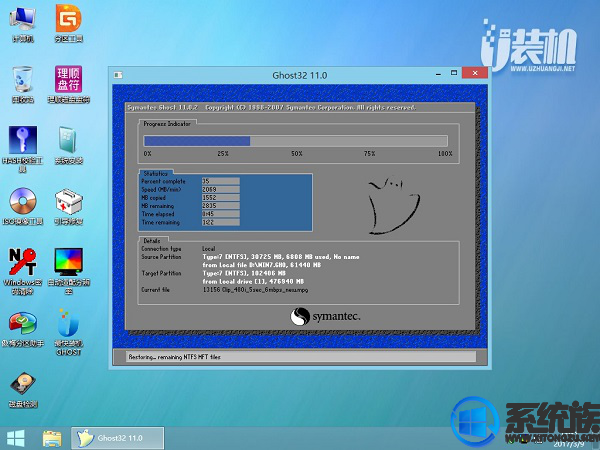
10、最后进入win10桌面即可使用

神舟战神GX10-SP7plus启动U盘重装Windows10系统的教程到这里就先告一段落了。

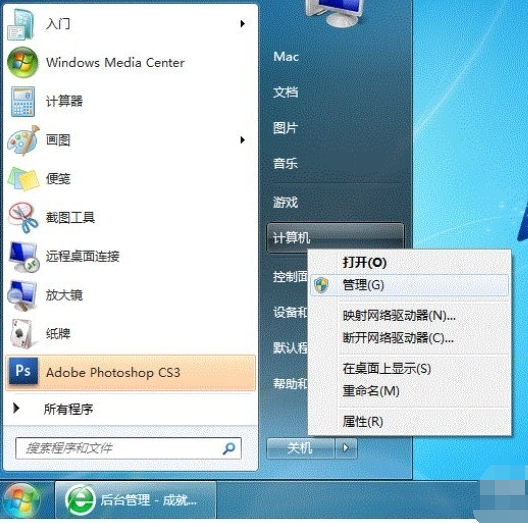
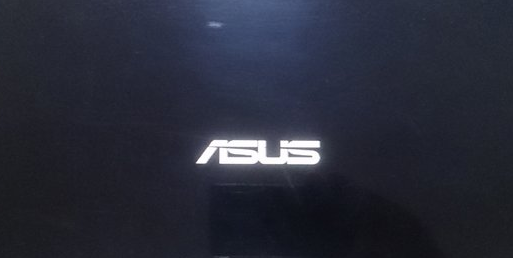

![RedHat服务器上[Errno 5] OSError: [Errno 2]的解决方法](https://img.pc-daily.com/uploads/allimg/4752/11135115c-0-lp.png)

