
新买的电脑想要换系统怎样安装系统呢?我们知道新电脑基本是Win10 家庭版,很多小伙伴不喜欢家庭版的,这个时候需要重装系统怎么操作呢?下面让小白系统教你两种常见的安装系统的方法。
一键安装系统方法(电脑能够进系统)
准备工作:
新电脑进入系统后准备安装系统的工具【小白系统】↓↓↓
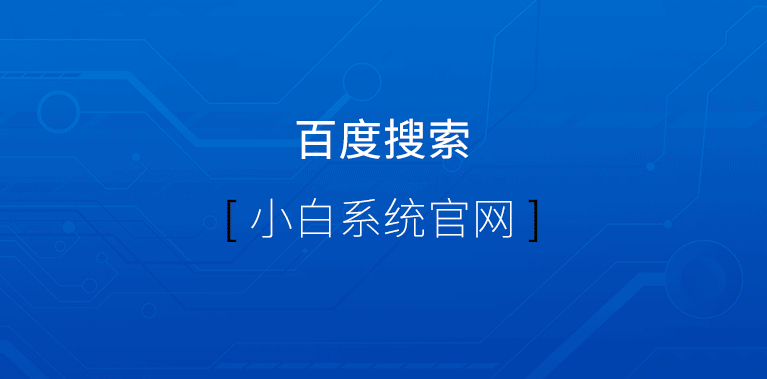
安装步骤:
1、打开提前准备的【小白系统】,自动进入检测本地环境配置阶段,下图:
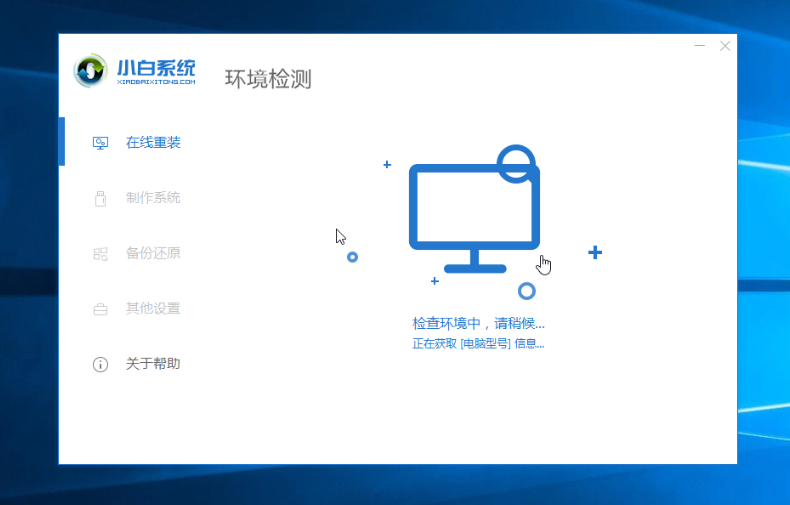
2、根据出现的系统列表中,选择要安装系统Win10,然后点击 "安装此系统",下图:
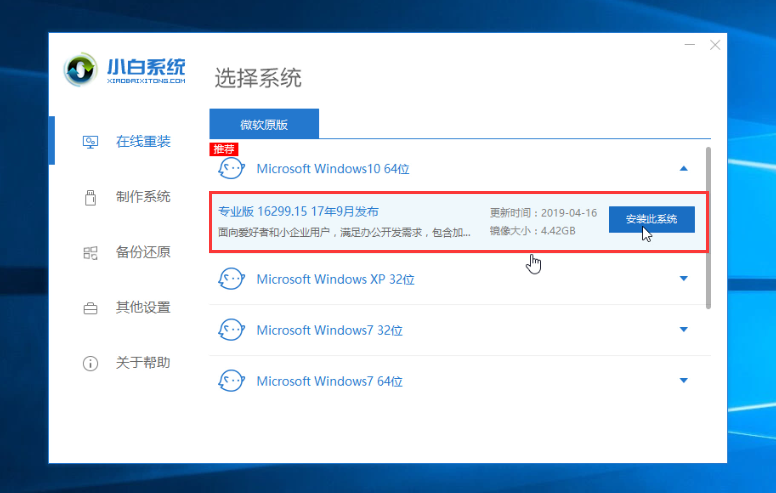
3、提供电脑常用软件列表,根据需要勾选,然后点击"下一步",下图:
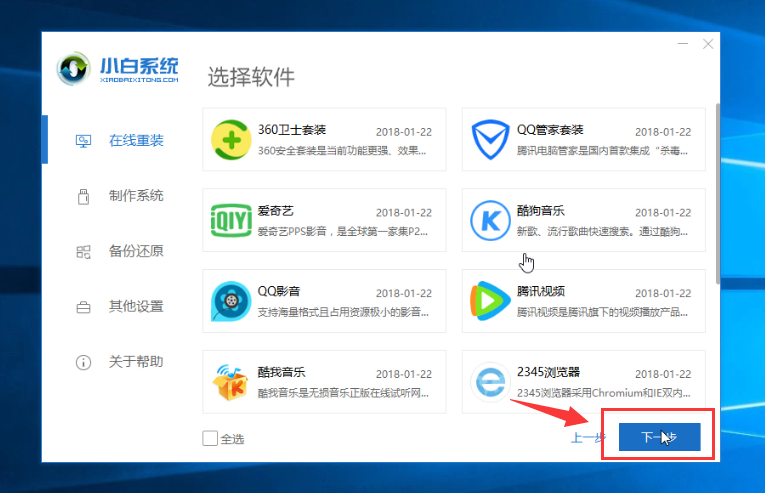
4、接着开始下载win10系统以及系统环境部署,提示10秒自动重启电脑,下图:

6、电脑重启后自动选择进小白PE系统,接着自动安装系统win10,安装后自动重启。下图:
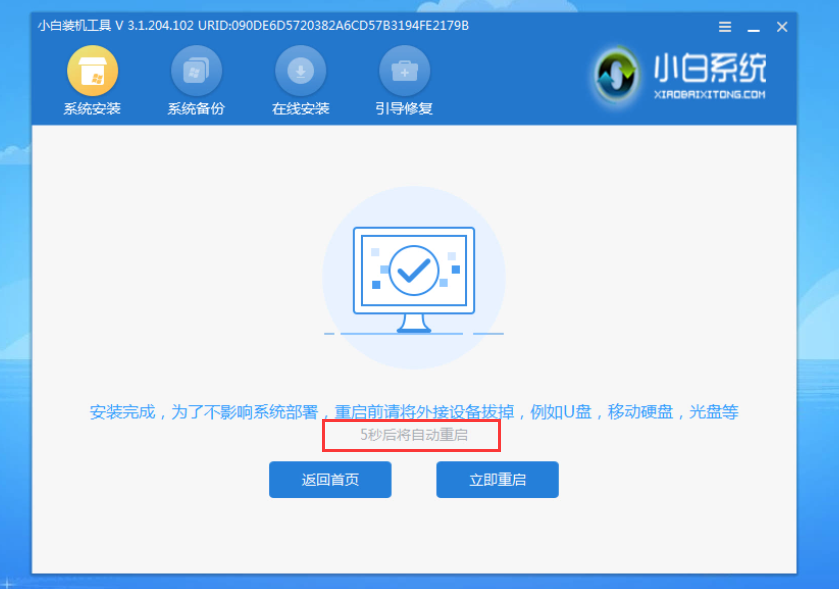
7、电脑经过多次重启后自动进入win10系统,这样新电脑一键安装系统的方法就到此成功了。下图:
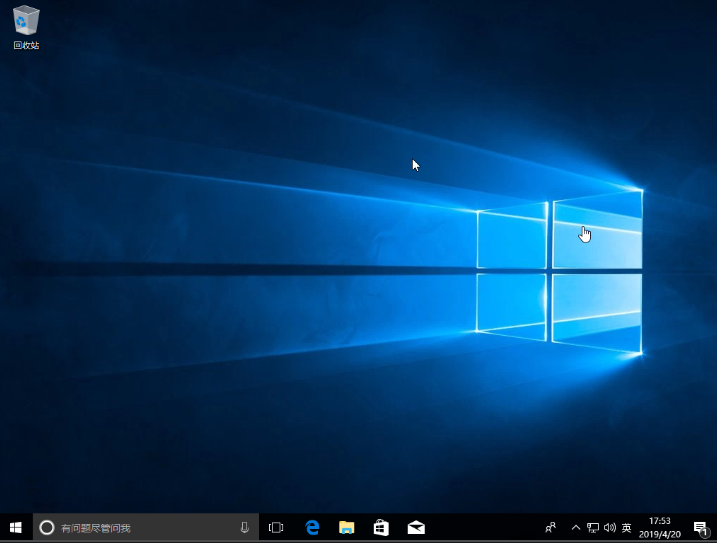
U盘安装系统方法(新电脑没系统)
准备工作:
1、找一个8G以上的优盘(制作工具会清除资料,请自行备份)
2、找一台正常使用的Windows系统电脑
3、准备制作U盘启动工具的【小白系统】↓↓↓
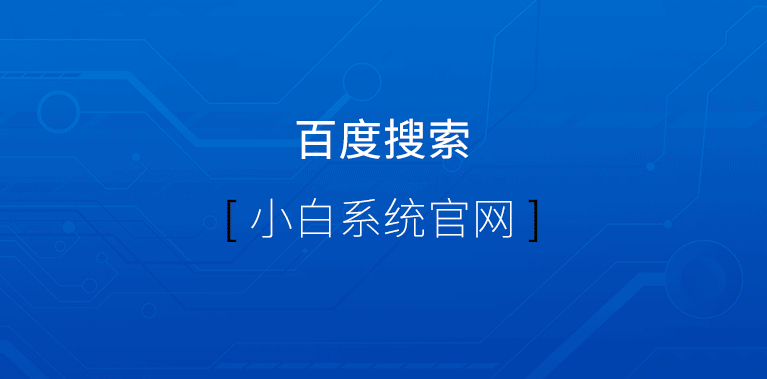
安装步骤:
1、把U盘插到正常的电脑USB接口上,然后打开【小白系统】,本地环境检测完成后选择左侧的 "制作系统",然后点击 "开始制作" 按钮,下图:
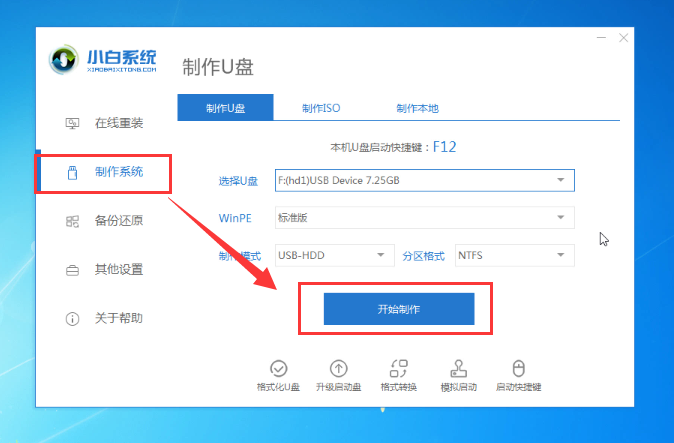
2、选择好下载的win10系统点击"开始制作",下图所示:
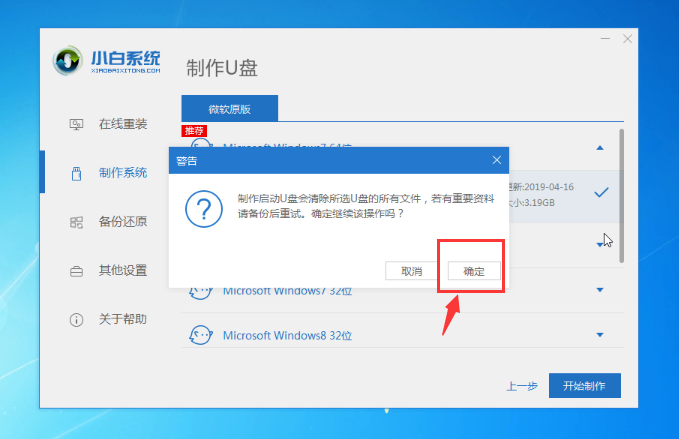
3、经过一段时间的下载以及制作后会提示制作成功,这样U盘启动制作成功,接着拔掉U盘插到需要重装的电脑上,下图:
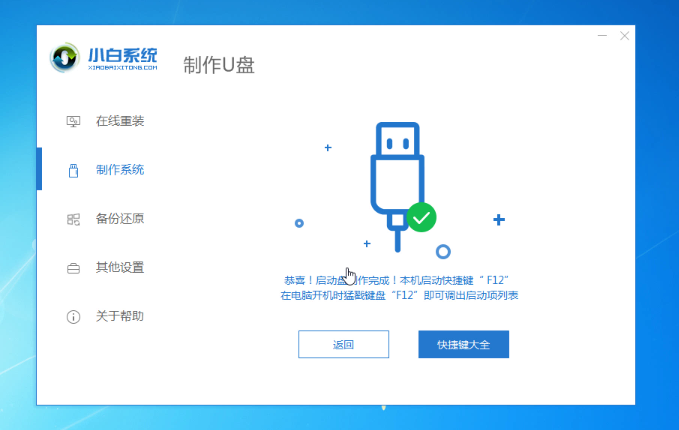
4、U盘插上后电脑开机,马上按启动热键F12,针对不同电脑的机型启动热键有所不同,一般是F12、F8、F9、F11、Esc,然后进入启动菜单界面,选择USB选项进入即可,下图所示:
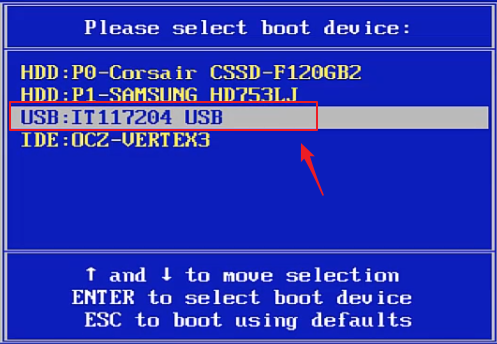
5、出现小白系统PE界面,我们选择【1】启动 Win10x64PE的选项,按回车键确定进入,下图:
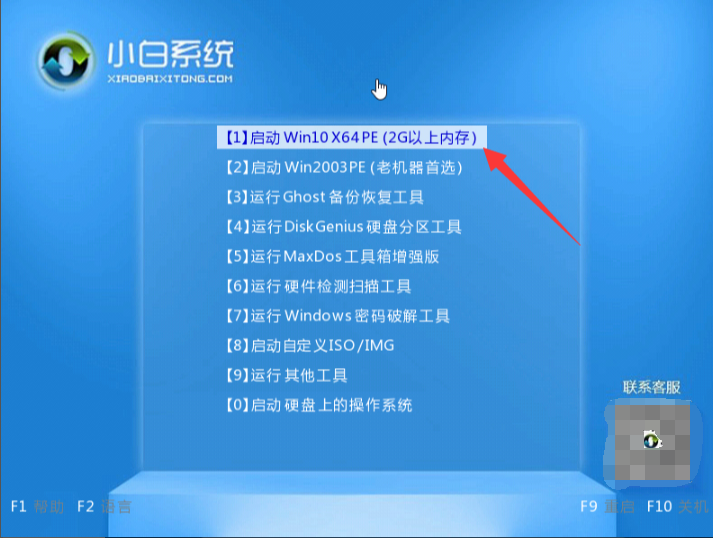
8、耐心等候2-3分钟自动进入PE界面,然后选择我们需要安装的系统,点击 "安装" 按钮,接着选择安装的位置为系统C盘,然后点击 "开始安装",下图所示:
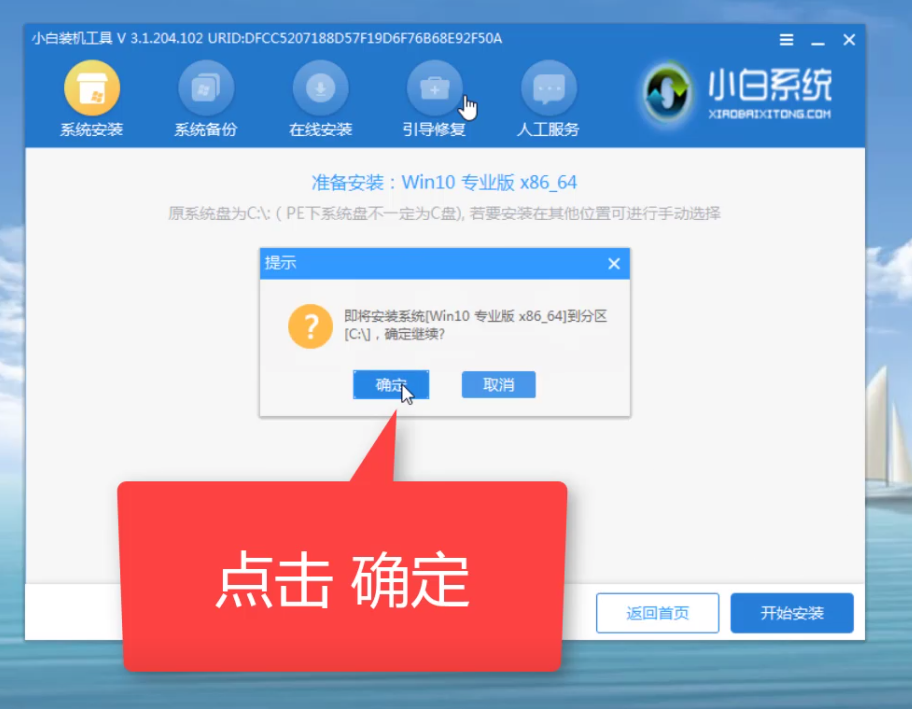
9、安装完成后,点击立即重启,请拔掉U盘工具哦,下图:
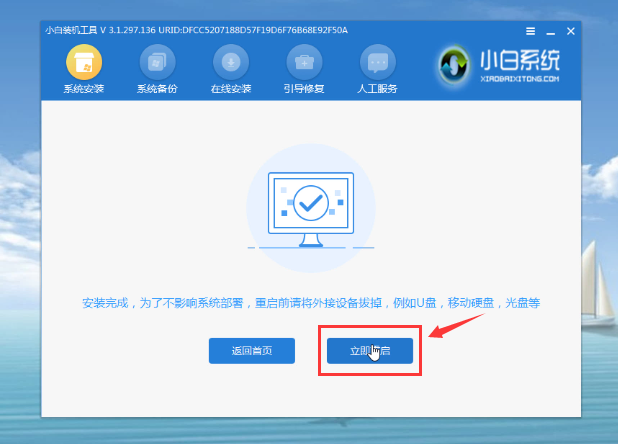
10、安装完成后自动进入系统,这样新电脑U盘安装系统成功啦。
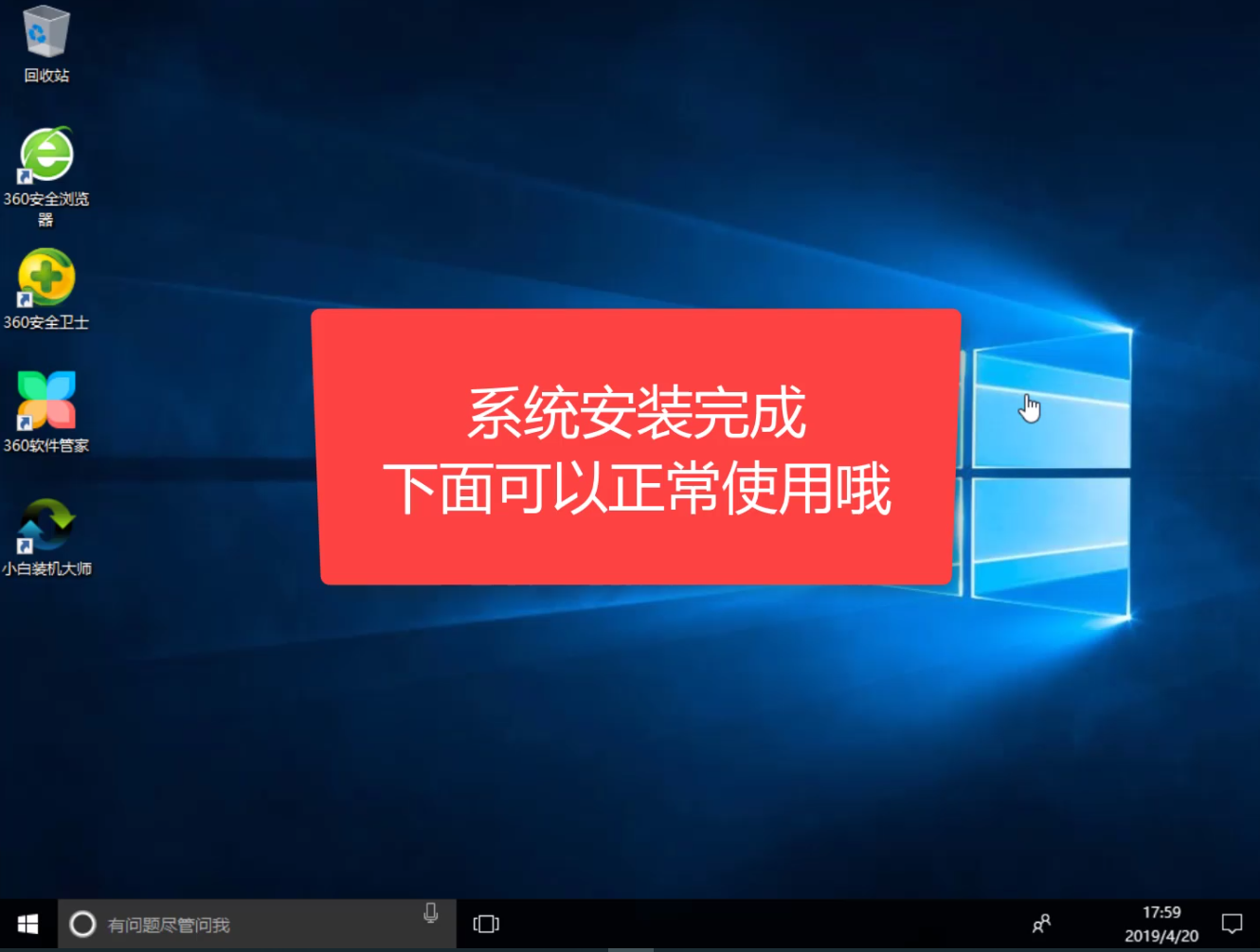
以上就是新电脑怎么安装系统的两种常见方法,学会了下次不管电脑是否系统正常,都可以给电脑重装系统了。


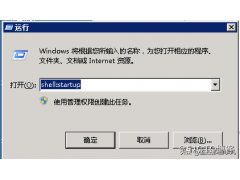

![RedHat服务器上[Errno 5] OSError: [Errno 2]的解决方法](https://img.pc-daily.com/uploads/allimg/4752/11135115c-0-lp.png)

