对于长时间使用电脑的办公一族,长时间死盯着屏幕对眼睛的危害是极大的。win10系统自带的护眼模式可以保护眼睛视力,建议大家开启电脑的护眼模式。
win10系统护眼模式如何设置呢?会不会很复杂呢?其实要设置win10护眼模式的方法非常简单,接下去就给大家介绍一下,win10系统设置护眼模式的两种常用方法。
Win10系统设置护眼模式的方法:
第一种方法:修改系统注册表
- 打开运行菜单窗口(右击开始键选择运行,或者同时按下键盘上的WIN+R打开运行框),输入 regedit 回车转到注册表编辑器。
- 选择第二项 HKEY_CURRENT_USER 点击进入。进入后点击 Control Panel 进入。
- 在Control Panel 文件夹中找到 Colors 文件夹后点击,在 Colors 中找到 window,点击。将你准备设置的护眼绿参数填写后并确定。参数值为:202 234 206
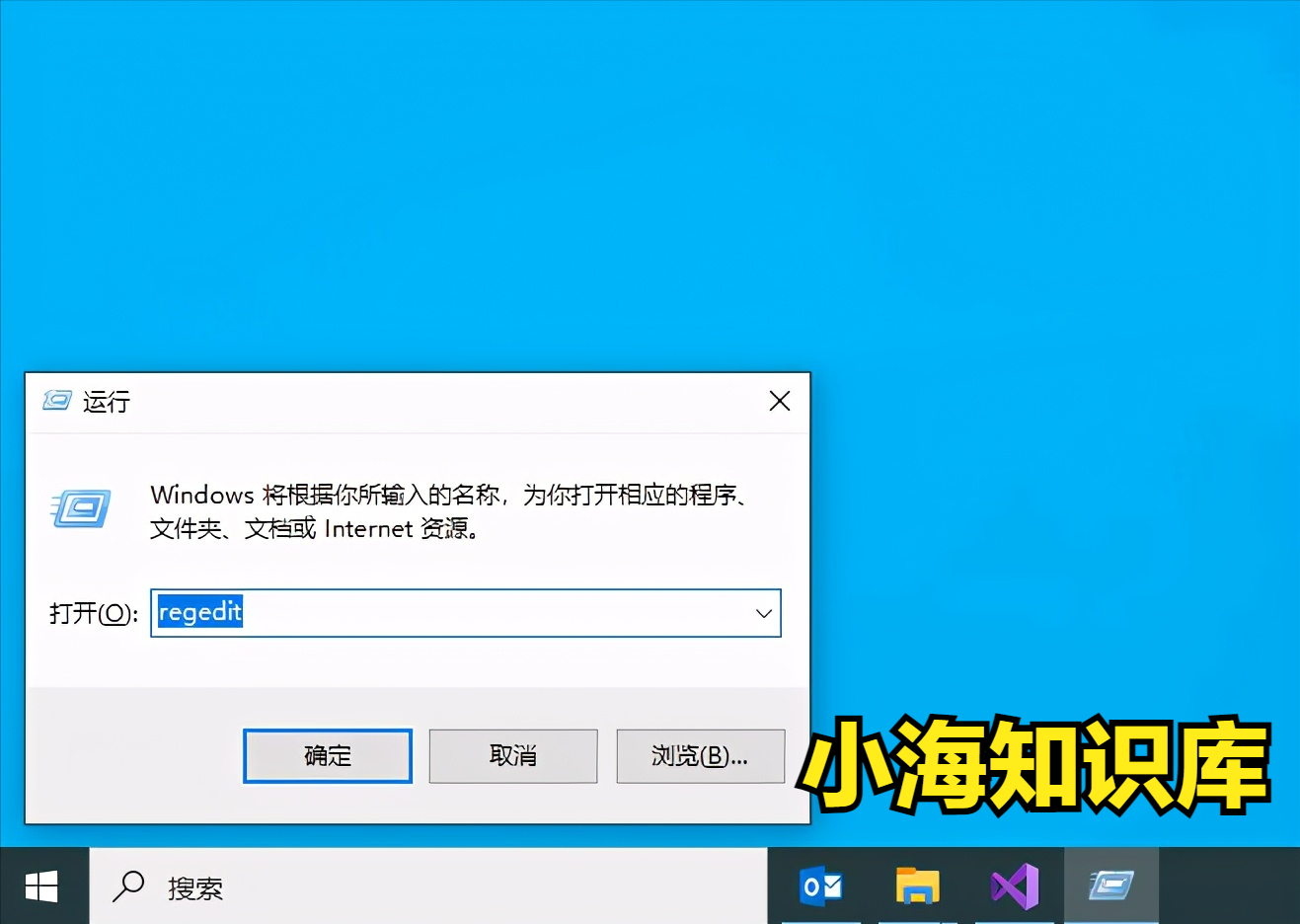
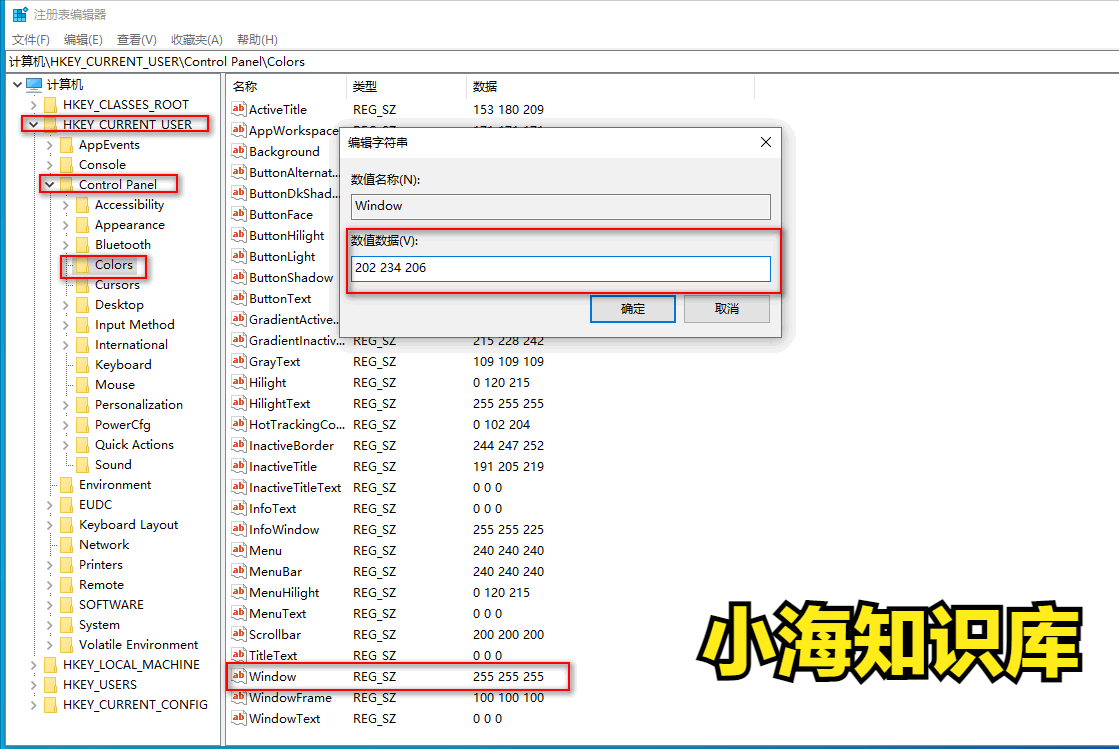
第二种方法:win10系统显示设置
- 桌面上右击,点击显示设置。
- 进入显示设置页,右侧可看到夜间模式开关,通过切换即可按照设置的规则,启动此模式,这里点击开关按钮下方此模式设置按钮。
- 模式详细配置界面,有立即启动按钮,点击打开后,会24小时开启此模式,这里开启后,屏幕配色发生变化,变为偏黄色调。
- 而此时开启按钮,变为禁用,点击即可关闭此模式。同时下方进度条,可进行色温调节,拖动到自己喜欢的效果即可。
- 后可配置定时开启,最下方有计划项,将开关打开后,会多出多项内容,可通过定位自动识别是否是夜晚,也可自己设置时段,到时会自动打开。
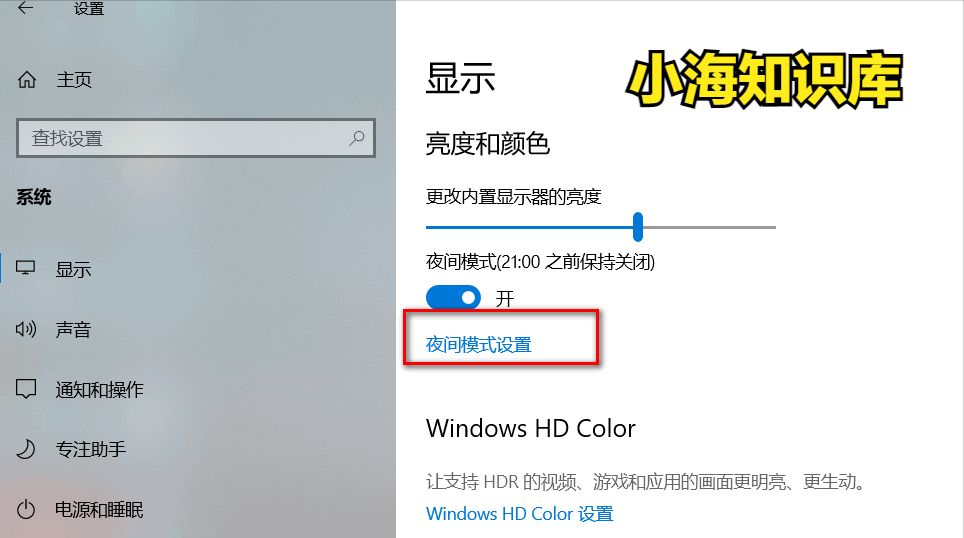
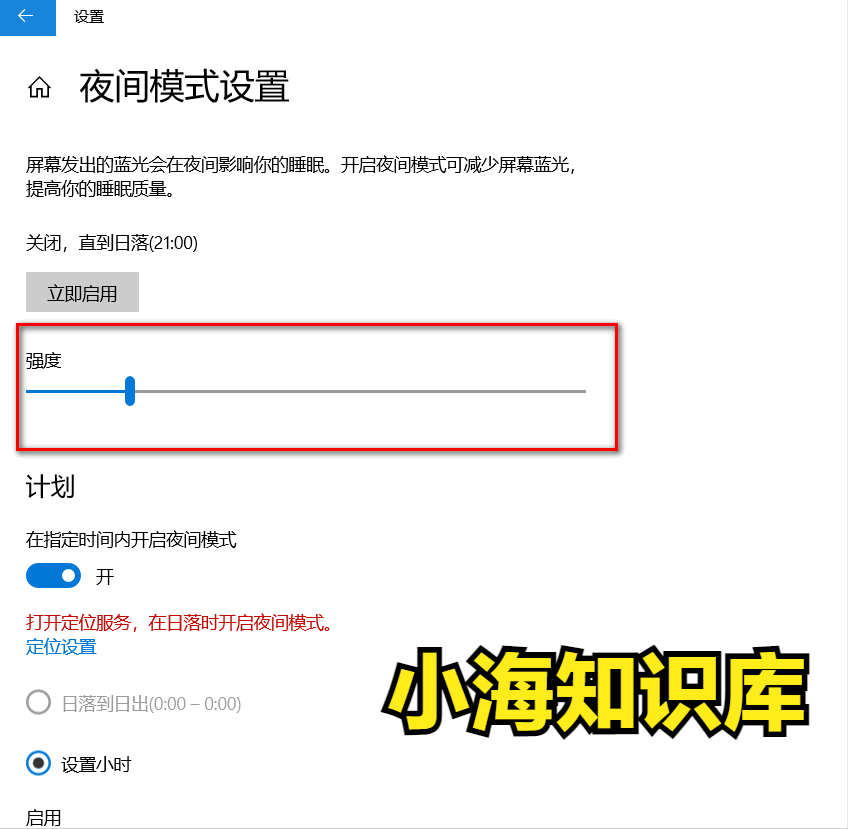
至此设置已经完成。希望电脑一族,眼睛视力棒棒哒。

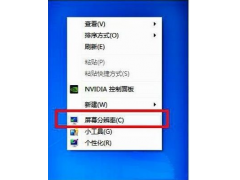
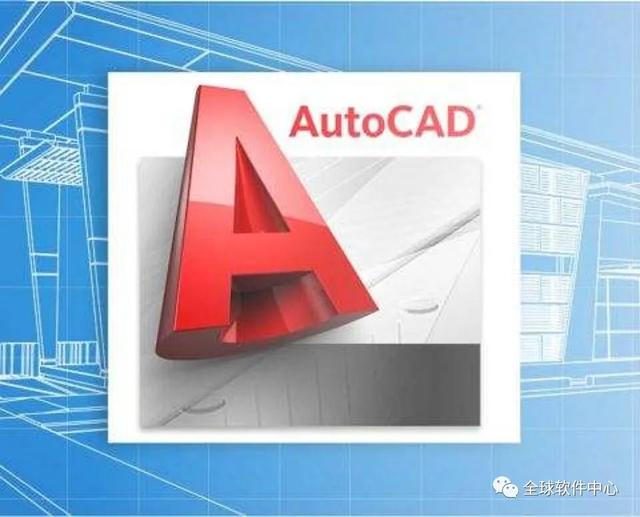

![RedHat服务器上[Errno 5] OSError: [Errno 2]的解决方法](https://img.pc-daily.com/uploads/allimg/4752/11135115c-0-lp.png)

