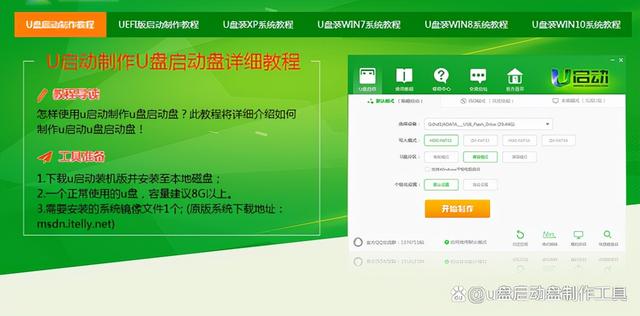现在,计算机打印机是必不可少的,打印机共享可以有效节省办公资源,提高办公效率。但还是有很多朋友不知道怎么设置,为此提出可电脑打印机怎么添加呢?下面小编来讲解一下局域网打印机的添加操作方法。
在企业办公环境,它通常是一个工作组或几个人同时分享一个印刷设备,不可能每个人都使用数据线连接,所以它将通过共享打印机,所以用户需要添加局域网打印机如何?为此,小编向大家介绍一下如何添加打印机局域网操作。
如何添加局域网打印机
右击“我的电脑”桌面上,属性,高级系统设置
局域网的打印机
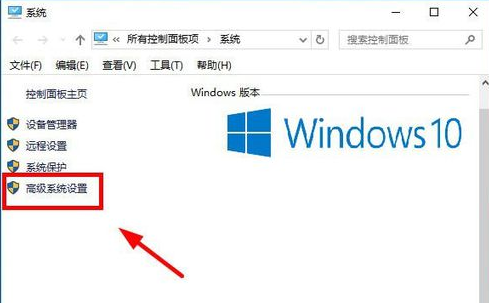
局域网打印机计算机图形-1
打开系统属性、计算机选项后,单击:change
局域网(LAN)
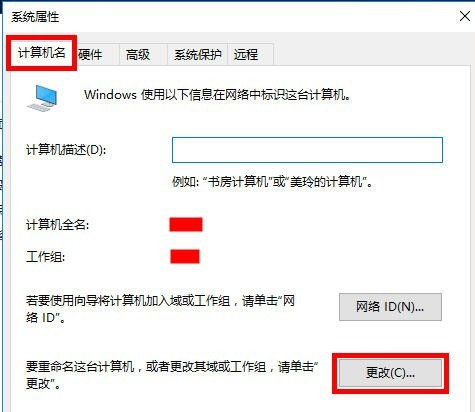
局域网计算机图2
更改计算机工作组。
局域网(LAN)
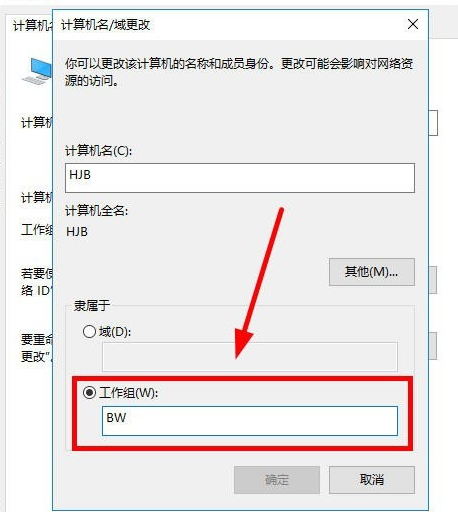
局域网计算机图3
设置好后,重新启动计算机。确保计算机的工作组与打印机的工作组相同。
双击桌面上的网络
局域网(LAN)
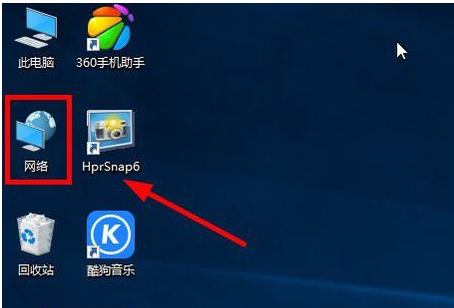
局域网计算机图形-4
打开后可以看到同一组电脑,打印机是其中一台电脑,双击打印机电脑
局域网的打印机
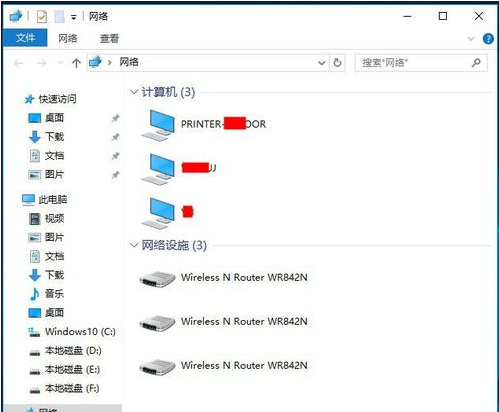
局域网打印机计算机图形-5
我在打印机上看到了一些东西。这意味着连接是成功的。
添加打印机
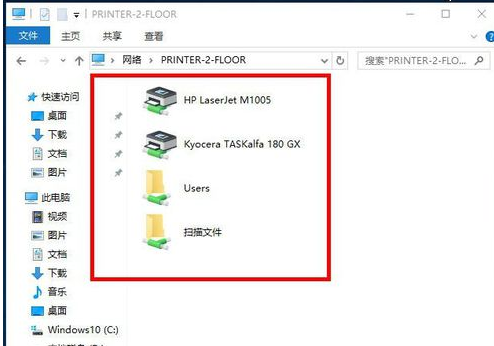
添加打印机计算机图形-6
双击要连接的打印机
局域网的打印机
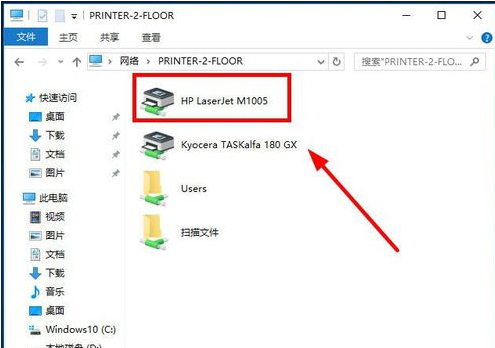
局域网打印机计算机图形-7
如果安装了打印机驱动程序,则取消它。如果不是,单击install driver。
局域网(LAN)
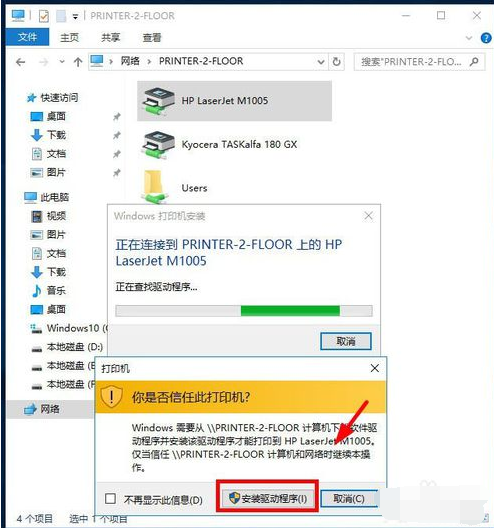
局域网计算机图形-8
打印机现在连接成功。
添加打印机
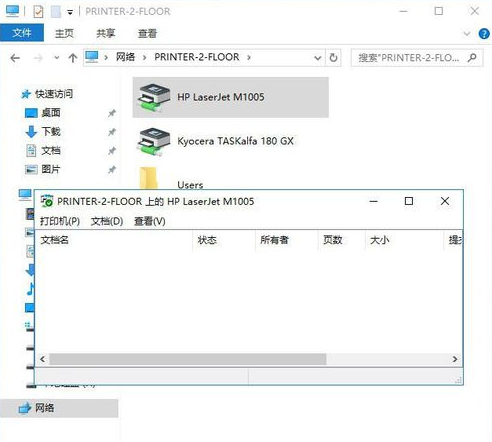
添加打印机计算机图形-9
这两种打印机都是以相同的方式添加的。
局域网(LAN)
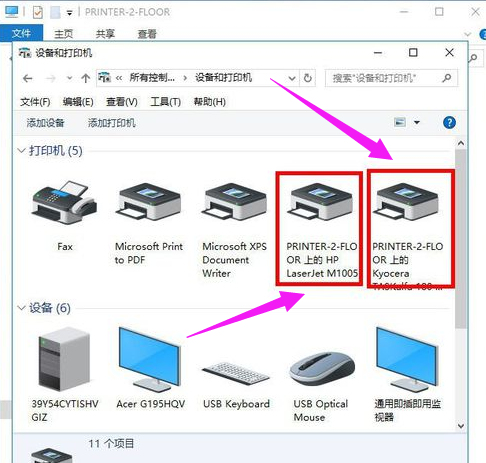
局域网计算机图形-10
这就是在局域网中添加打印机的方法