一、准备一个8G以上的U盘,一个ghost系统(.GHO结尾),一台正常开机的电脑。
二、制作启动盘:电脑上装好老毛桃,U大师,大白菜之类的启动盘制作工具,这里我们以老毛桃为例,插上U盘(制作启动盘会格式化U盘,先把U盘里的资料备份好,制作完后再复制到U盘),打开老毛桃,选择一键制作
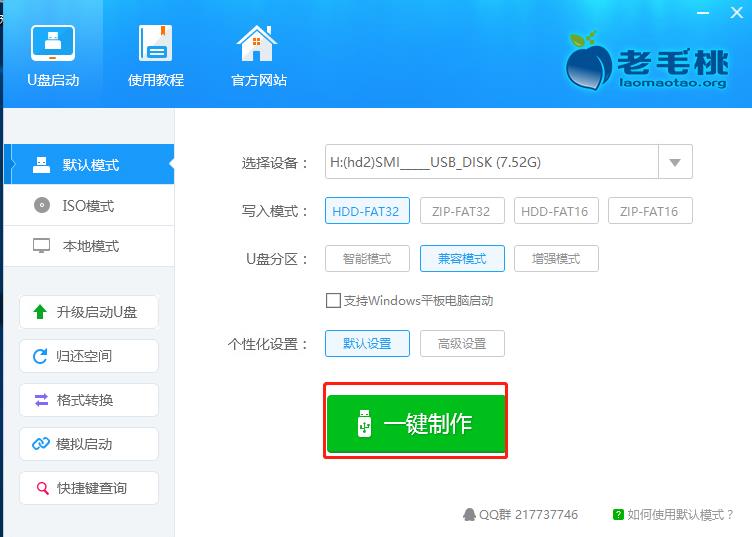
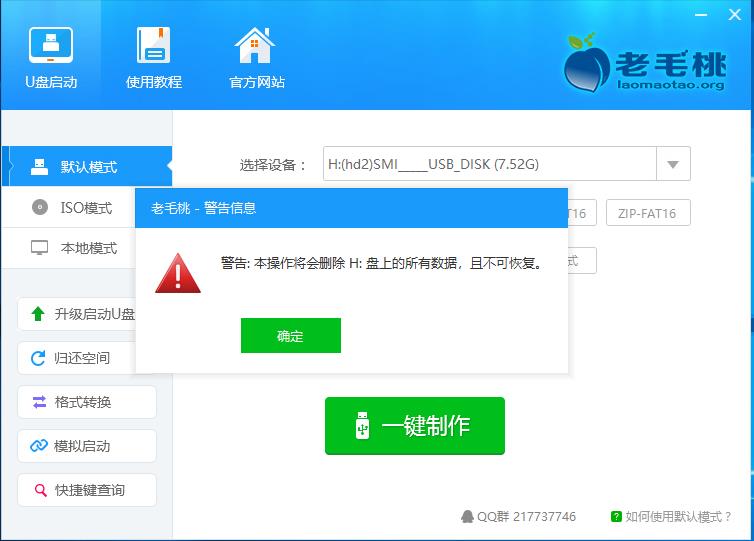
这个过程需要几分钟时间,制作完成后打开U盘,是不是多了两个文件夹,把之前准备的ghost系统复制到GHO文件夹下
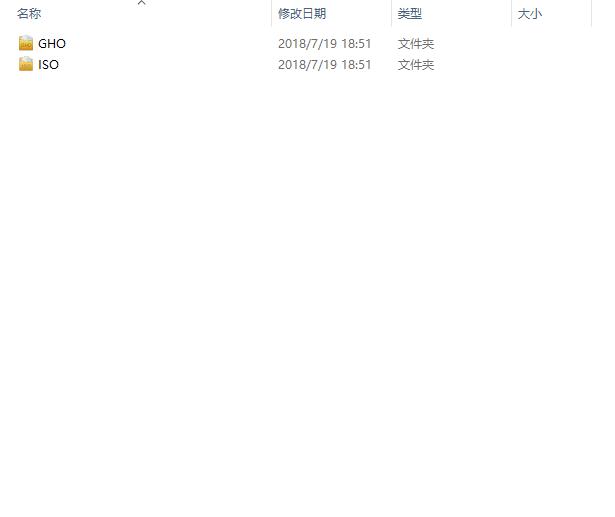
三、选择U盘启动:接下来就是重启电脑选择U盘启动了,选择U盘启动有两种方式,一种是直接用快捷键,一般电脑都有快捷键选择启动方式,联想是开机按F12,惠普F9,多试几次(F2,F9,F11,F12,DEL)另外一种是进BIOS-BOOT里把U盘设置为第一启动项,保存重启后就自动以U盘启动了。看到下面这个画面,恭喜你已经成功选择U盘启动了,选择第二个
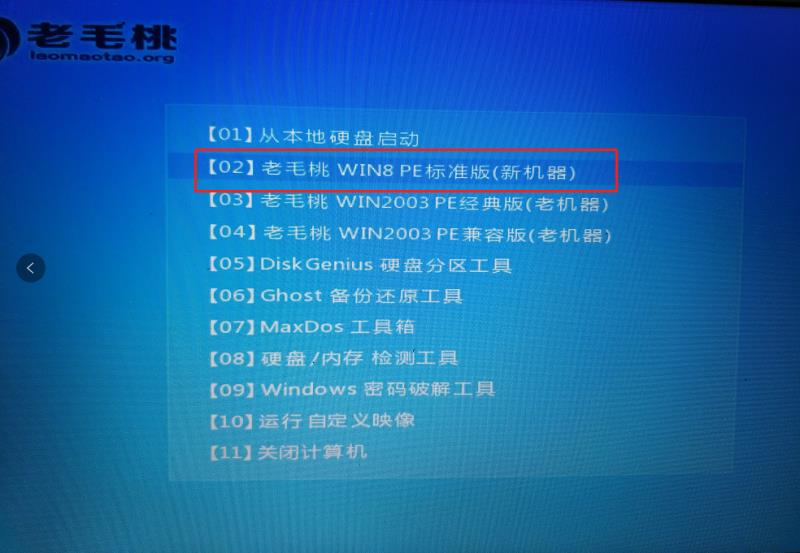
四、分区:进来之后是这个样子,由于我装的是新硬盘,还没有分区,已经分好区的直接跳到第五步
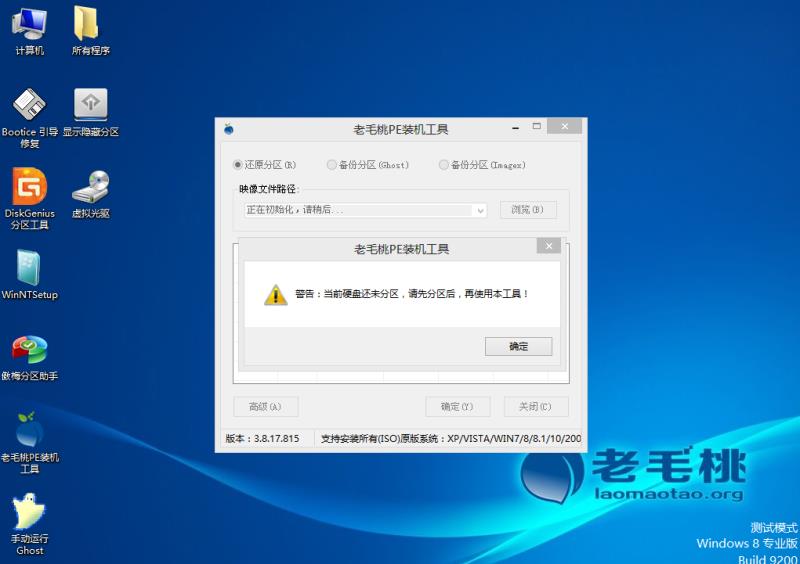

选择DiskGenius分区,按步骤来,选择要分区的硬盘-快速分区
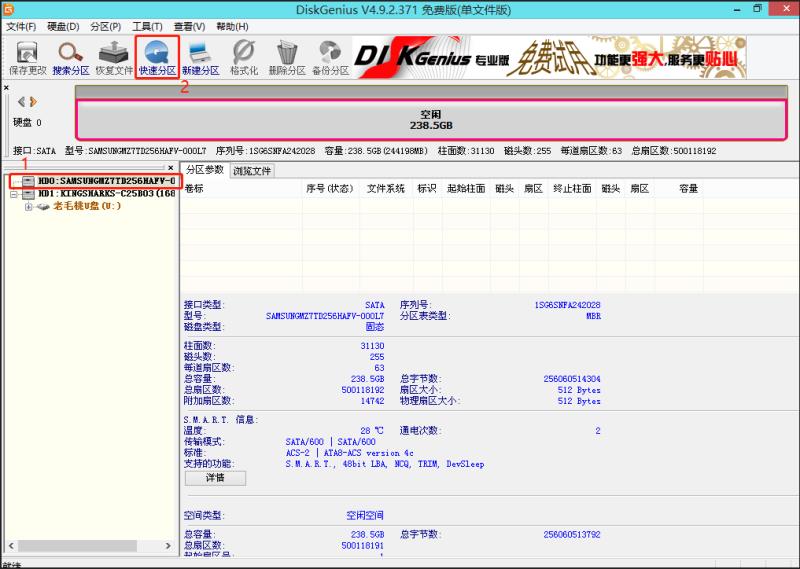
下图标识1是选择引导方式(MBR和GUID),MBR只能支持到2T的硬盘,GUID是最新的技术,可以支持2T以上,我这个256G小固态就选MBR好了;2是选择分几个区,你高兴就好,不过分得越多硬盘容量损失越多;3是选择分区容量大小;4就是选择4K对齐了,固态硬盘如果没有4K对齐速度会下降很多。
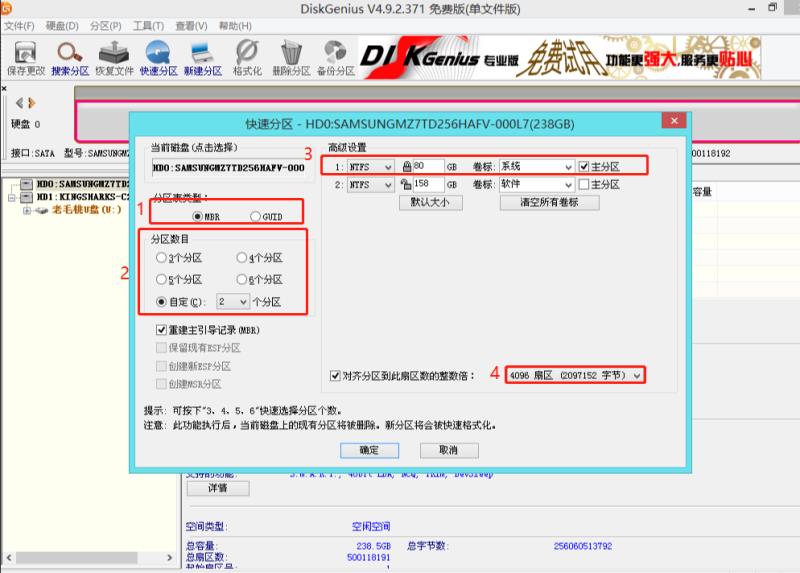
五、装系统,回到桌面,打开老毛桃PE装机工具

1选择一个ghost系统,2选择把系统装到哪个盘,然后点确定
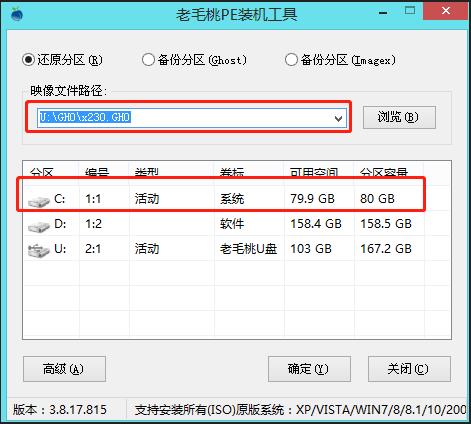
点确定就开始装系统了,等进度条走完会提示重启,重新启动就搞定了


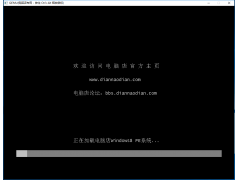


![RedHat服务器上[Errno 5] OSError: [Errno 2]的解决方法](https://img.pc-daily.com/uploads/allimg/4752/11135115c-0-lp.png)

