今天小编就带你一起用U盘制作一个干净的系统启动盘,让你摆脱以上的这些烦恼。
一、准备前工作
(1)准备一个内存大小在8G以上的U盘
建议大家可以选用稍微大一点的U盘,小编有一个习惯,看见比较好用的软件都会收藏保存在U盘里面,这样以后换电脑或者重装系统之后,很多软件在新系统上就可以直接安装,不需要联网再次下载。

(2)下载windows安装工具
现在越来越多的软件对windows系统的版本越来越高,甚至一部分软件只能在windows10上面安装使用。那么今天,就给大家梳理一下win10原版系统U盘启动盘的制作教程,有需要了解其他系统安装教程的小伙伴可以私信小编。
我们通过微软的官方网站下载windows操作系统的安装工具或者镜像文件:
Windows7下载地址:https://www.microsoft.com/zh-cn/software-download/windows7
Windows10下载地址:https://www.microsoft.com/zh-cn/software-download/windows10
进入Windows10下载网页之后,点击立即下载工具,选择本机合适的位置(注意不要放在U盘中,跟其他软件安装流程一下),下载工具大小不到20M,下载很快。
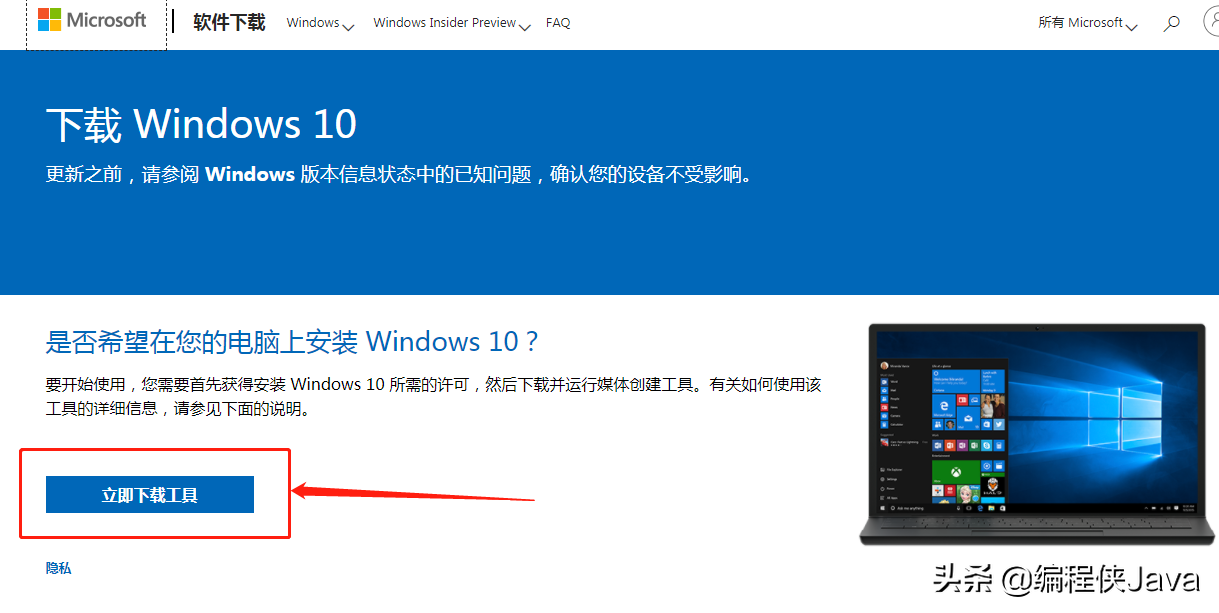
(3)64位操作系统和32位操作系统
在安装之前,先给大家科普一下32位操作系统和64位操作系统的差异。
64位操作系统只能安装在CPU是64位的电脑上,同时需要安装64位常用软件以发挥64位(x64)的最佳性能。32位操作系统则可以安装在32位(32位CPU)或64位(64位CPU)电脑上。但是,32位操作系统安装在64位电脑上,没有物尽其用,没有发挥64位cpu最佳性能。而32位的操作系统安装在32位(32位CPU的电脑上,不能运行64位的软件。
除了64位的性能比32位的要高之外,32位的操作系统最大支持的内存只有3.25G的内存。这是因为32位系统只能管理32位地址总线,32位地址总线只能寻址2^32=4GB的内存空间。那为什么在插有4GB内存条的计算机上windows32系统只显示3.25G的内存空间呢?因为IO设备占用了0.75G的地址空间,所以windows32系统就只能识别3.25G的内存空间了。而64位的windows 7最大将支持128G的内存。目前普遍常见使用的内存大小是8G、16G或者更高,越来越多的操作系统也都是安装64位,
二、制作U盘启动盘
U盘插入到电脑的USB接口,备用。
双击下载工具MediaCreationTool20H2.exe(windows会经常进行更新,可能名称MediaCreationTool后面的版本号不太一样,这对系统没有影响),弹出操作指引,按照指引一步步操作即可。
(1)你想执行什么操作。我们是需要制作U盘启动盘,而不是直接升级当前这台电脑,所以我们选择第二个“为另一台电脑创建安装介质(u盘、DVD或ISO文件)”,如果需要直接升级当前电脑的可以直接选第一个。
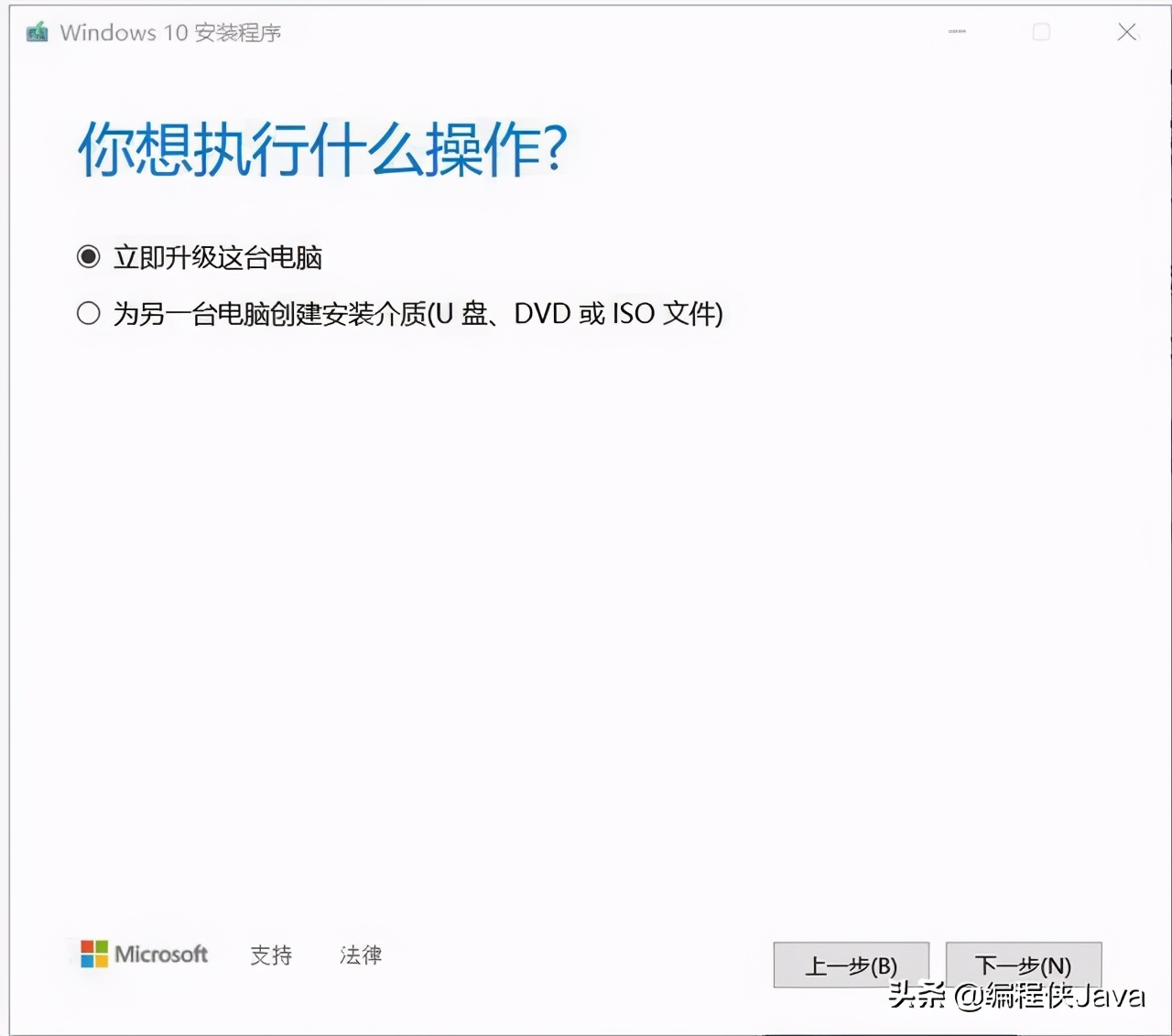
(2)选择语言、体系结构和版本。这一步主要是针对即将制作的系统分类,一般我们现在使用的都是64位系统,32位系统已经不能满足大部分人的需求了。系统默认勾选上“对这台电脑使用推荐的选项”,展示的配置是当前电脑的使用配置,如果与你要做的系统不一样,把“对这台电脑使用推荐的选项”前面的对勾去掉,再下拉选择你需要的配置。
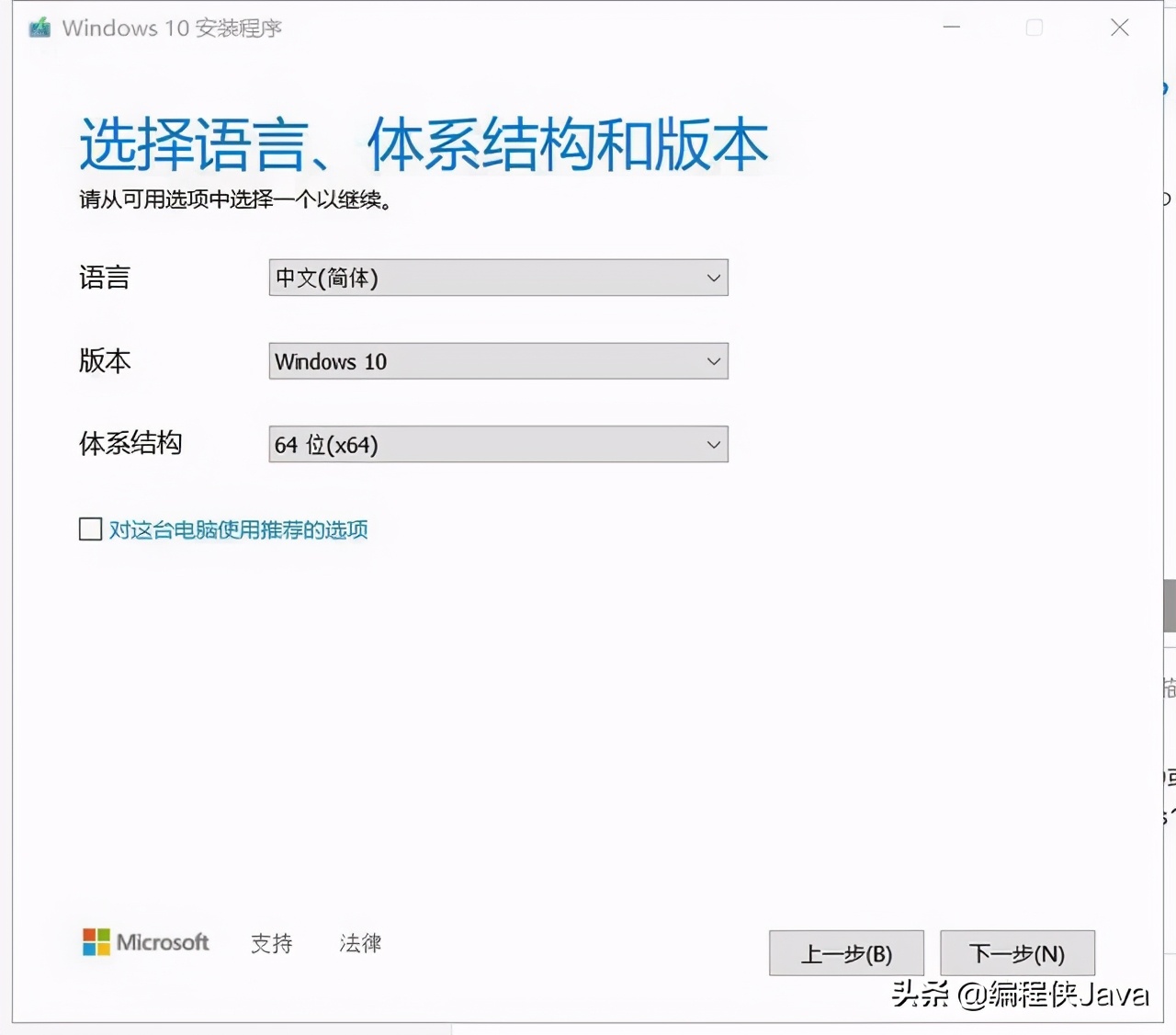
(3)选择U盘。点击选中我们准备好的U盘
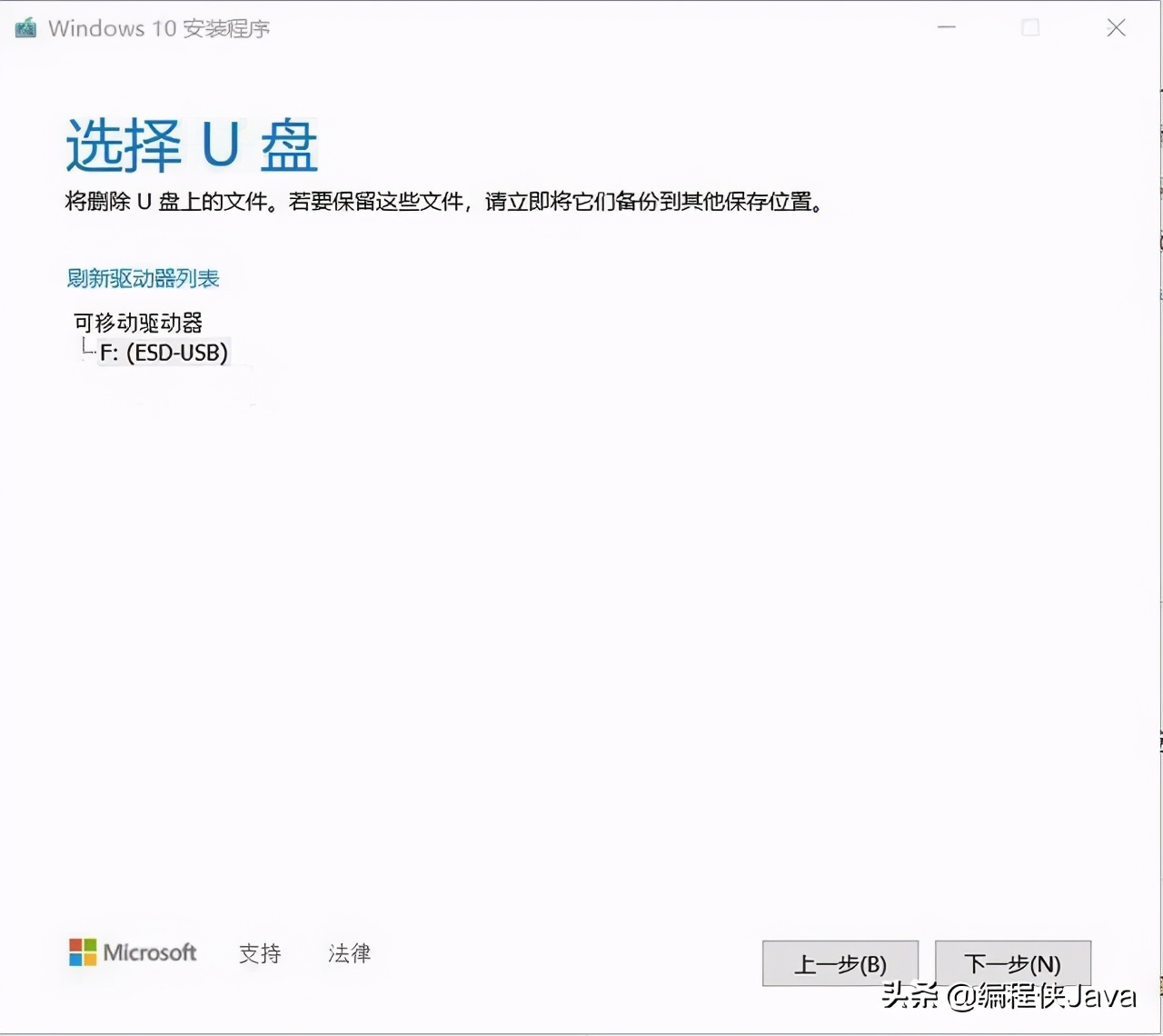
(4)正在创建Windows10介质。这个过程会稍微漫长一点。正常网速大概二三十分钟。
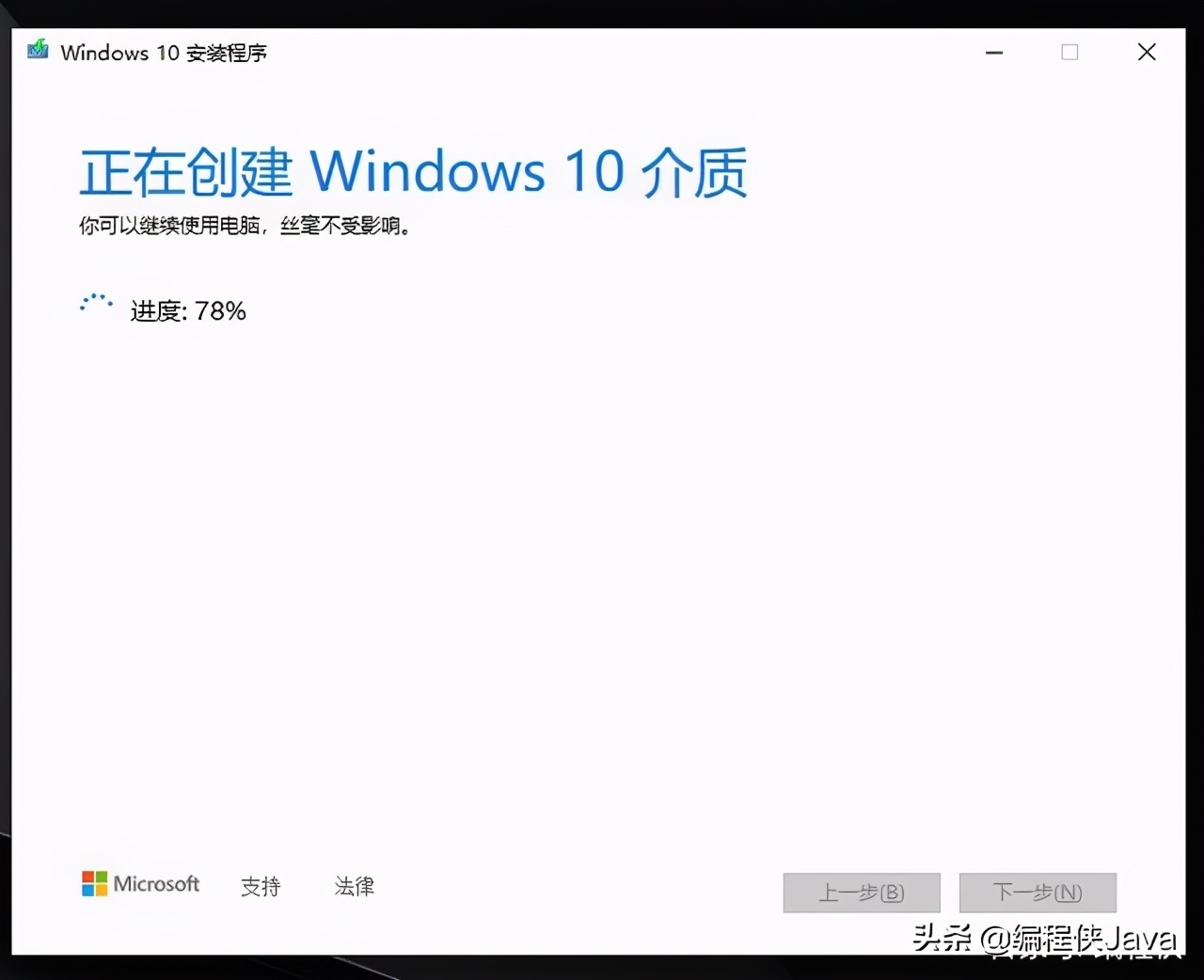
(5)下载完成后,西东会自动检查系统文件的完整性、创建Windows10介质,最后点击“完成”,一个干净、稳定的win10系统安装盘就制作完成了。此时,我们可以看下U盘的结构。
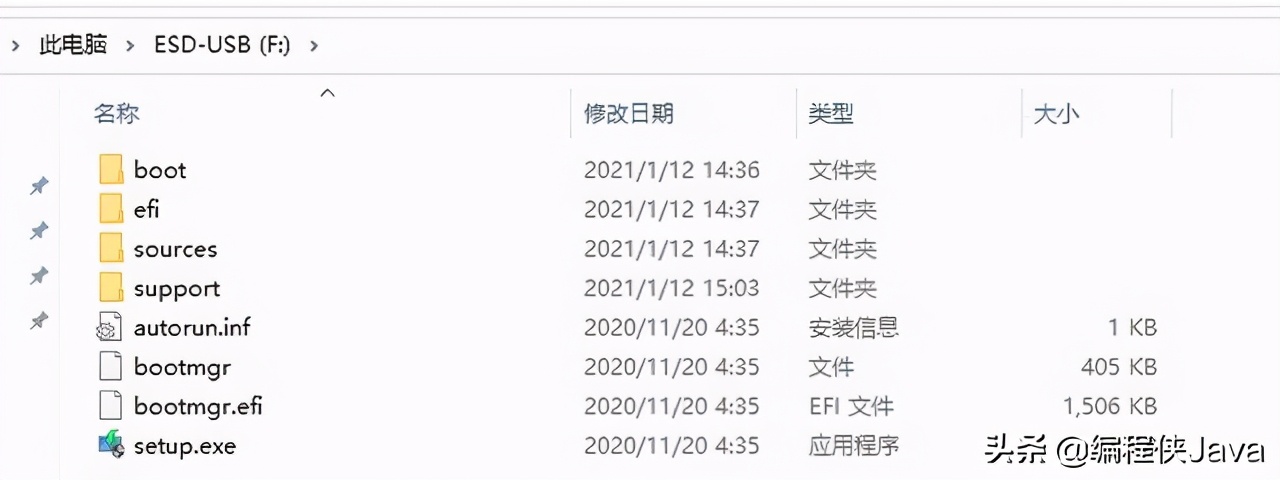
三、使用U盘启动盘重装系统
(1)开机按快捷键进入启动菜单
插上刚刚制作好的U盘,按动电脑开关开机,快捷键进入启动菜单。不同电脑主板的开机启动菜单可能都不一样,以下是一些常见品牌的启动快捷键。(小编是联想笔记本,所以在开机后就不停按F12)
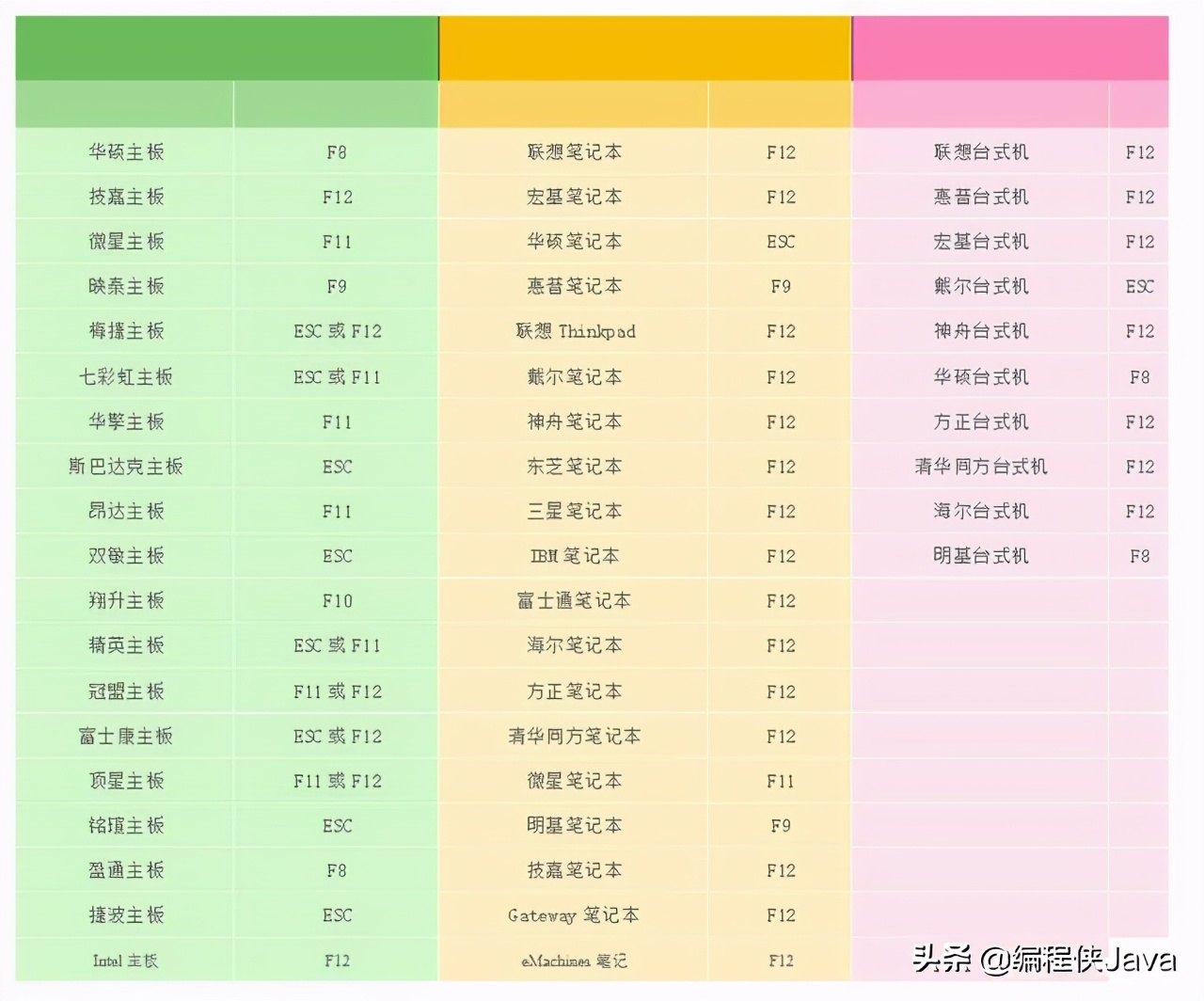
(2)进入启动盘页面,我们看到“USB HDD”。别急我们先看BIOS中是否禁止了U盘启动,如果禁止启动,需要开启。(如果BIOS禁止了U盘启动,即使进入“USB HDD”也无法U盘启动)
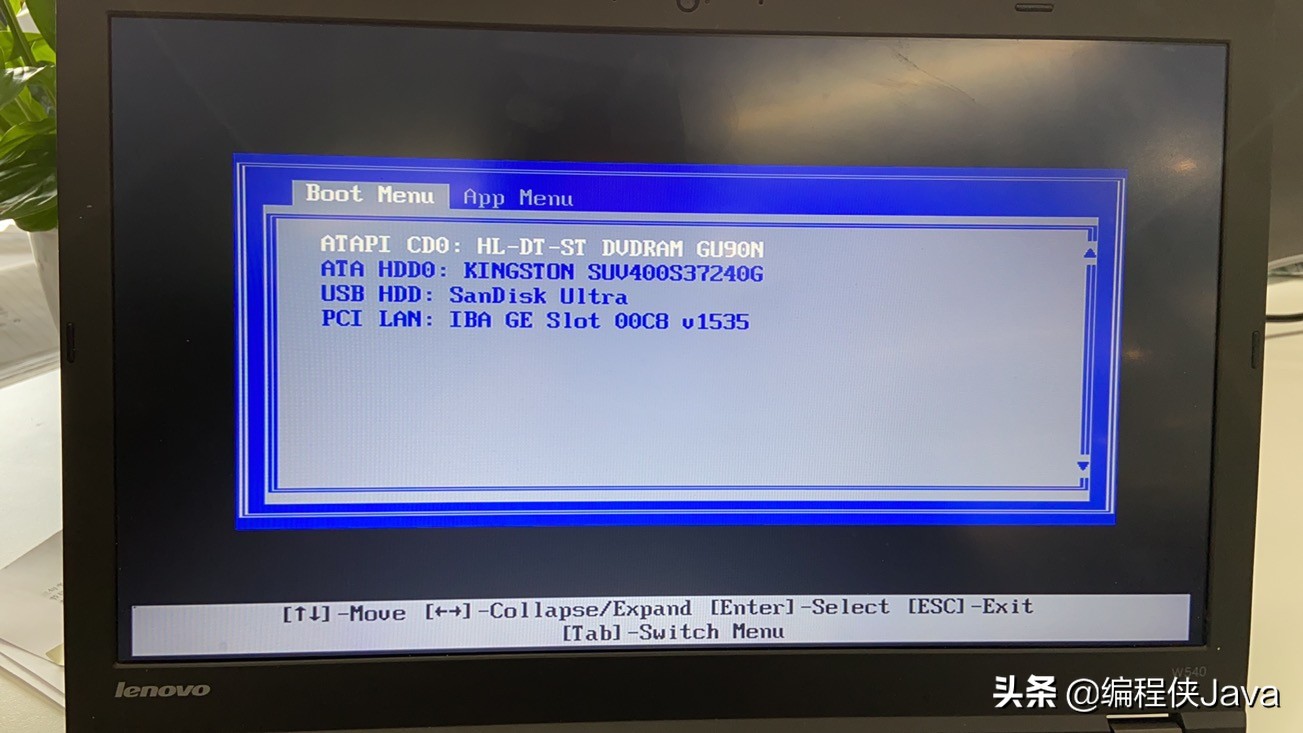
(3)按TAB键切换栏目“App Menu”,然后选择“Setup”按enter键进入BIOS,如下图所示:
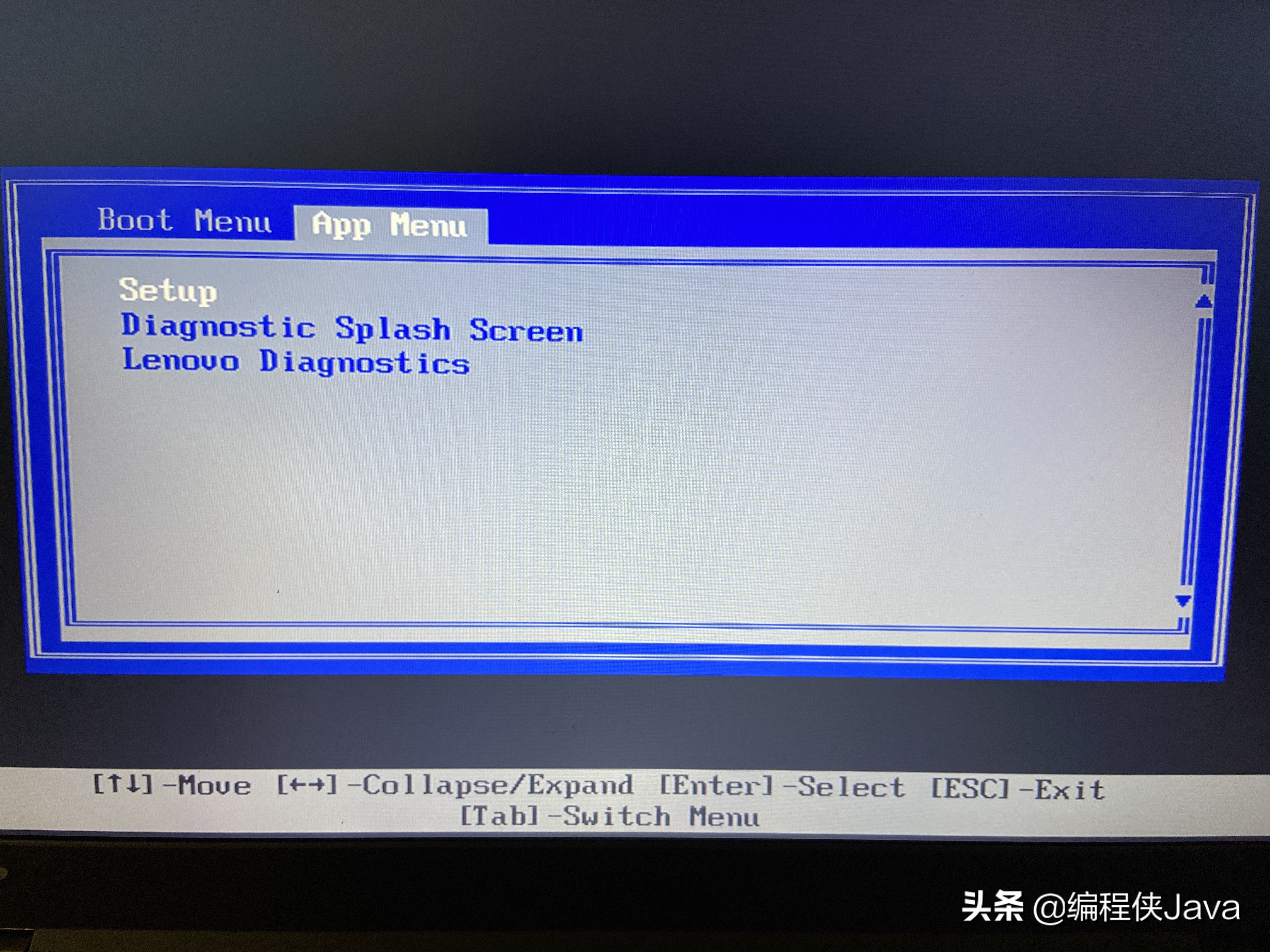
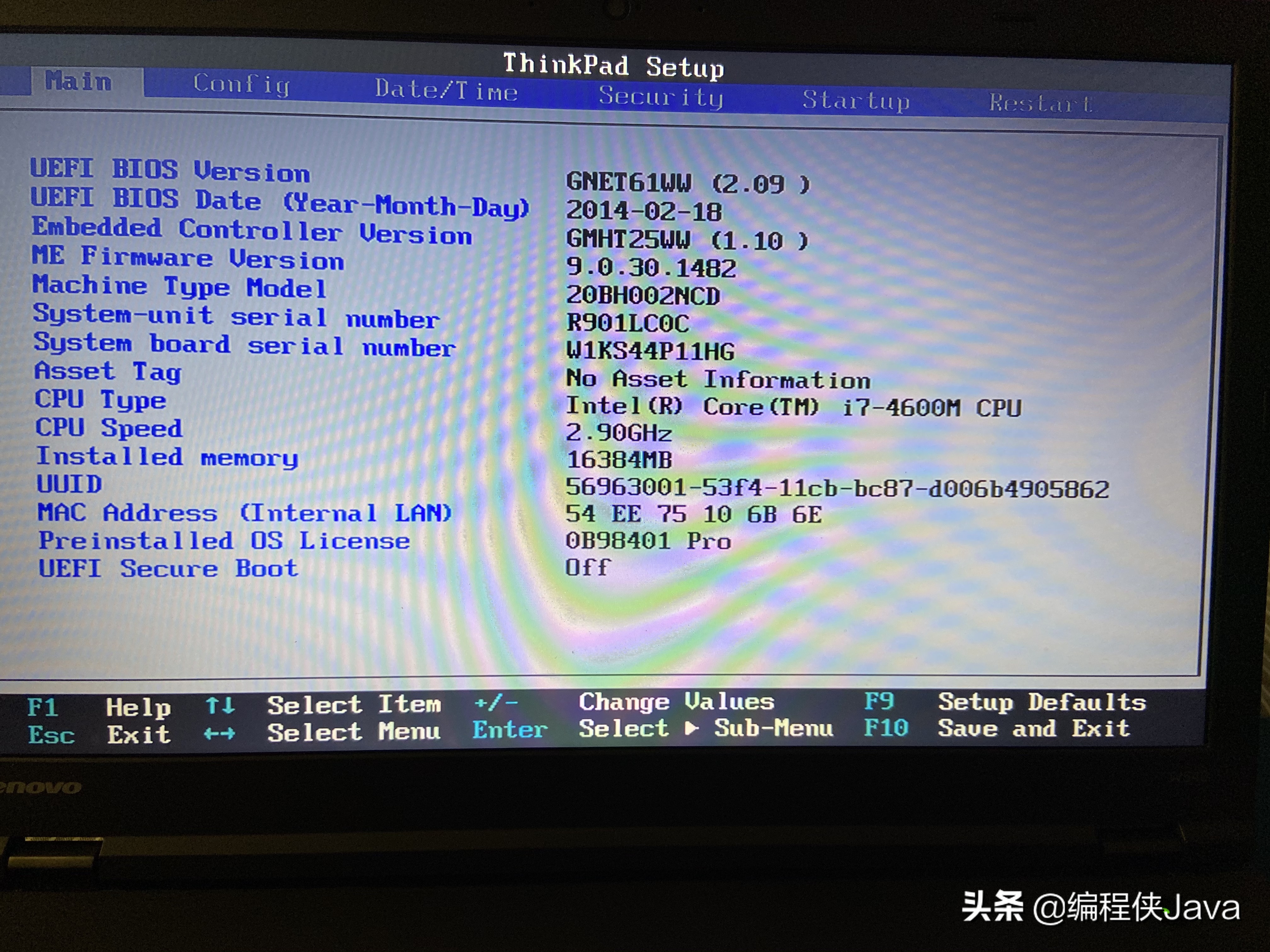
(4)在BIOS中,按右箭头“->”切换到“Security”栏目—>“Secure Boot”,按enter键进入设置页面,将“Secure Boot”选项设置为“Disabled”。
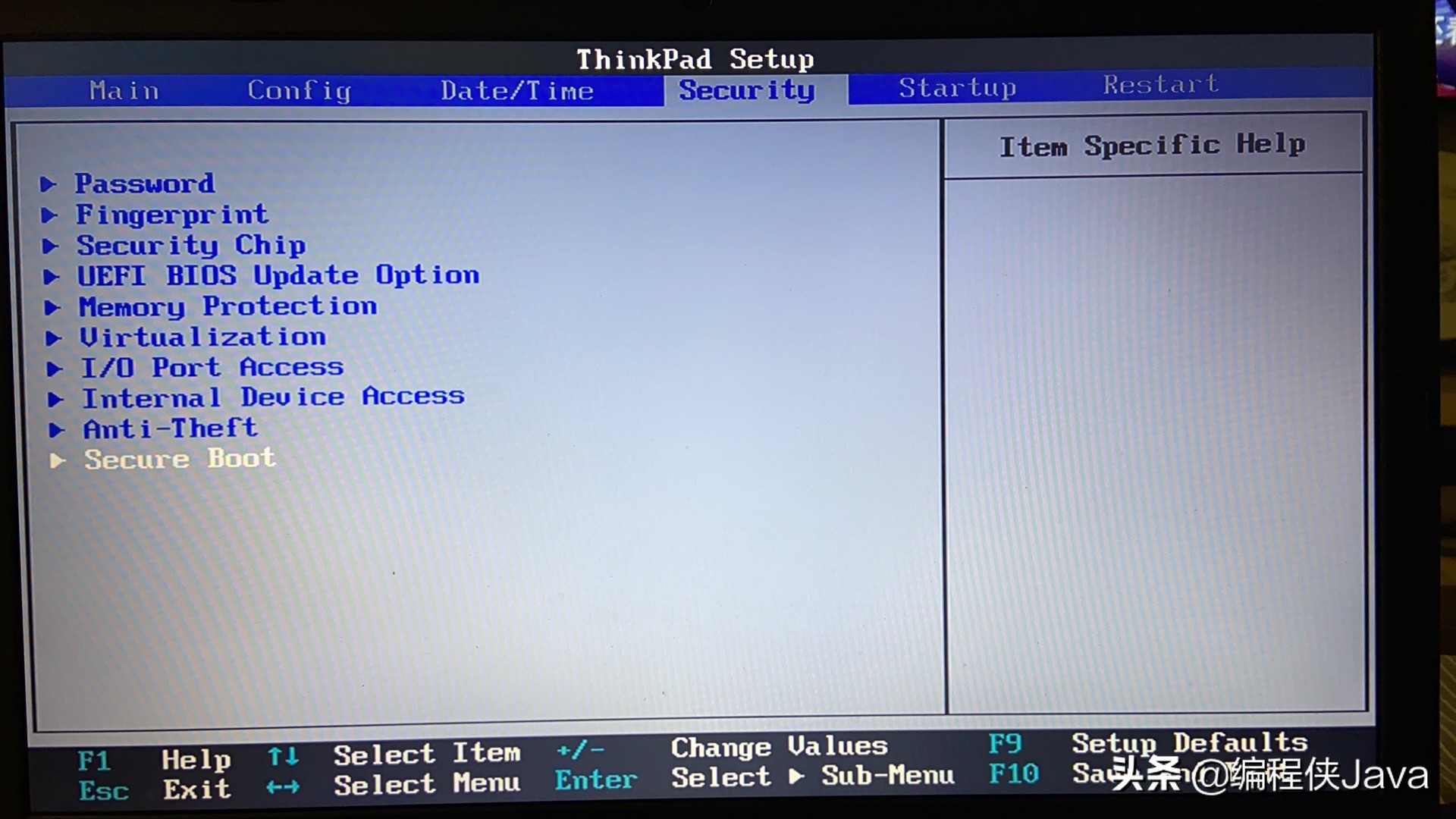
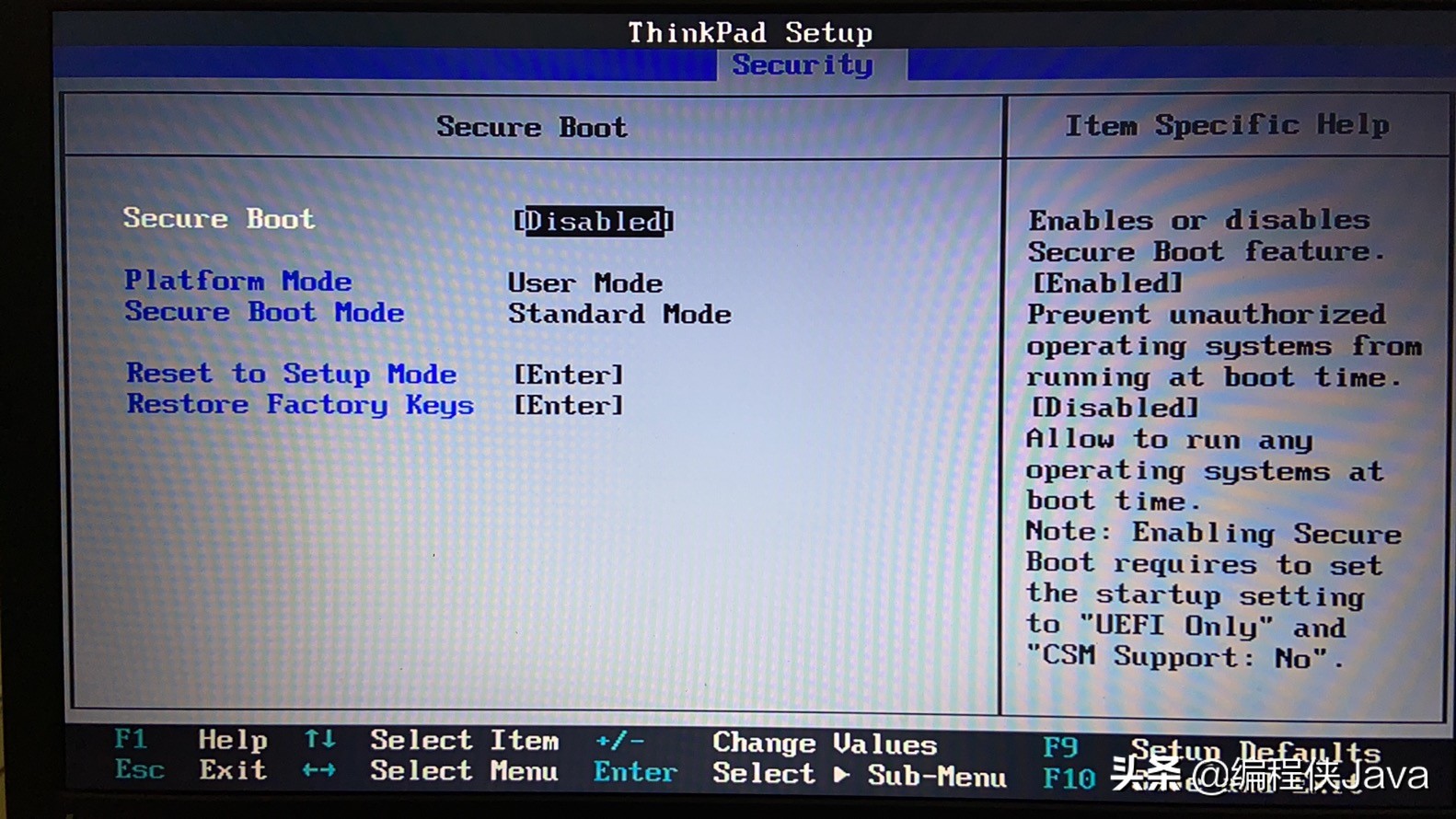
(5)切换到跟“Security”栏目同级的“Startup”栏目,找到“UEFI/Legacy Boot”选项,设置为“Legacy Only”,并将“CSM Support”设置为“YES”,然后找到“Boot”,回车进入:在Boot页面中,将带有“USB HDD”字样的选项,通过键盘上的“上下方向键”和“+号-号”调整到第一的位置,然后按“F10”保存BIOS设置,直接重启电脑即可U盘启动。

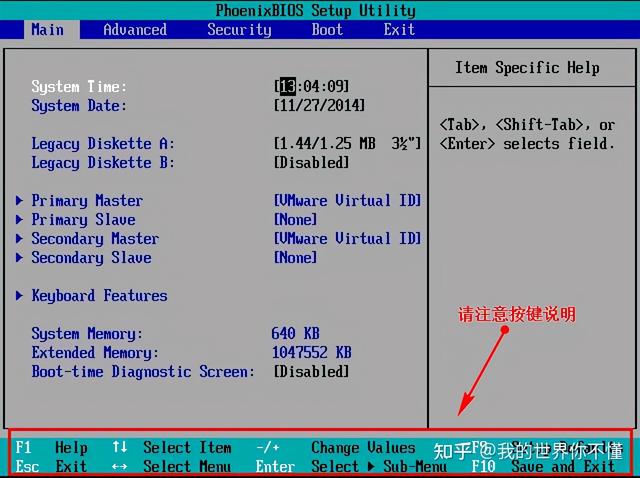
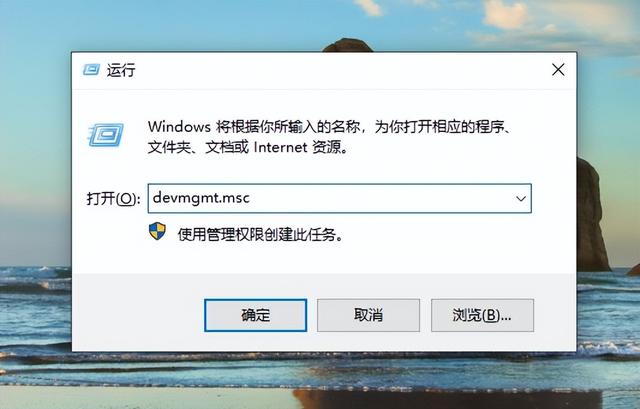

![RedHat服务器上[Errno 5] OSError: [Errno 2]的解决方法](https://img.pc-daily.com/uploads/allimg/4752/11135115c-0-lp.png)

