一、准备工作
1.准备一个16G以上的U盘(该U盘后边需要格式化,所以重要文件提前备份)
2.下载OSX 镜像 自由选择打算安装哪个下载哪个(网上资源很多)
3.下载好我们要使用到的工具
DiskGenius
TranMac
BootDiskUtility
4.准备额外一个的U盘下载老毛桃或其它的做个PE盘,以防发生意外用于修复windowa。
二、制作OSX安装盘
1.格式化U盘
确保自己的U盘是GPT分区(苹果原版镜像只支持GPT)。先用DiskGenius(工具包内有安装包)将U盘转换成GUID分区 这样U盘就成了GPT分区。
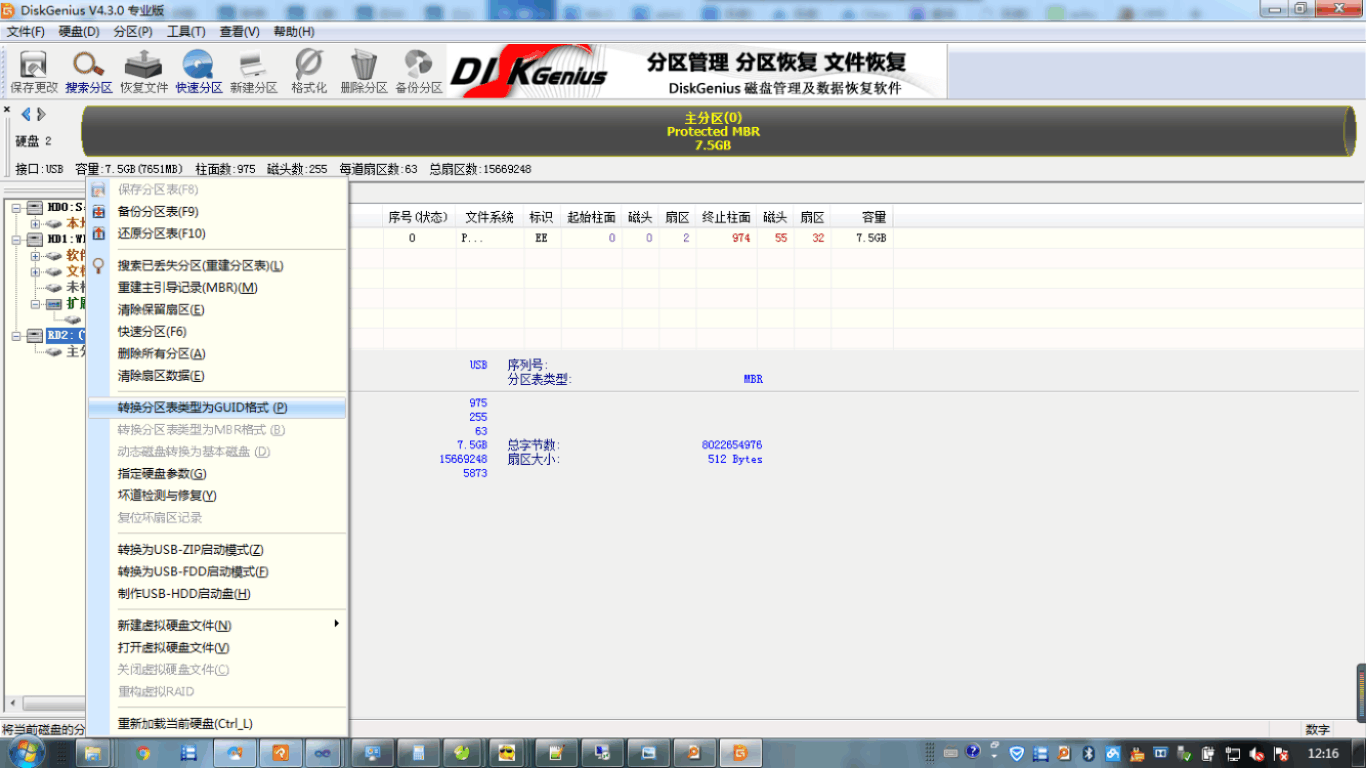
打开TranMac工具右键U盘单击Format Disk for Mac格式化为Mac系统可以使用的U盘
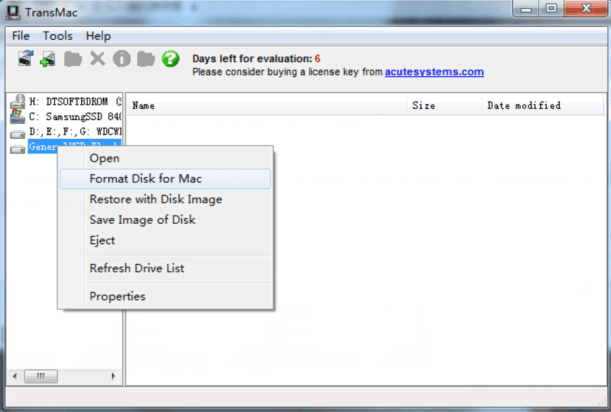
2.写入镜像
在TranMac工具中右键U盘单击Restore With Disk Image
选择刚刚下载好的镜像写入U盘,需要等待这个时间有点长。
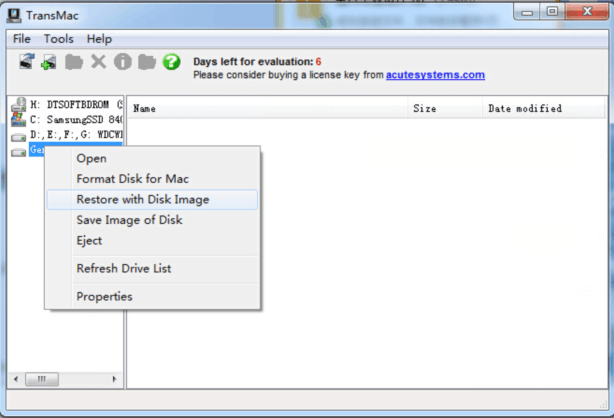
三、将硬盘格式转化为GPT
1.打开DiskGenius选中我们要安装的硬盘右键点击选择“转换分区表类型为GUID“。
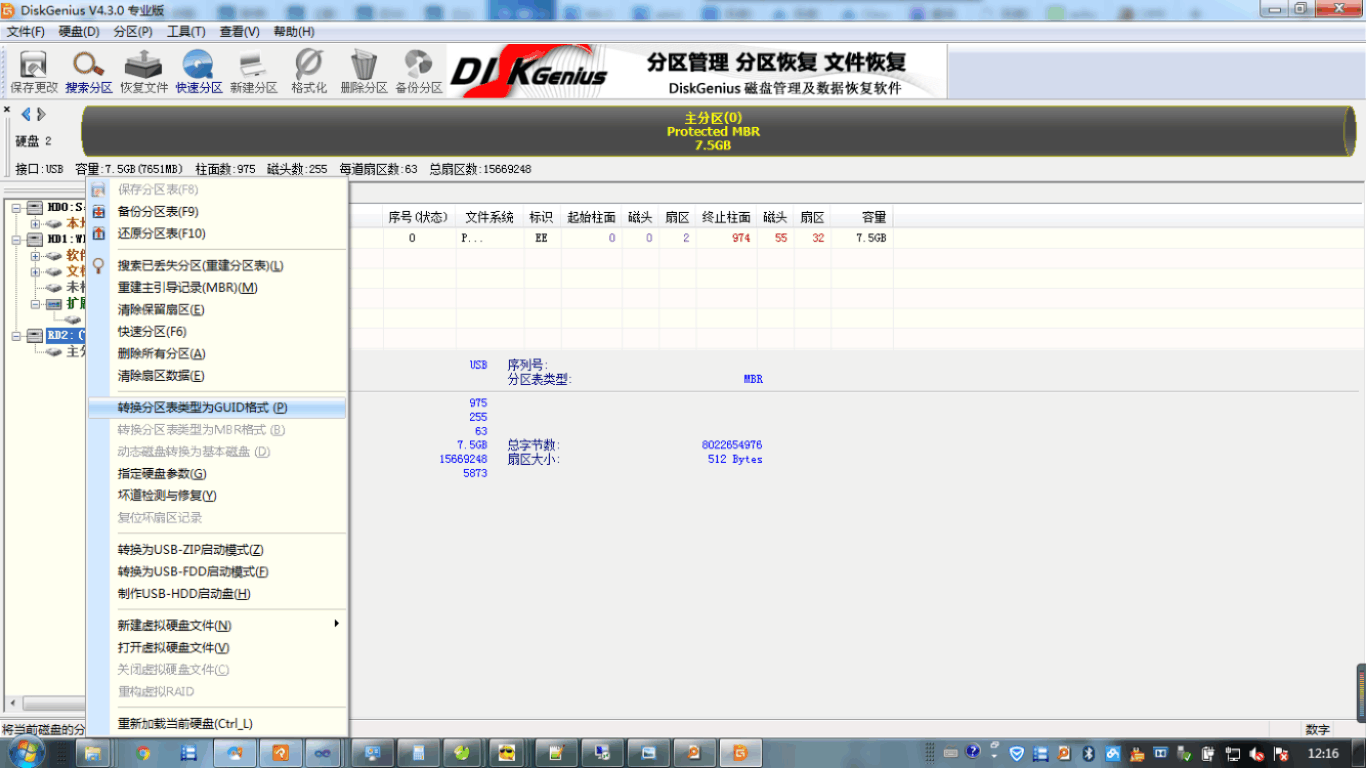
四、在BIOS内选择从U盘启动
首先确保你的电脑主板支持UEFI,在BIOS内关掉CMS
重启电脑BIOS选择从U盘启动(开机F12机子不一样按键不一样)
五、安装OSX
1.选择语言
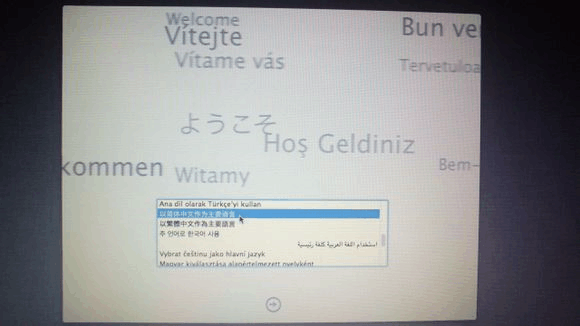
2.在屏幕左上角里找到“实用工具”——>“磁盘工具”
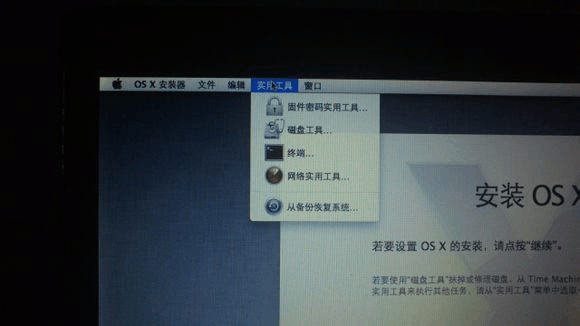
3.选择要安装的硬盘单击分区
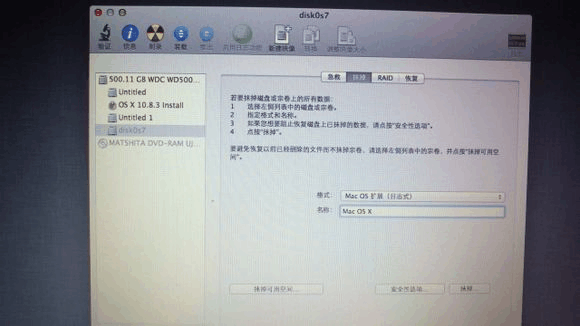
4.选择要安装的分区
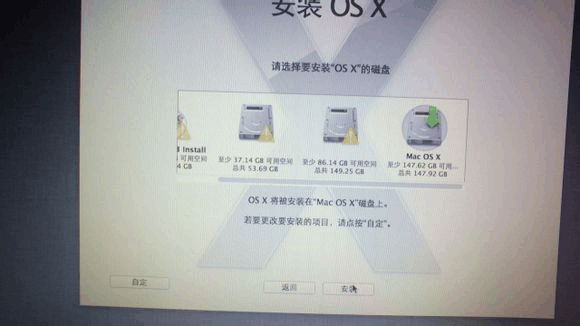
然后就开始安装直至完成,至于驱动设备不同驱动不同在这里就不发图了,安装版本过高可以使用BootDiskUtility创建四叶草直接引导。
祝大家安装成功。


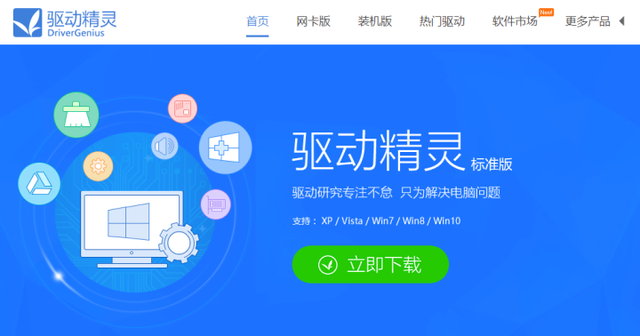

![RedHat服务器上[Errno 5] OSError: [Errno 2]的解决方法](https://img.pc-daily.com/uploads/allimg/4752/11135115c-0-lp.png)

