今天 ,有网友问学叔,怎么用给苹果电脑制作一个外置系统盘呢?其实道理和windows的外置盘其实是一个道理的!那么一个全新的移动硬盘怎么去做一个外置的苹果系统呢?其实是很简单。

首先格式化外置硬盘,选择苹果系统专用格式MAC OS扩展(日志式)。
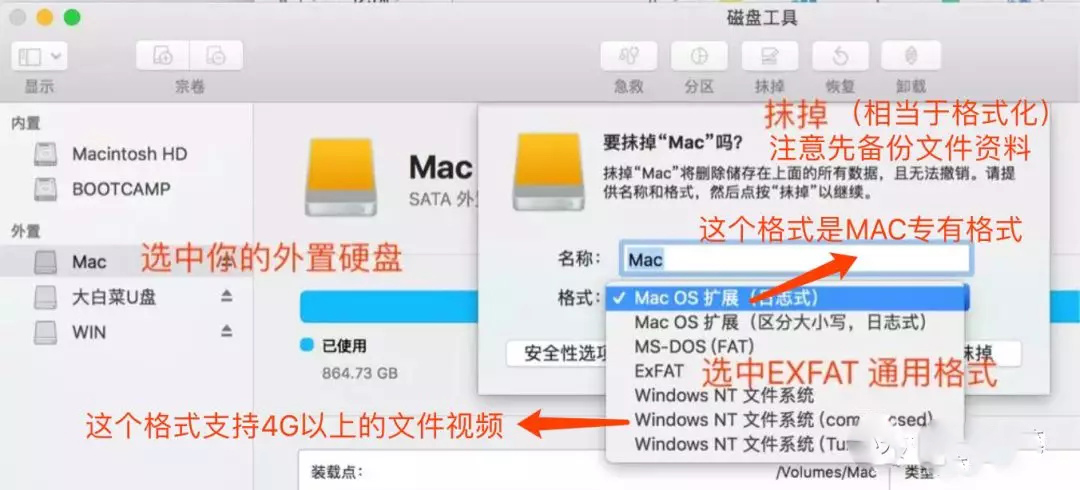
怎么格式化硬盘以前有专门讲过一个教程,这里就不复述了。
格式化好硬盘,再开机,同时按住Command+R,进入恢复系统模式,或者直接自动备份一次系统(以前有讲过,系统偏好设置,Time Machine).然后开机同时按住option键也可以选择恢复系统进入。(进入时间有点长,等待ing)
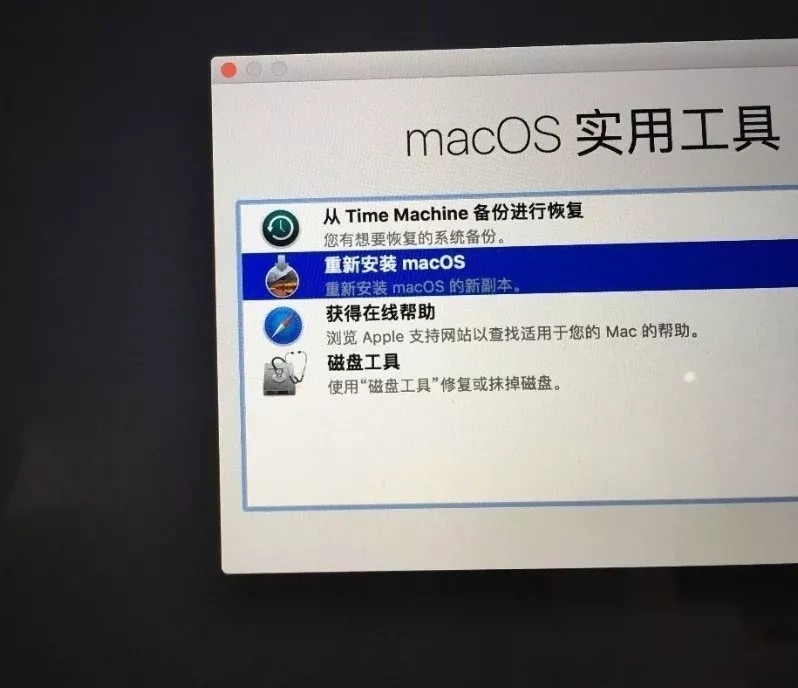
选择重新安装macOS.直接进入下一页面,继续。
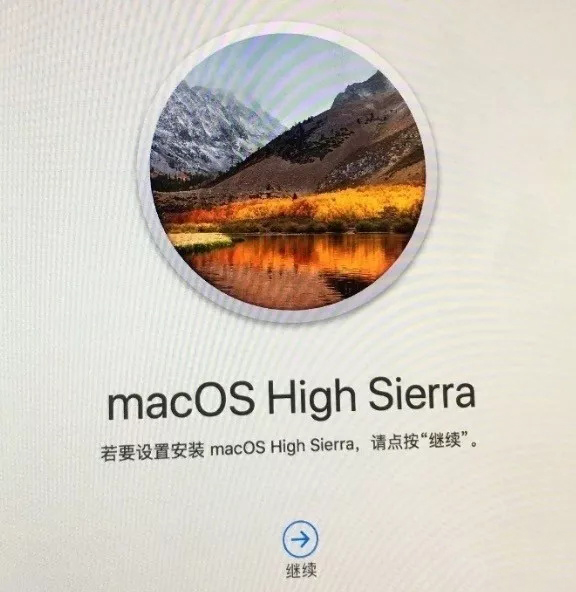
继续,进行下一步。
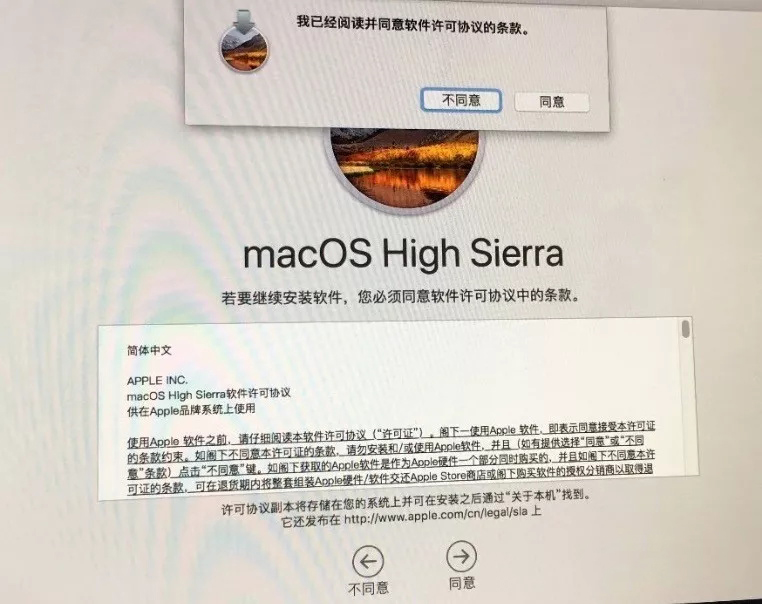
然后开始选择你需要安装系统的盘符,注意不要选择错误了,把自己的原本系统盘给格式化了,那哭都来不及了。
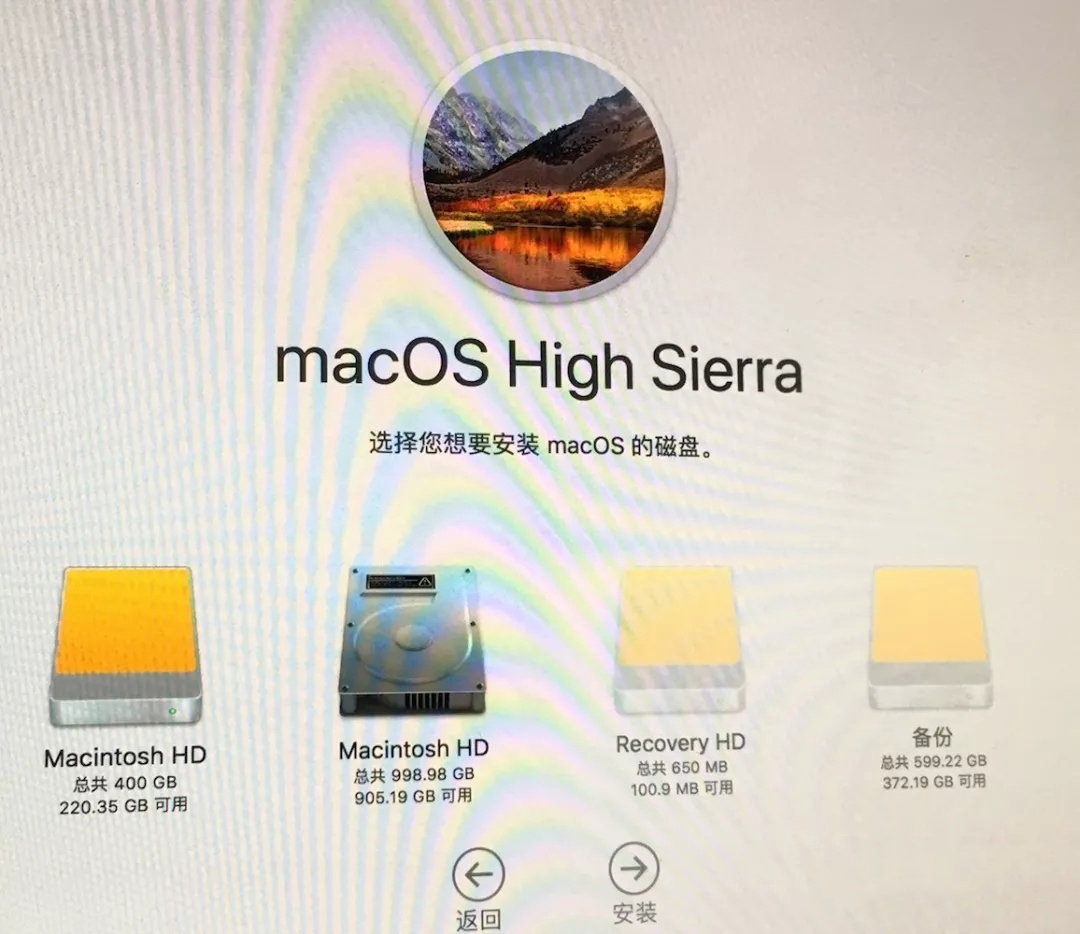
选择下一步继续,然后开始长达四五十分钟的安装。
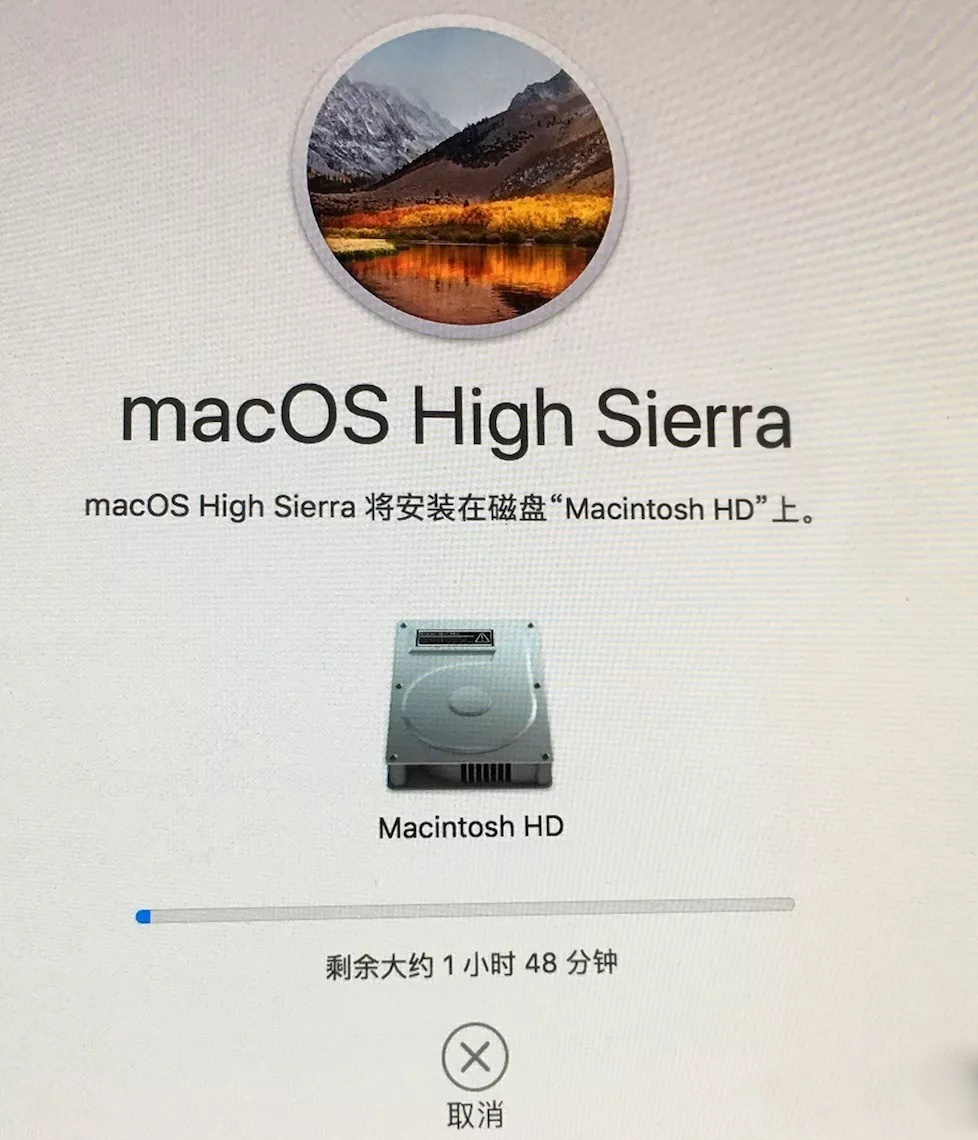
接着开始使用重新安装的系统。

在这里时间也可能会比较久,等待就好了。我们边喝着茶,边聊着天。
当然这里要注意,如果用的是无线网络,可能一时半会还不一定能够接的上,最好是更换成有线的网络,会比较稳定一些。不然会弹出一个框,说一些重要的内容暂时无法下载之类的话。
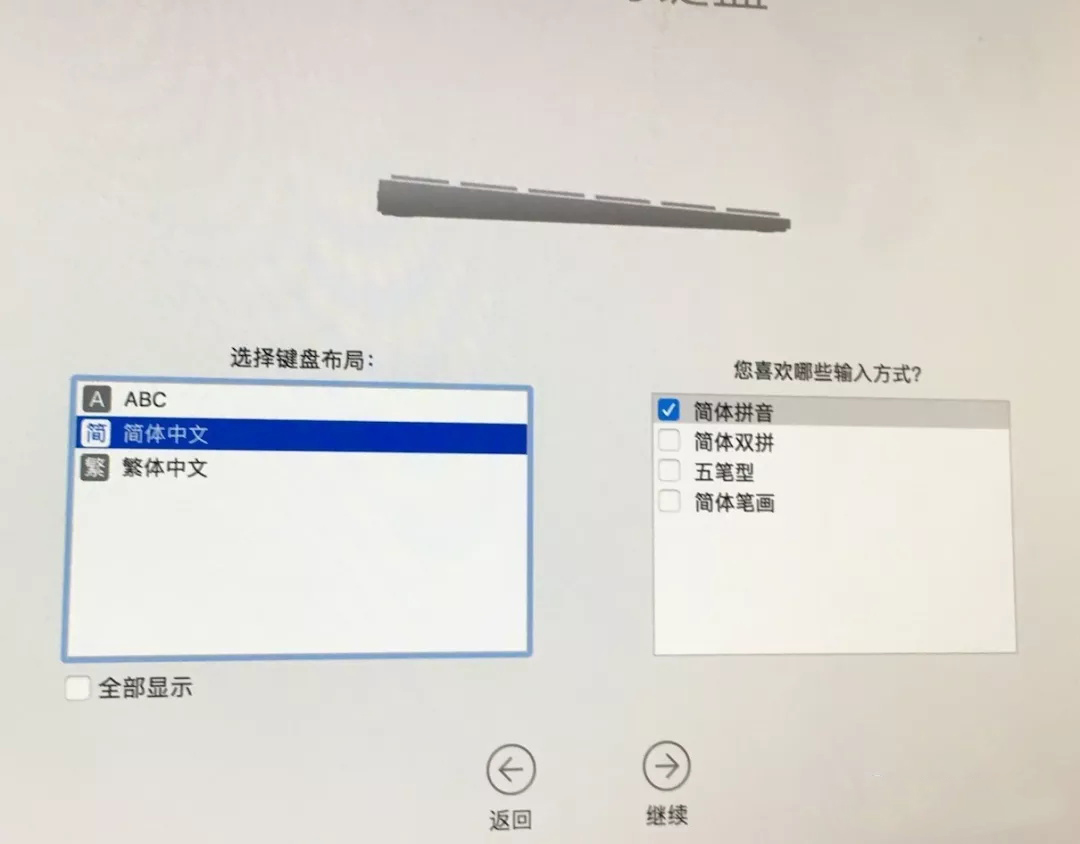
数据与隐私。

传输信息到这台MAC上。

使用您的Apple ID登录,稍后设置,跳过,继续。

条款与条件,同意,继续。
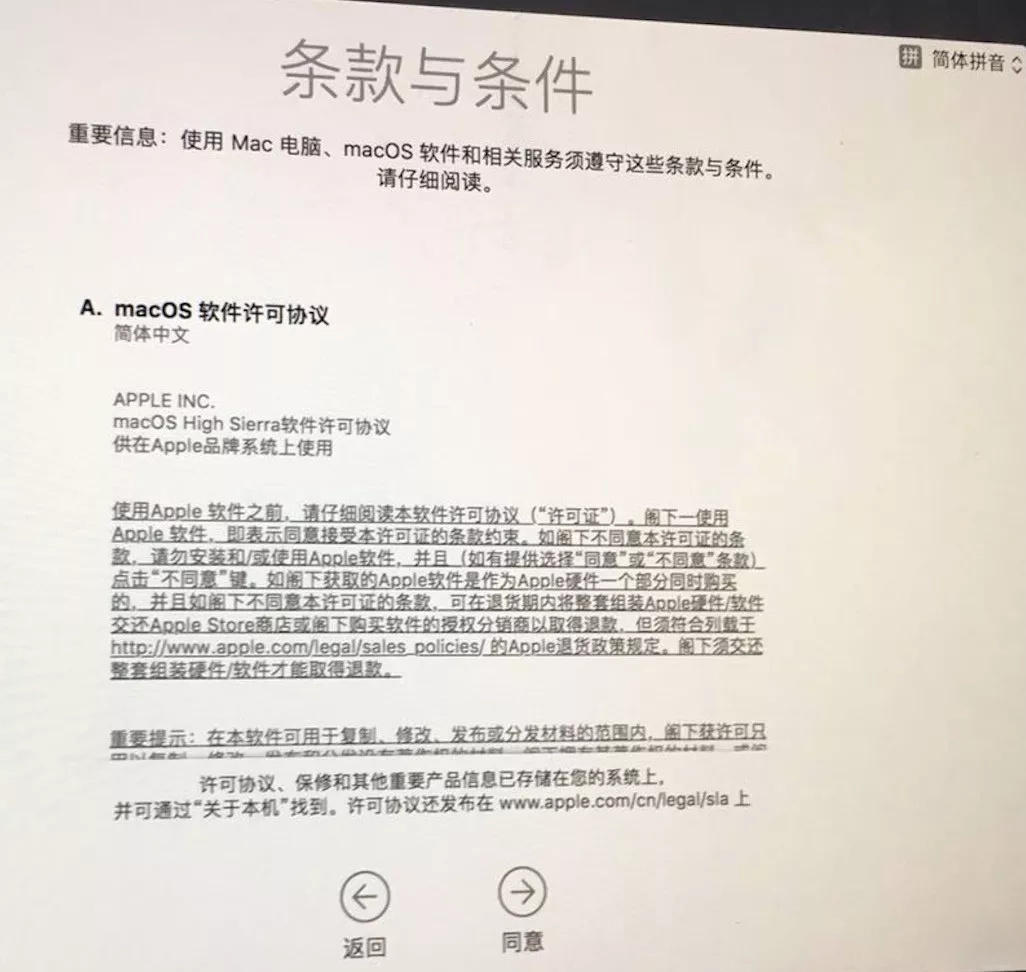
创建电脑账户,输入你的用户名,密码,以及提示信息。
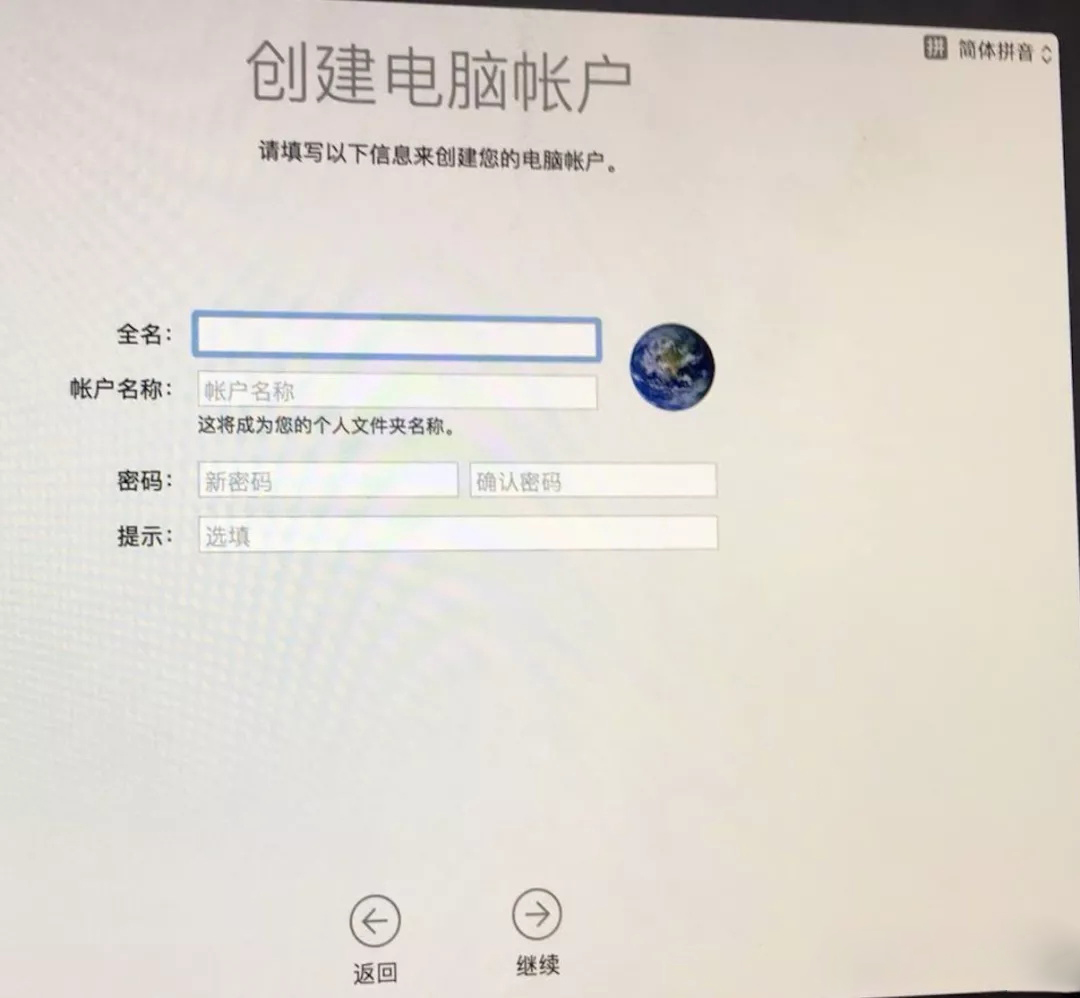
快捷设置,继续,正在设置您的MAC。。。
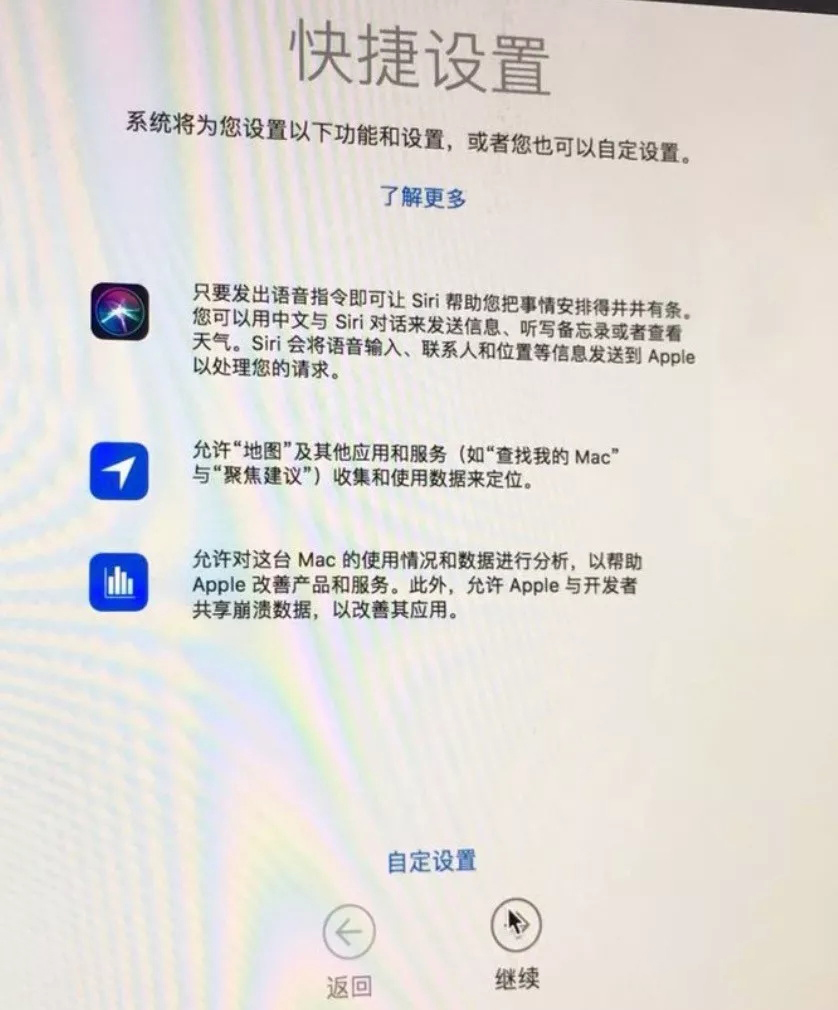
自动重新启动电脑,然后一个全新的苹果系统安装完成了。就这样,一个苹果系统就在外置硬盘里面安装完成了。紧接着就开始将朋友电脑里的资料拷贝出来了。这样的持续时间,从早上一直延续到下午,还是有点久的时间的。

开机同时按住option按键,进入选择系统模式。
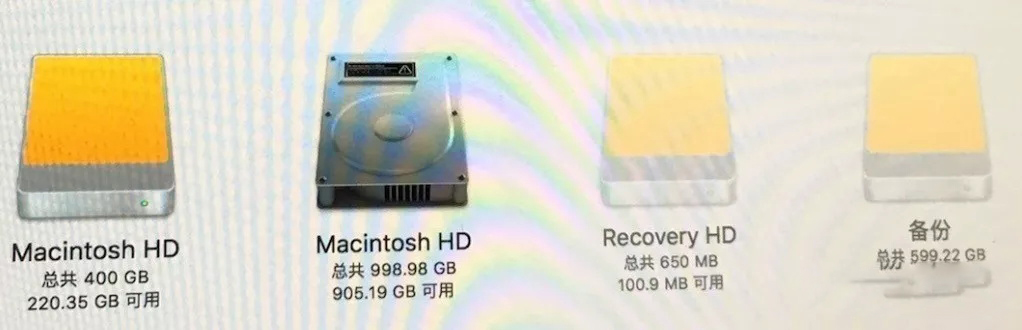
黄颜色的磁盘是外置的硬盘,灰色的硬盘是本地硬盘。

选择进入外置硬盘系统。
然后可以看到桌面上也会出现黄色磁盘和灰色磁盘。(这个我的外置硬盘的icon图标更改了。)
打开本地磁盘找到桌面上的文件。这里要注意一点:Desktop有一个红色的减号标志,说明权限受到限制。(不管图片还是文件权限受到限制,我之前也做过一个这样的教程,大家可以去看一下,这里不再赘述。)
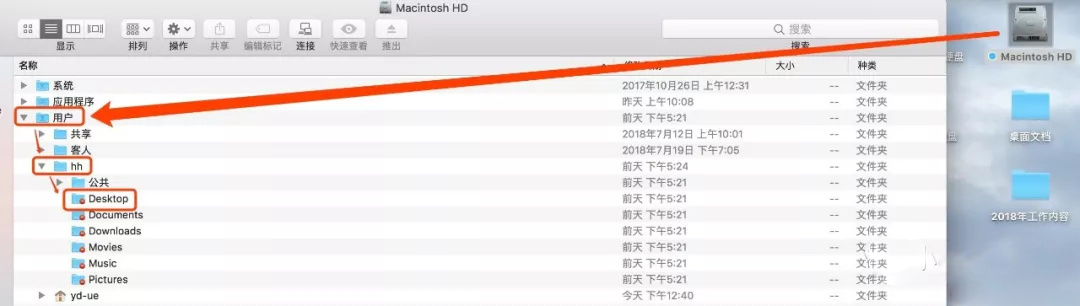
权限设置好了,那桌面上的文件就可以直接拷贝出来了。
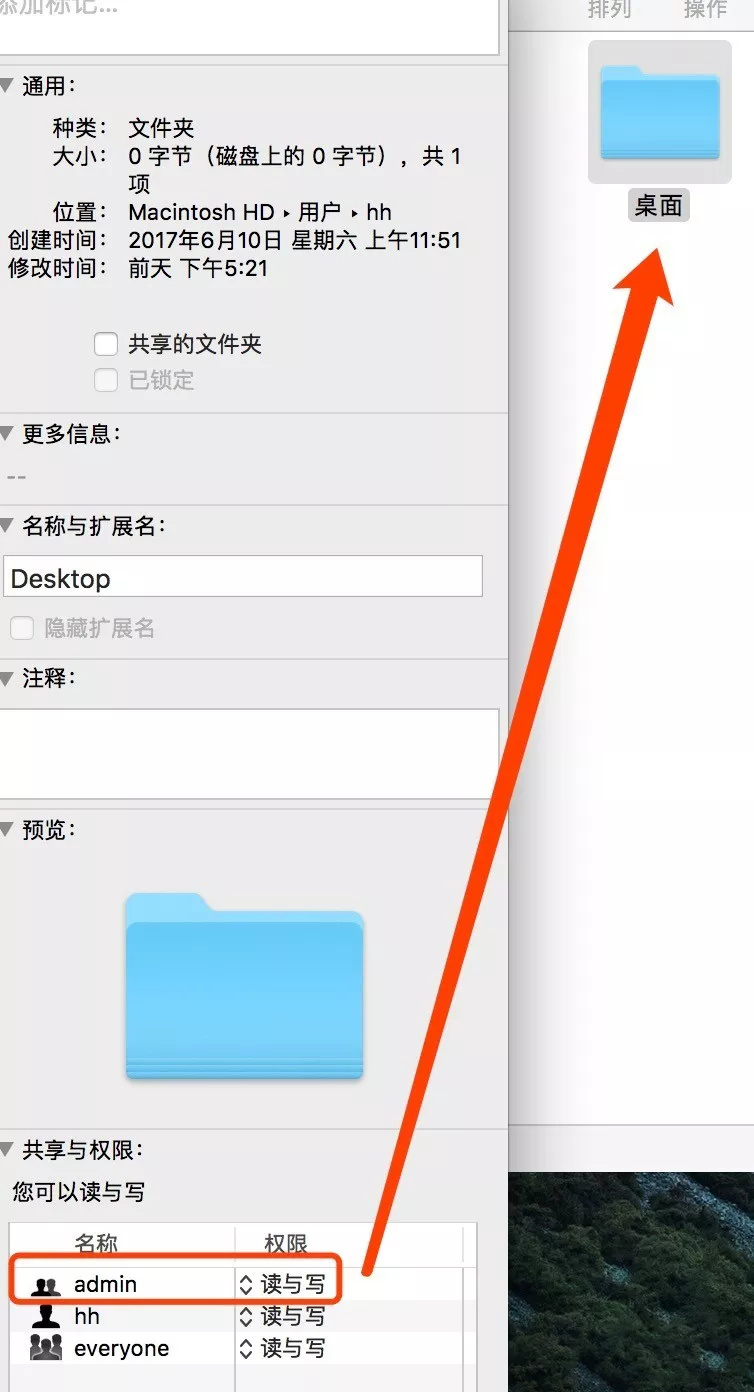
等把朋友苹果一体机里的文件拷贝出来之后,再帮他重新做了一个系统,然后就又可以直接用了。


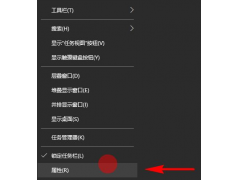

![RedHat服务器上[Errno 5] OSError: [Errno 2]的解决方法](https://img.pc-daily.com/uploads/allimg/4752/11135115c-0-lp.png)

