
U盘是移动存储设备之一,容量大,轻巧便于携带。现在很多人都利用它来重装电脑系统,但也不乏会有用户是不知道怎么使用u盘安装电脑系统的,使用小编就特地整理了这个u盘重装win7系统教程,现在就来分享给大家。
怎么用u盘安装win7系统:
准备工具
一台可以联网的电脑
8G或以上的空u盘
操作步骤
1,首先,打开网页搜索引擎搜索“小白系统官网”到官网下载小白一键重装系统软件,并u盘插入电脑的USB接口处。
2,关闭杀毒软件,打开小白一键重装系统,点击“我知道了”进入主界面。
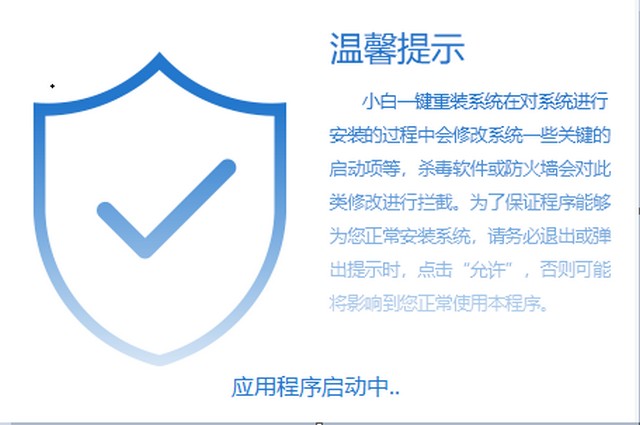
3,点击界面左侧的“制作系统”,等待小白识别出u盘后,点击“开始制作”下一步。
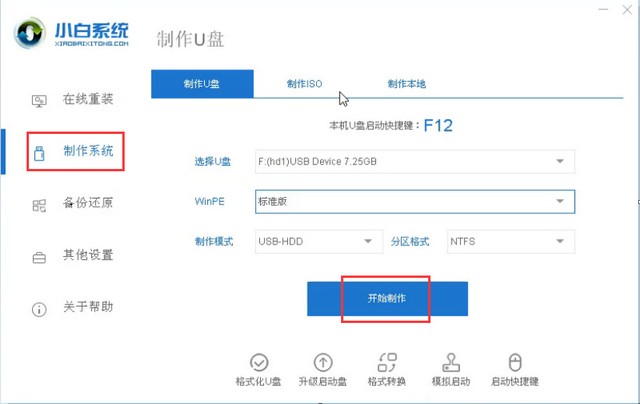
4,勾选向需要安装的系统,点击界面右下角的“开始制作”按钮。
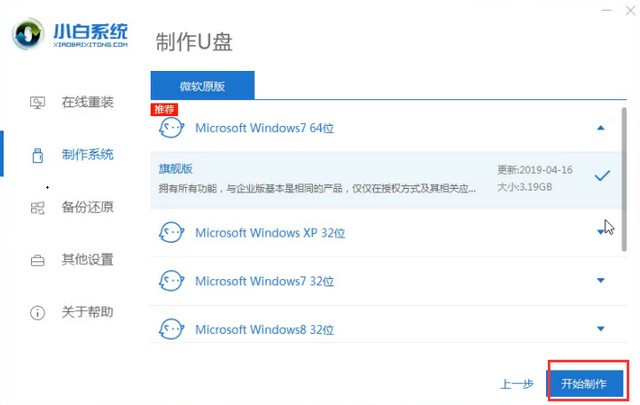
5,等待小白提示“启动u盘制作成功”后,就可以直接拔出u盘了。
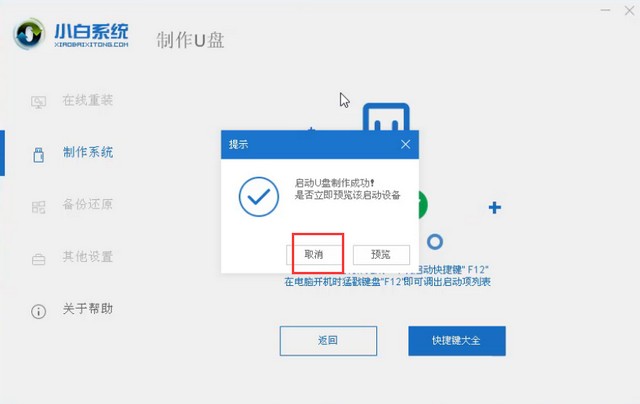
6,将u盘插入需要重装的电脑,开机快速断续的按热键进入快速启动菜单(注意:启动热键一般在出现电脑品牌logo的下方会有提示)。
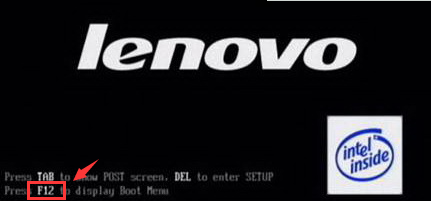
7,进入快速启动菜单界面后,选择u盘启动项按回车键进入PE选择界面。
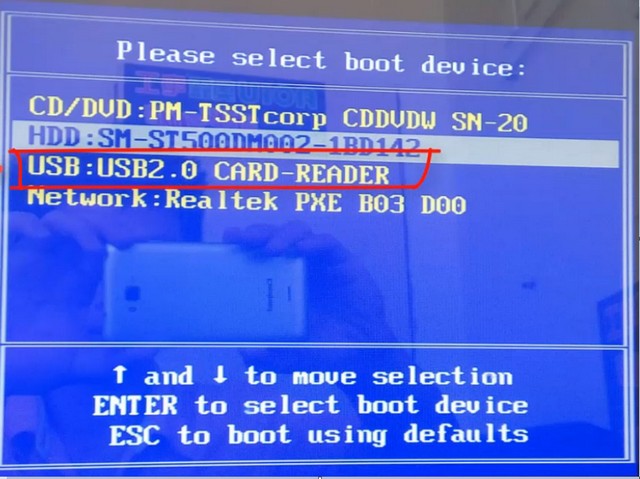
8,上下键移到“启动win10x64PE(2G以上内存运行)”按回车键进入。
9,选择一个自己需要安装的系统版本点击“安装”,目标分区一般为“C盘”,点击“立即安装”。
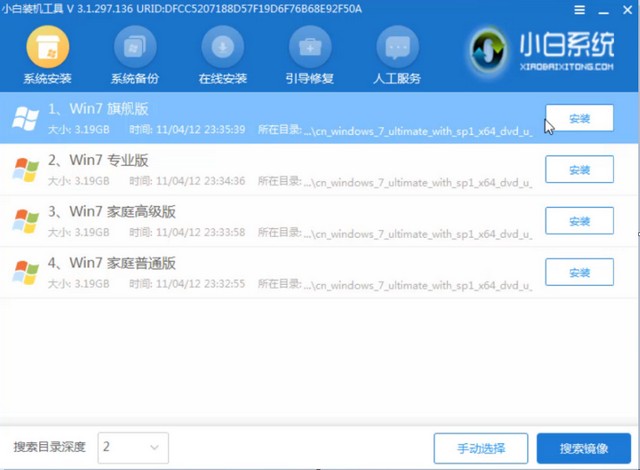
10,等待系统安装完成后,按照提示拔掉u盘,点击“立即重启”电脑就可以了。
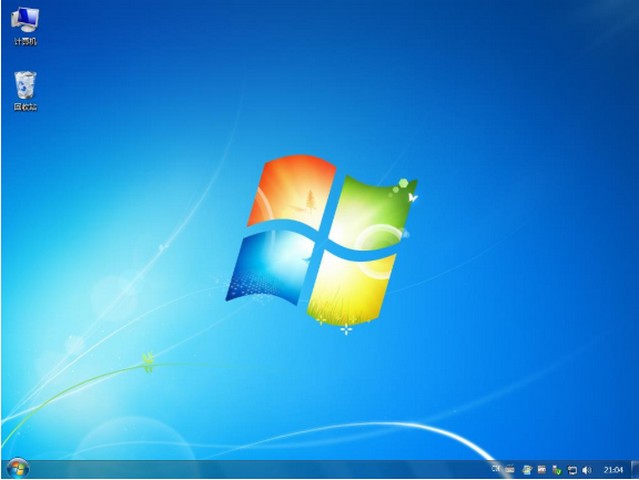
关于怎么用u盘安装win7系统的问题讲解到此就结束了。


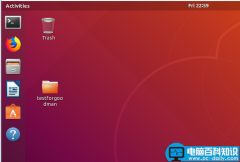

![RedHat服务器上[Errno 5] OSError: [Errno 2]的解决方法](https://img.pc-daily.com/uploads/allimg/4752/11135115c-0-lp.png)

