【写作说明】:2021年的所有电商节已结束,大部分值友们已经买到了自己想要的产品,在电脑装机完成后需要安装系统,有的值友会安装系统,也有值友可能还不会安装系统,这里就再给大家分享一下,新电脑、新硬盘安装系统一般是需要一个PE盘的,有了PE盘能帮助我们更容易的安装系统。当然PE盘不止是能装系统,还能解除系统登录密码,无损分割硬盘,制作双系统等等。这里就先教大家如果制作一个PE启动盘,至于其他的功能后期抽空在给大家分享。
准备
- 容量8G及以上U盘、硬盘
- 制作PE的软件
U盘建议
PE本身占用500M左右,PE制作后还要放一些系统,比如:XP,WIN7,WIN10等,除了XP系统以外,其他的一般都是4G左右,所以需要一个8G或则8G以上的U盘,最好是一个USB3.0的U盘,因为USB3.0的U盘读取速度能更快一点,这样装系统时候就能更快一点。
小夜的PE盘容量一般是32G,里面要存放一个XP、1个WIN7、1个WIN10、1个centos7以及一些常用的软件,平时还要拿来拷贝文件,因为现在价格很便宜,所以买大一点适用性更强。
U盘的品牌建议这里小夜推荐闪迪,其他的小夜也试过,拷贝的时候容易掉速,闪迪的U盘速度较为稳定。
今天小夜作为演示,这里准备的是一个16G的U盘(六年前买的)。

16G的闪迪U盘
PE软件建议
PE的软件有很多,百度搜索出来常见的有以下几种
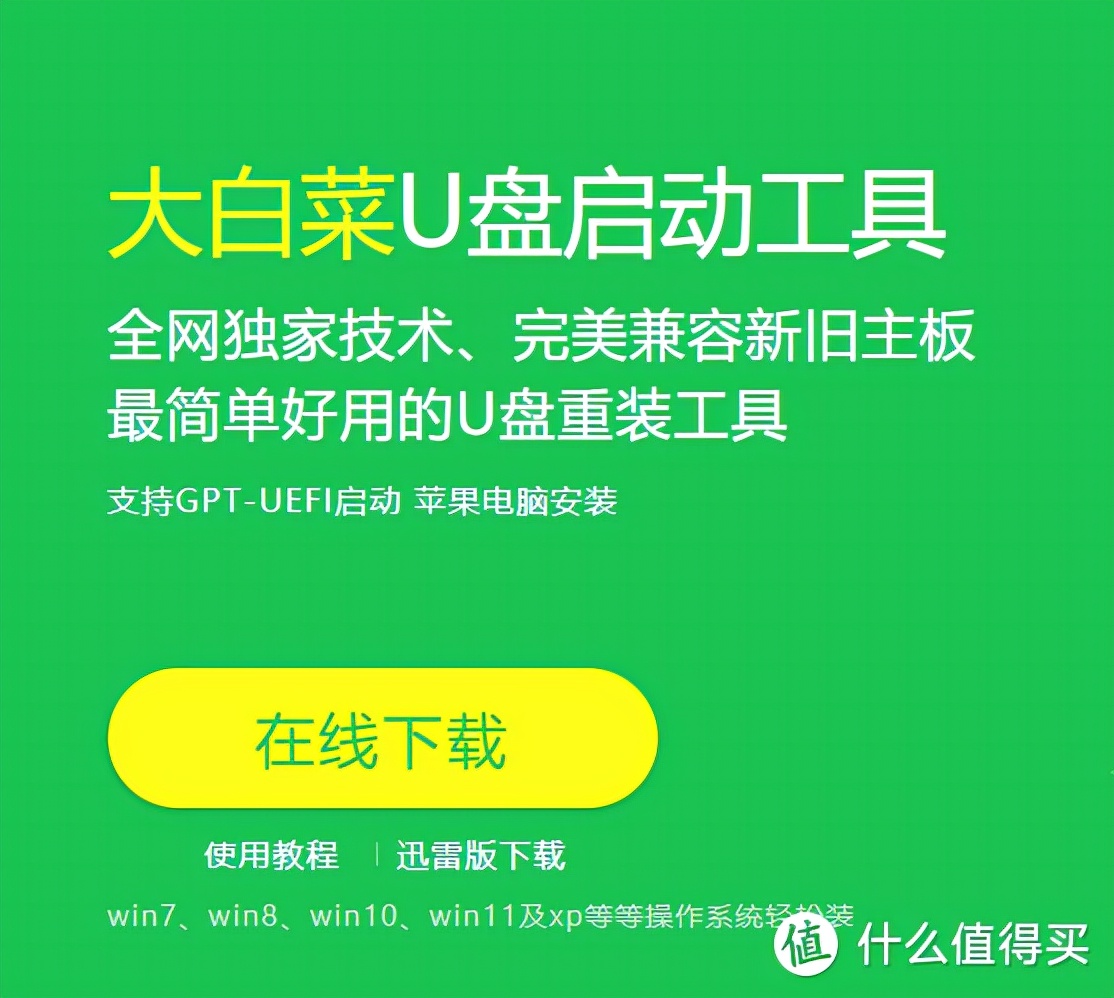
大白菜
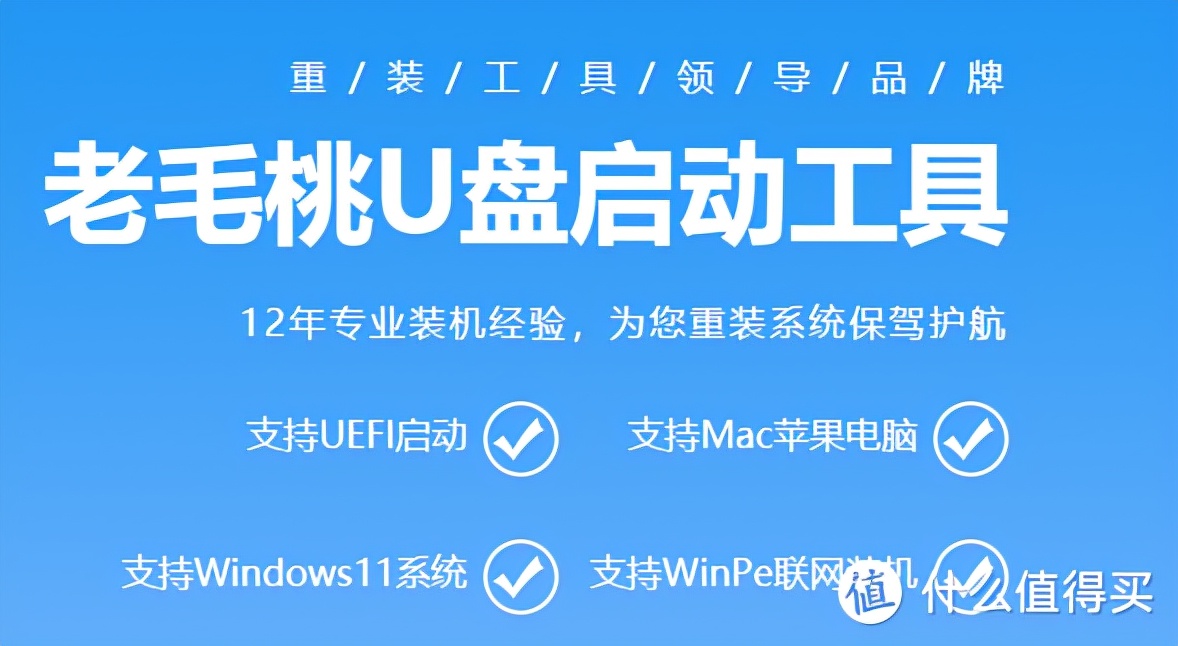
老毛桃
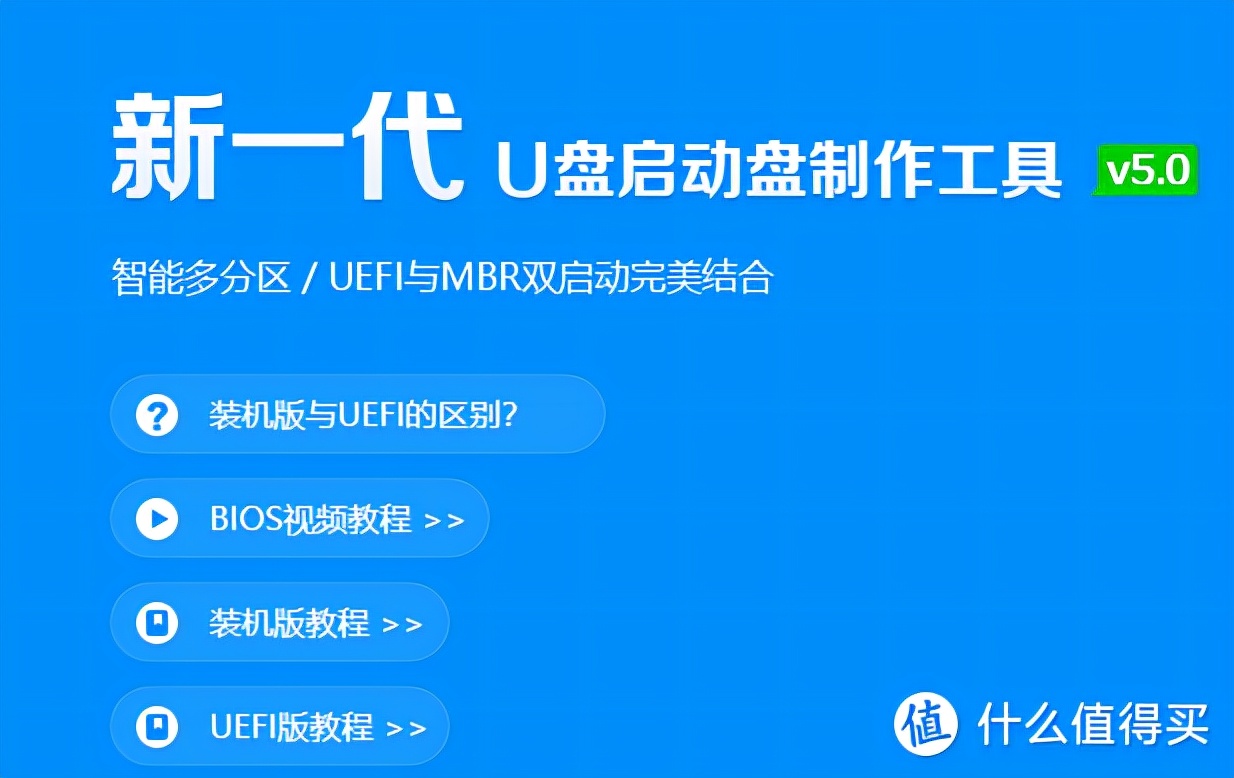
深度
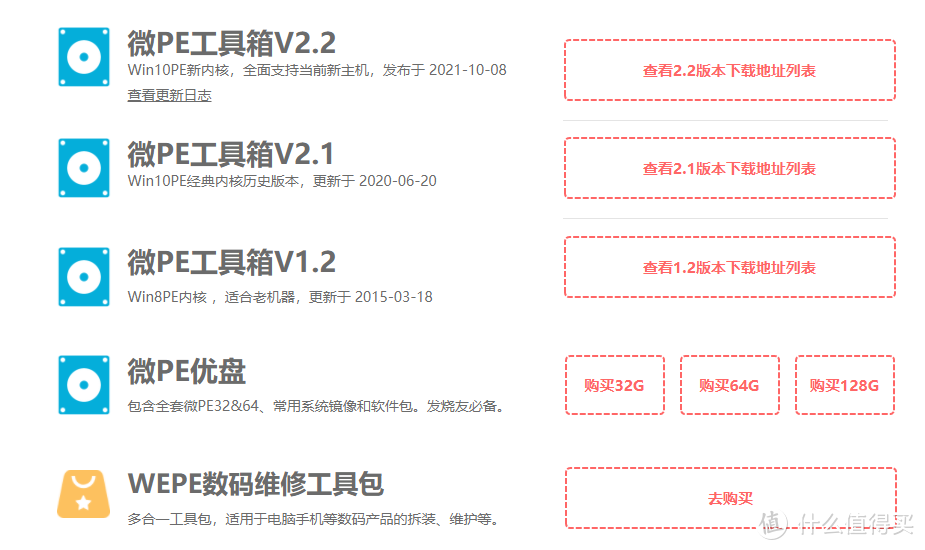
微PE
小夜今天要给大家讲的就是小夜常用的微PE,至于他们的区别,小夜直接点出,当你安装纯净系统时候,其他几款软件都会默认在你的系统中加入各种软件(这个主要是关系到他们的利益,毕竟软件面给你用了,还不让他们打打广告吗?),虽然道理都懂,但是小夜还是不喜欢流氓行为,小夜就选择了微PE。
下载微PE
为了避免涉嫌引用外部链接,小夜这里直接教大家怎么搜索把。通过百度引擎输入微PE,找到以下图片中的即可。
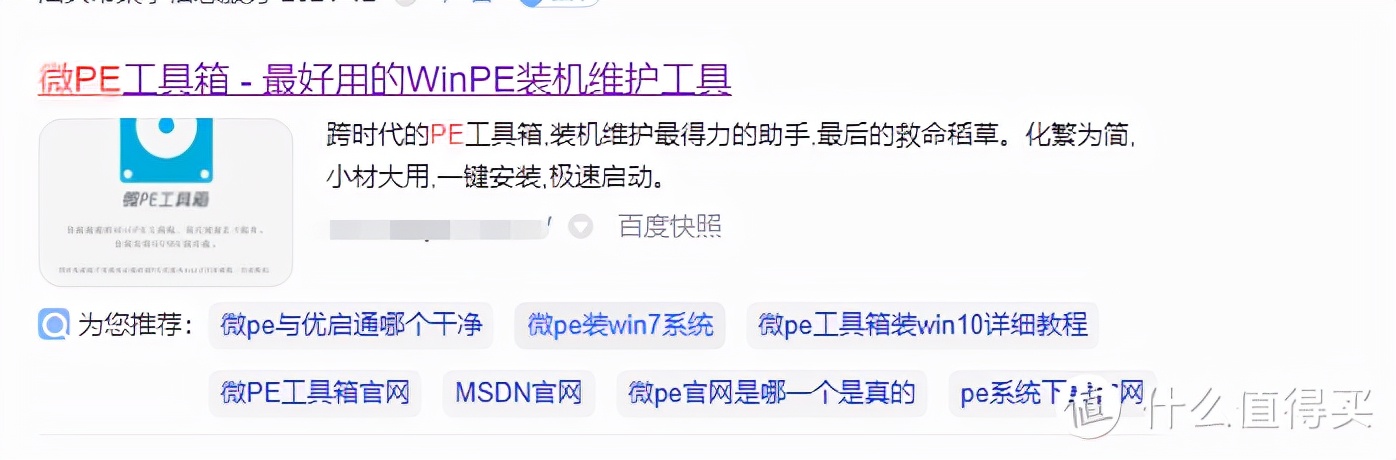
百度搜索微PE
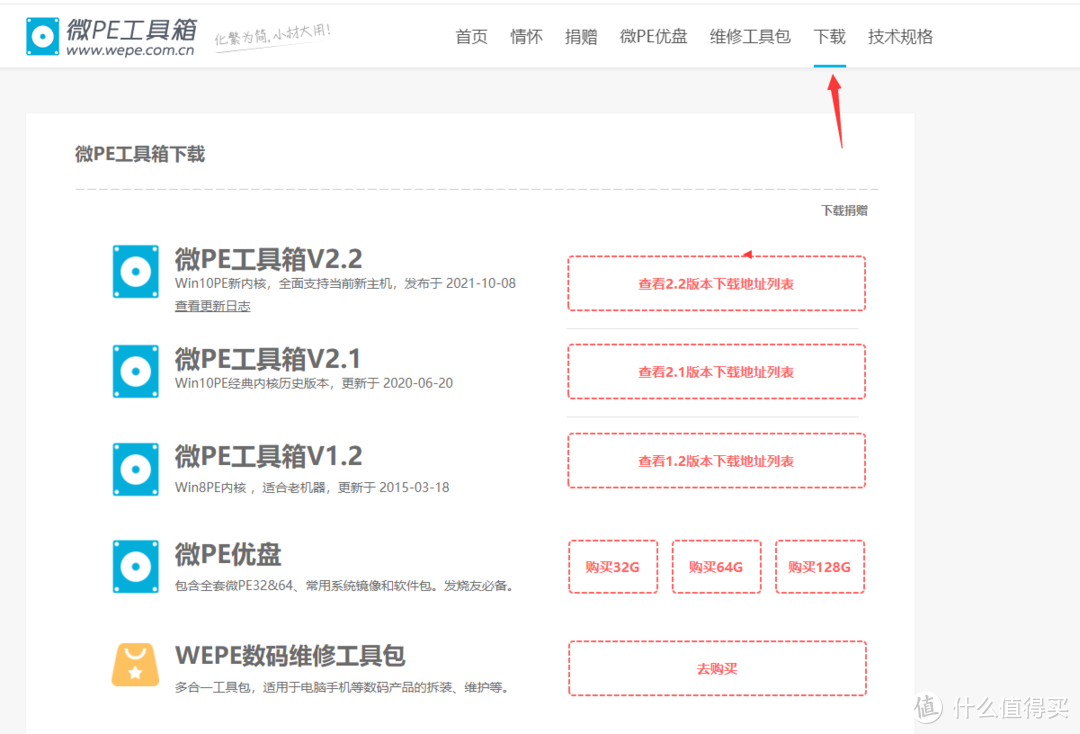
点击下载后 选择最新版本2.2下载即可
下载时候注意看一下下划线那段话。
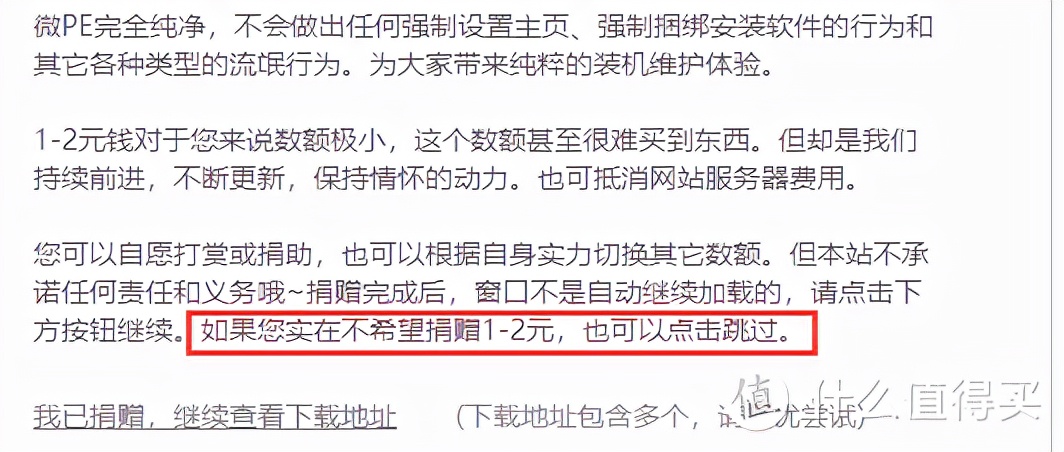
可以选择不捐赠下载
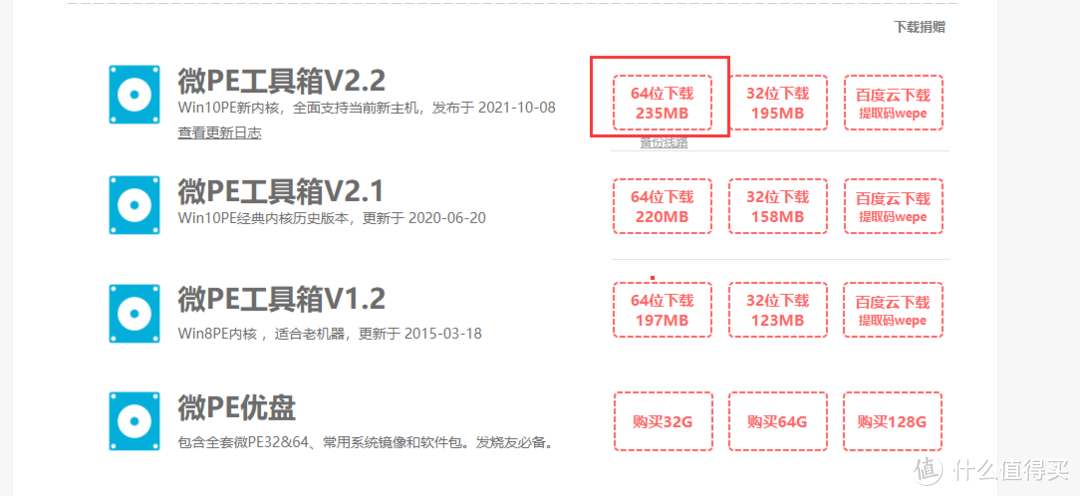
一般选择64位就好了
下载完成后是.exe运行文件,如果是压缩包请解压。

软件图标
开始制作PE启动盘
U盘插入下载好软件的电脑上。

插入U盘
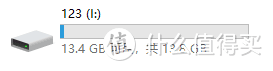
我的电脑里面查看U盘是否识别成功
进入我的电脑,查看U盘是否成功,一定要保证U盘能正常识别。
这里也顺带讲解一下当你U盘无法读取时候,可以右键我的电脑,点击管理,选择磁盘管理进行查看是否识别到你的U盘。
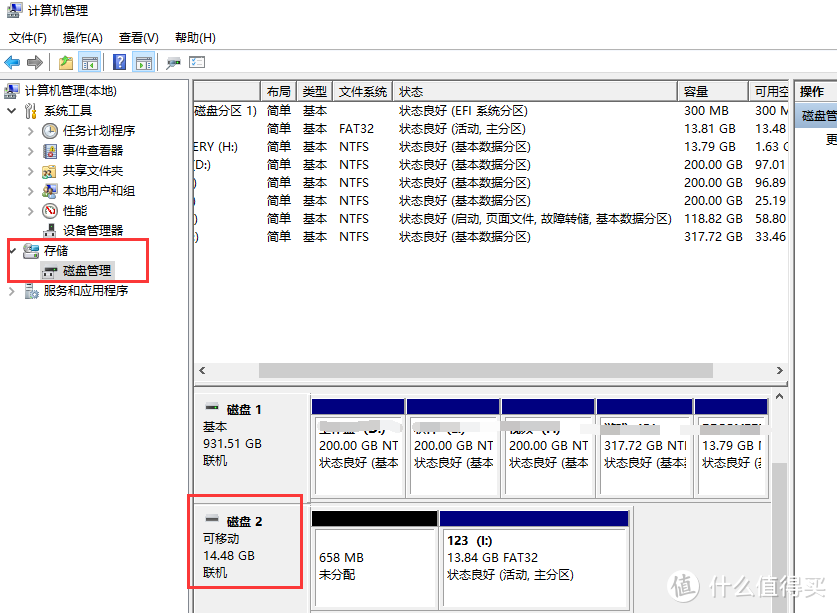
当U盘识别成功后,我们双击PE软件,会弹出下面这个界面。
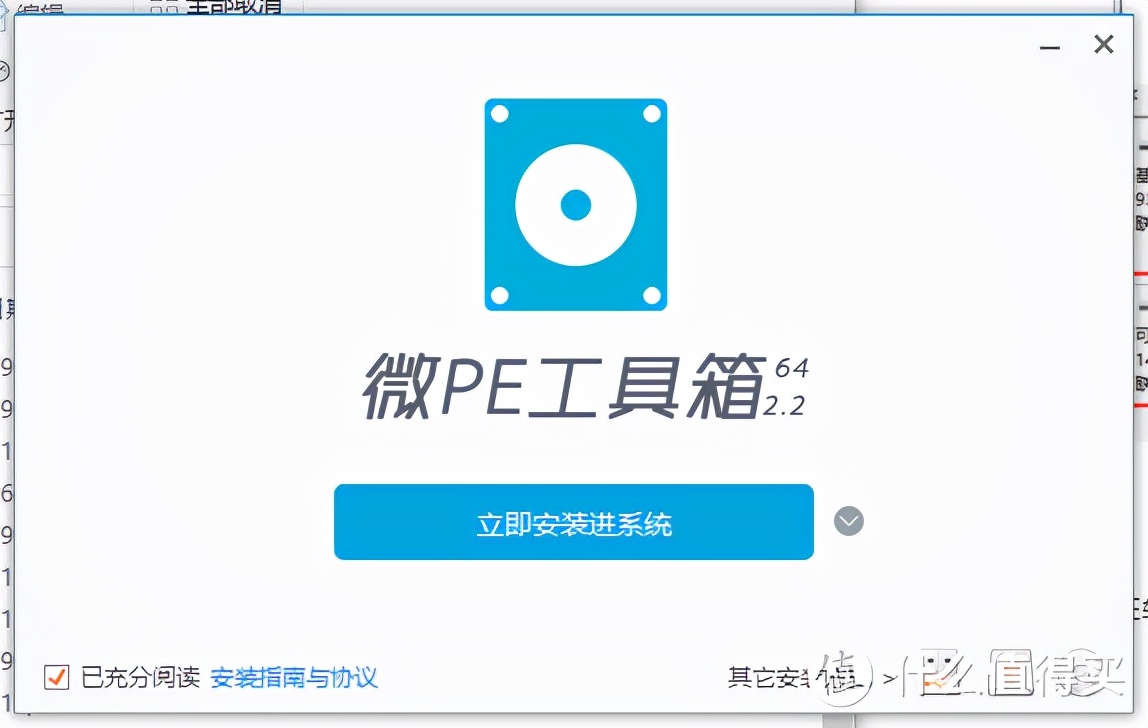
双击之后的界面
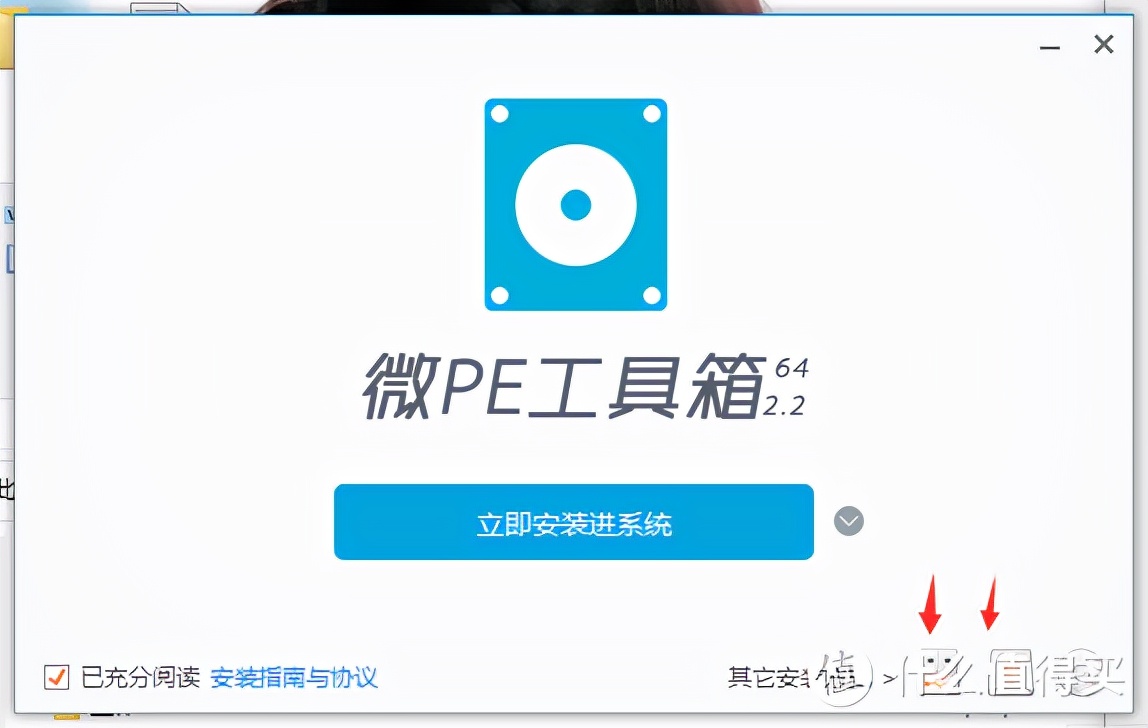
我们这里选择右下角的安装PE到U盘
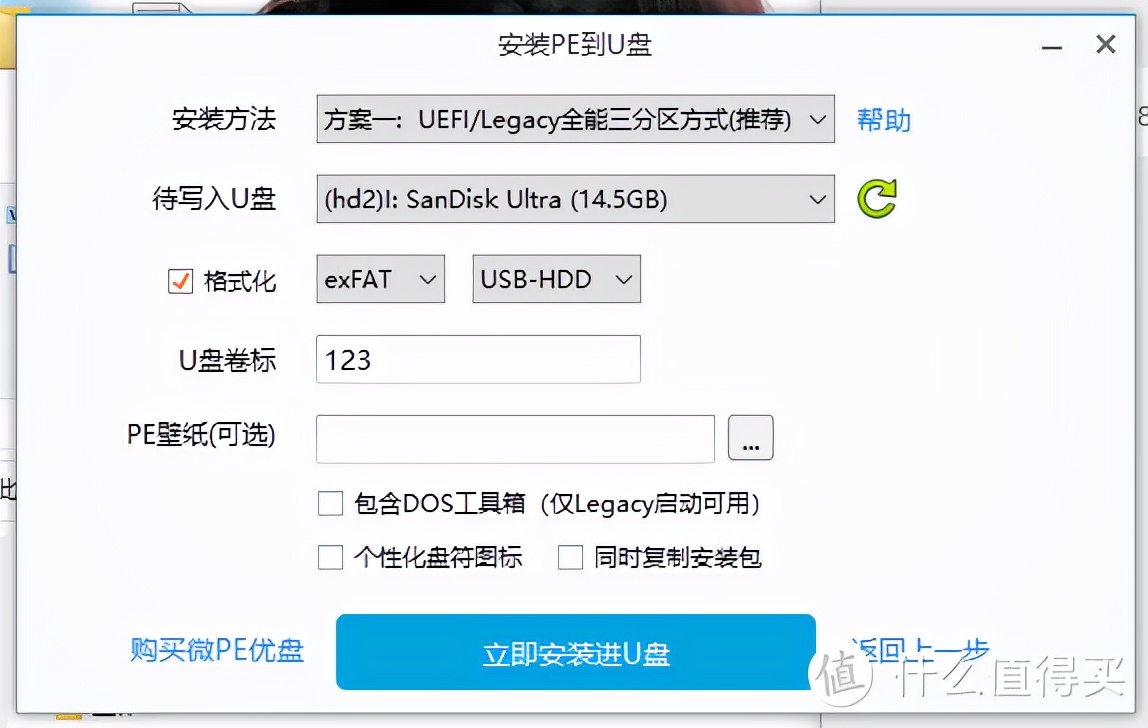
选择后会弹出这个界面
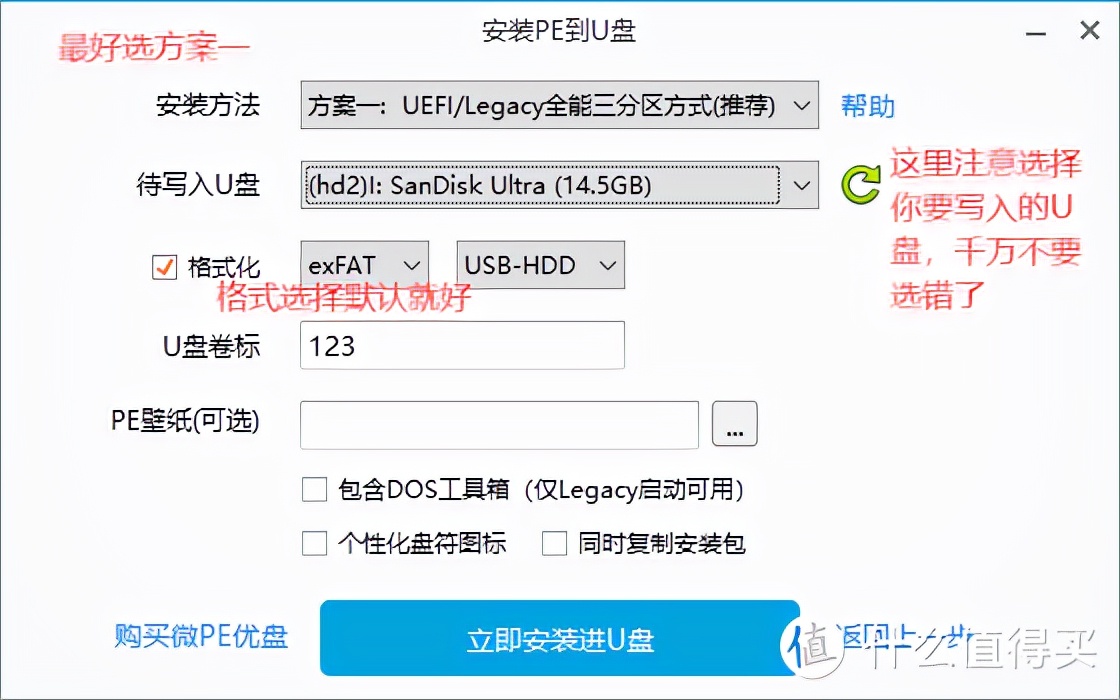
安装方法、待写入U盘、格式化选择
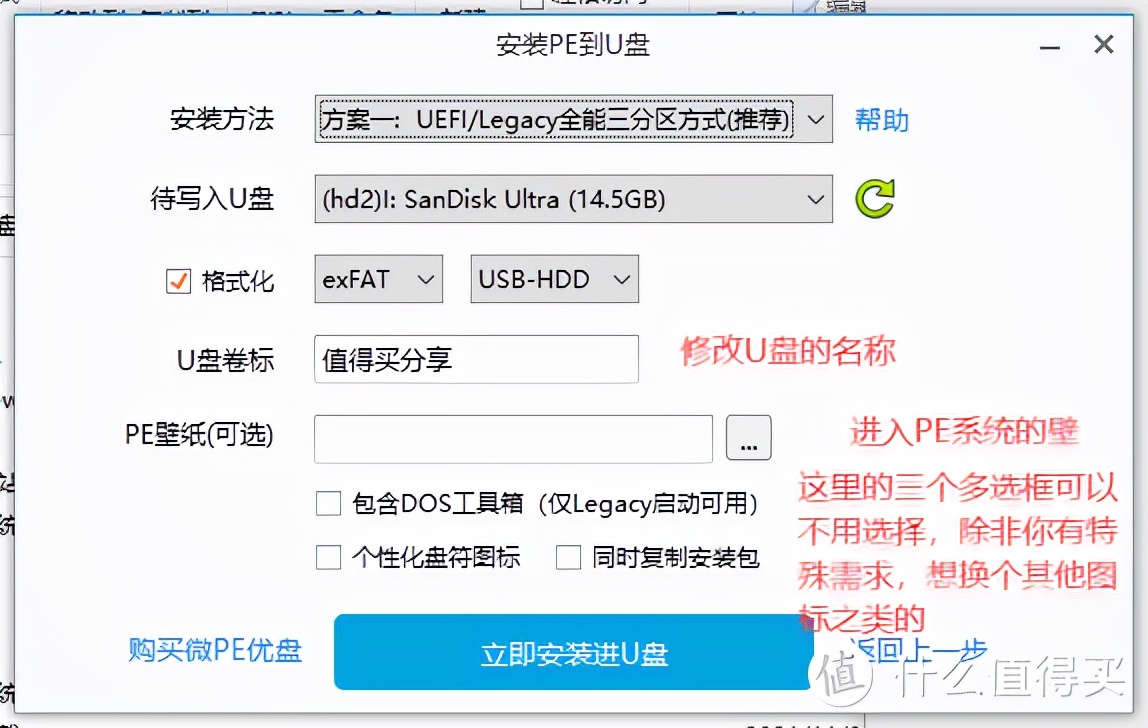
修改U盘名称和添加壁纸
这里小夜就自己选一个壁纸,不截图了,然后点击 立即安装进U盘 。
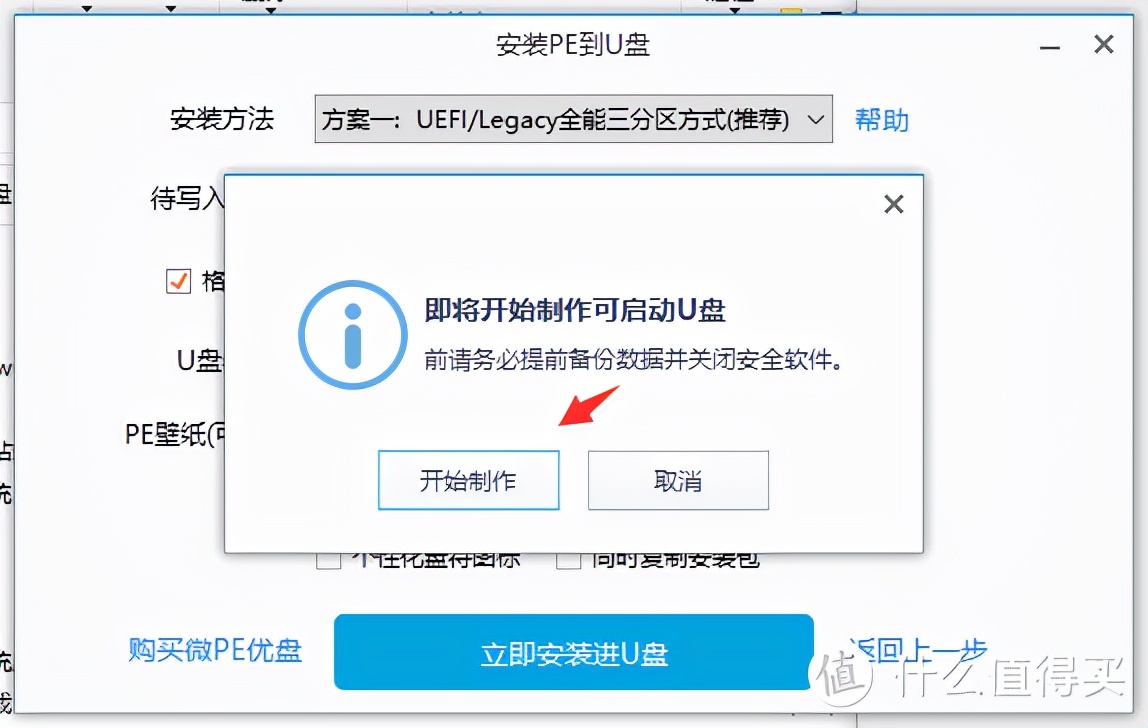
点击开始制作会格式化U盘,请确保U盘中的文件是不需要的
重要事情说三遍
点击开始制作会格式化U盘,请确保U盘中的文件是不需要的
点击开始制作会格式化U盘,请确保U盘中的文件是不需要的
点击开始制作会格式化U盘,请确保U盘中的文件是不需要的
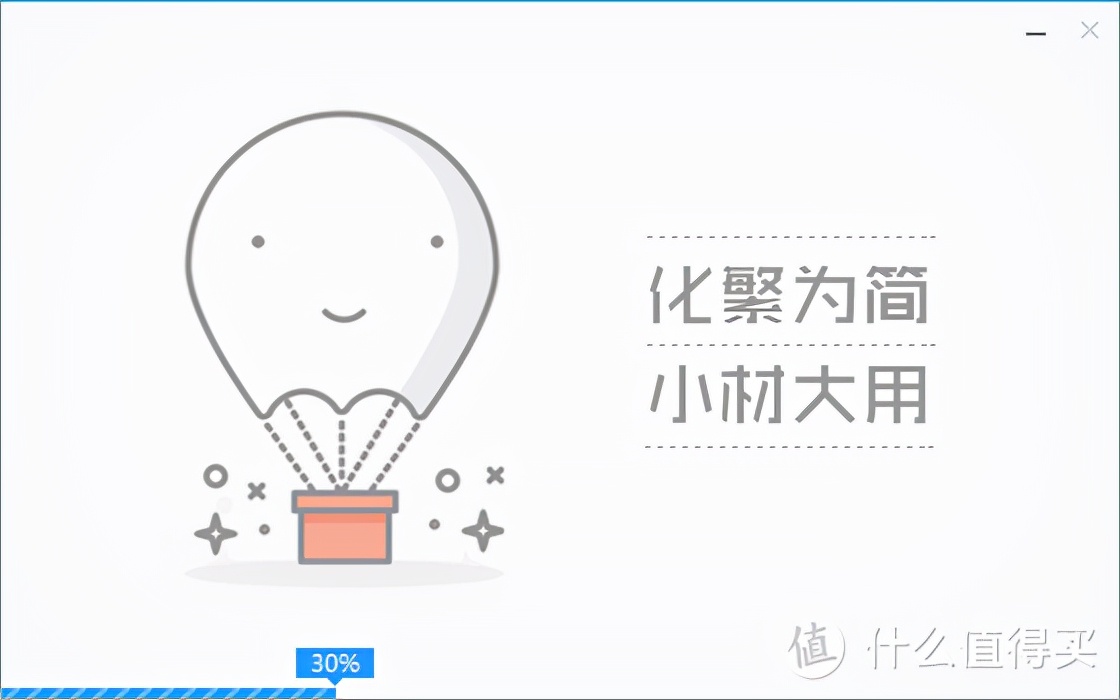
点击开始制作后,等待制作完成即可
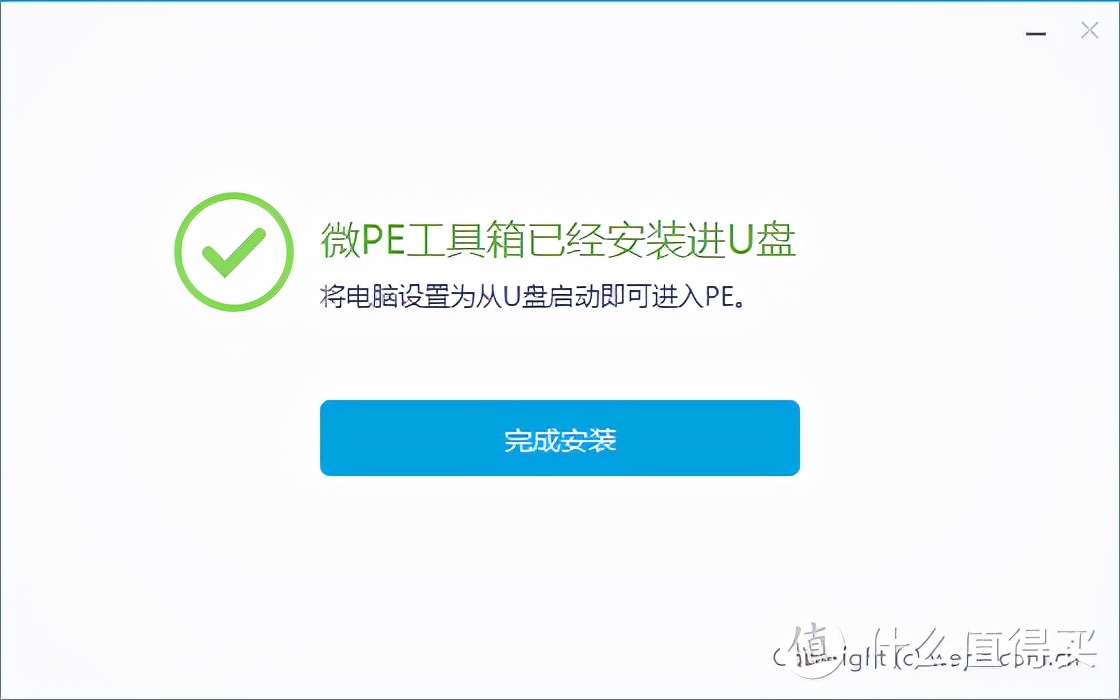
提示这样就算制作完成
我们同样的方式,右键桌面我的电脑,管理,存储下的磁盘管理查看你的U盘是否制作完成。
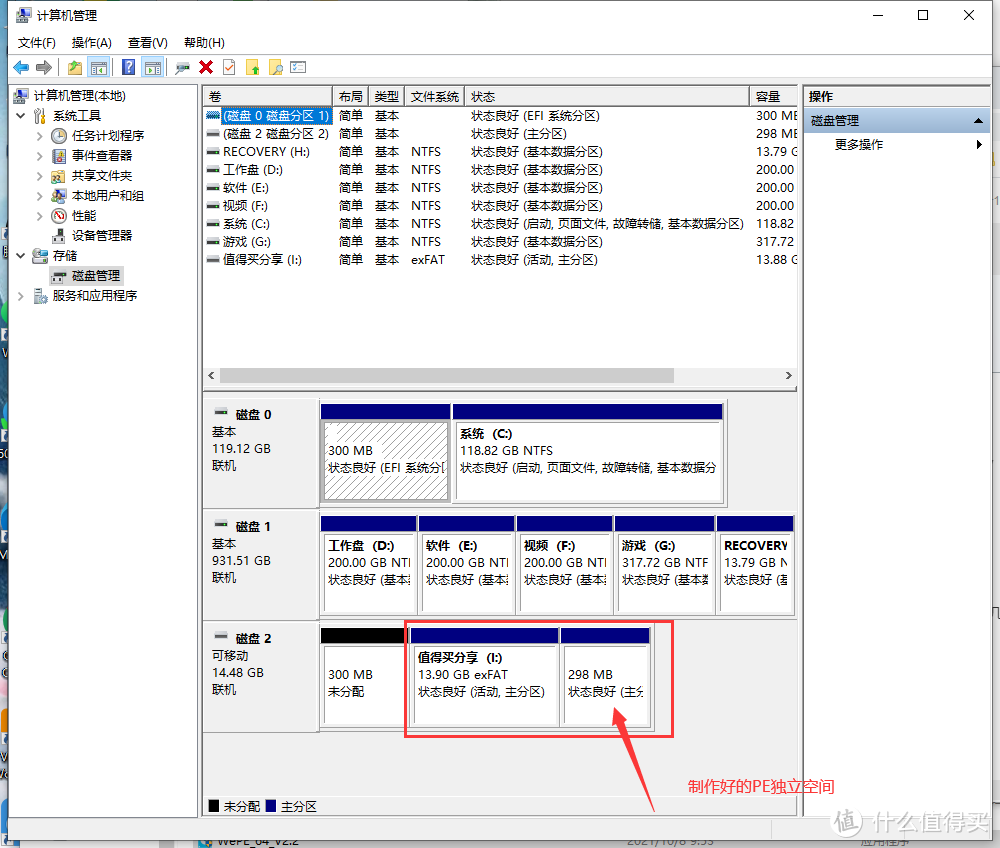
制作好的PE截图
接下来我们测试一下U盘PE是否制作完成。
PE测试方法
重启计算机,或则关机后按开机键,然后狂按启动项快捷键,这里小夜提供一些常见的品牌启动项快捷键。
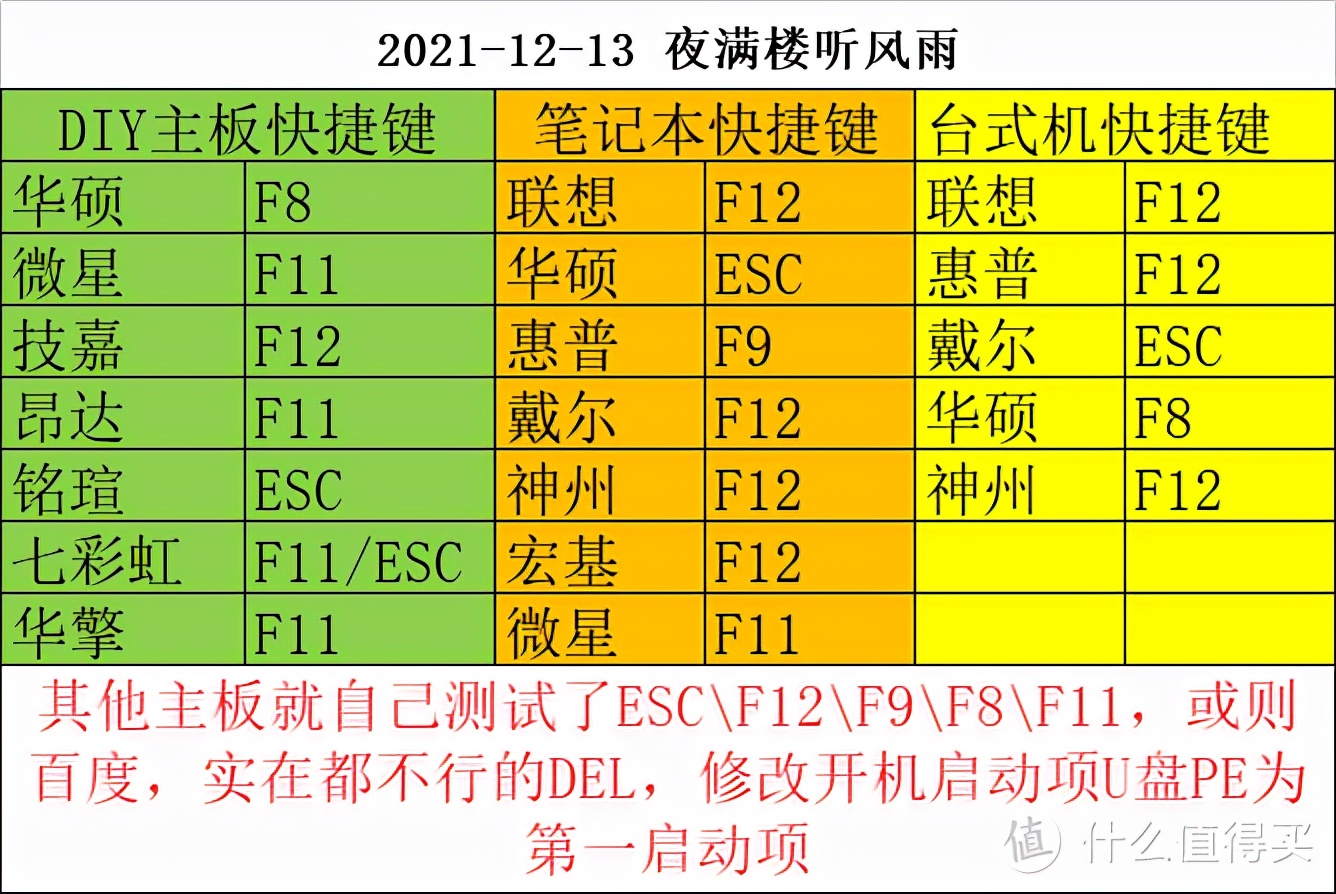
启动项快捷键
如果遇到没有启动项快捷键的主板,就需要按DEL修改启动项,这里小夜没办法每个品牌都给大家讲解,只能举例自己的电脑了。
快捷键进入:
先重启电脑,按F9(我是惠普的笔记本 对应快捷键是F9)
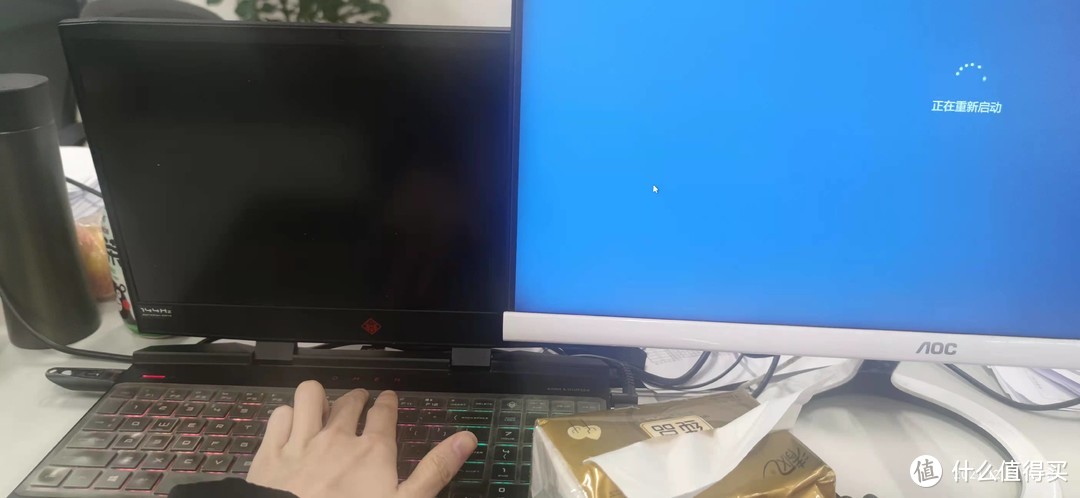
重启狂按启动项快捷键

显示这个界面,看到第一个闪迪的标识
BIOS修改启动项进入:
同样的是重启电脑,但是是狂按进入BIOS的快捷键,台式机一般是del,我这里是惠普笔记本F10。常见的就是F2 F10 F12 ESC DEL,大家依次尝试就好了。
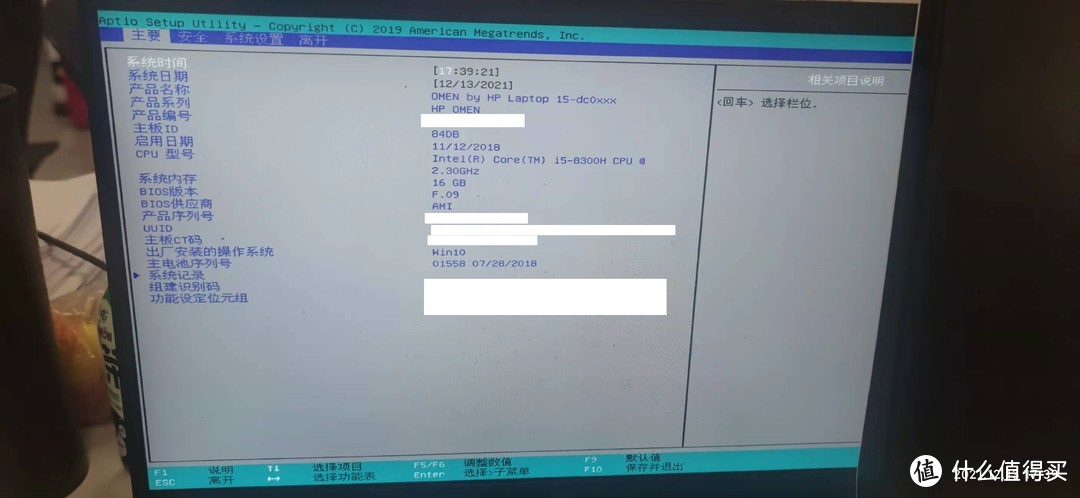
惠普的BIOS界面
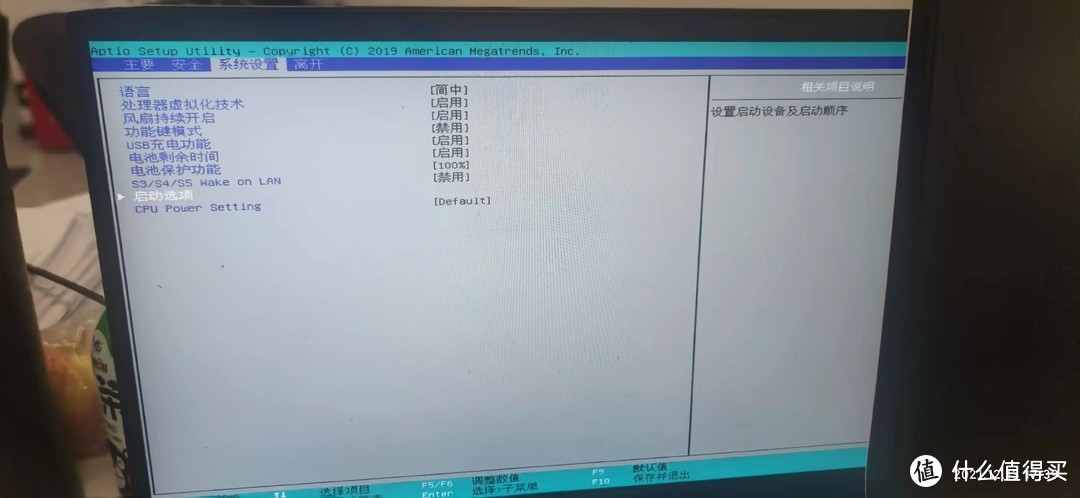
选择系统设置中的启动选项
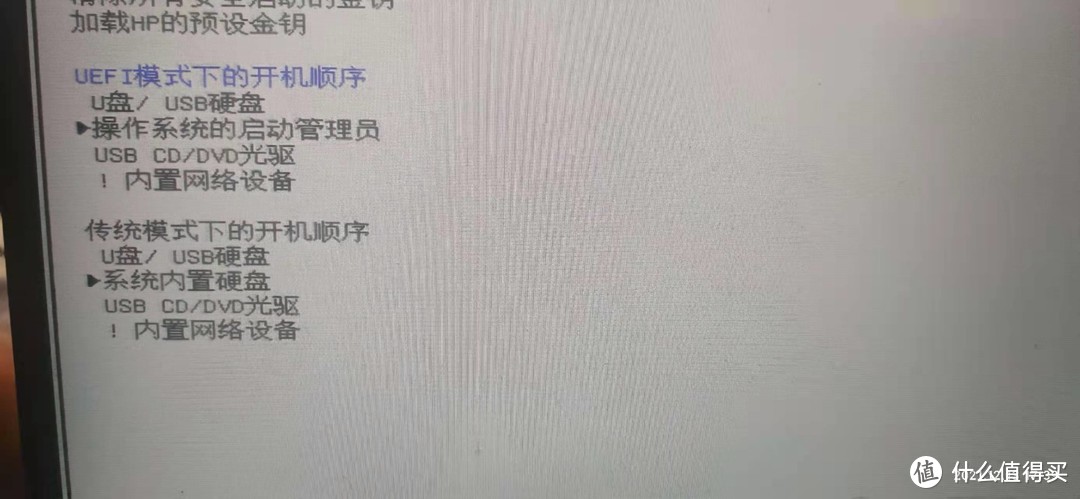
修改启动项顺序就好了
因为每个主板的设置不一样,这里小夜没办法一一说起,一般移动顺序的快捷键是F5、F6 或则F7 主板有相应的提示,大家可以仔细看看。当修改完成启动顺序后按F10保存重启就能进入PE了。

重启后的界面
一般情况下我们选择第一个就好了。

这就是PE的界面
这张图片就是PE的界面,进入这个界面就表示PE已经制作完成了。这个PE的背景图片就是我自己选择的背景图片。截图也是PE中按ALT+CTRL+A快捷键截图保存的。
总结
这里再总结一下步奏
1、准备U盘、硬盘(注意保存数据)
2、下载PE工具
3、根据以上步奏制作PE工具
4、重启电脑按响应快捷键进入PE,测试是否制作完成
注意一下U盘最好选择大一点的,反正现在U盘价格也不贵,其次PE最好选择没有广告的PE,如果您有其他无广告,不耍流氓的PE也可以留言告诉其他只有
PE制作完成后就是可以安装系统了,抽空在给大家讲解安装系统把,今天就先讲到这。

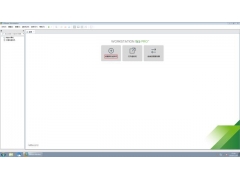
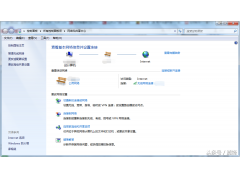

![RedHat服务器上[Errno 5] OSError: [Errno 2]的解决方法](https://img.pc-daily.com/uploads/allimg/4752/11135115c-0-lp.png)

