怎么做win10系统u盘,迄今已经推出了多个版本。现在,win10pe装机版u盘启动盘制作工具也已经正式发布了!为了感谢用户的支持,小编就来为大家讲解这最新的装机版u盘启动盘的整个制作过程。
制作装机版u盘启动盘准备工作:
1、新毛桃官网首页下载新毛桃win10pe装机版u盘启动盘制作工具安装到电脑上;
2、准备一个容量大在4G以上并能够正常使用的u盘。
制作u盘启动盘操作方法:
•到新毛桃官网中下载新毛桃win10pe装机版安装包到系统桌面上,如图是已经下载好的新毛桃安装包:

•鼠标左键双击运行安装包,接着在“安装位置”处选择程序存放路径(建议大家默认设置安装到系统盘中),然后点击“下一步”即可,如下图所示:
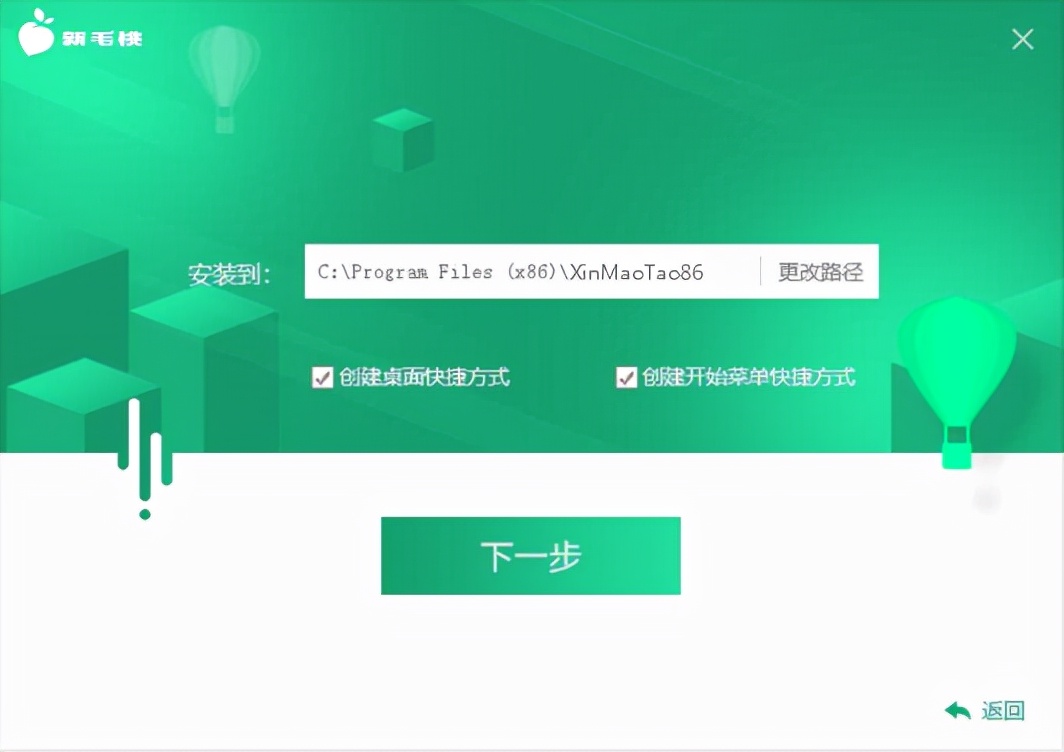
•随后进行程序安装,我们只需耐心等待自动安装操作完成即可,如下图所示:
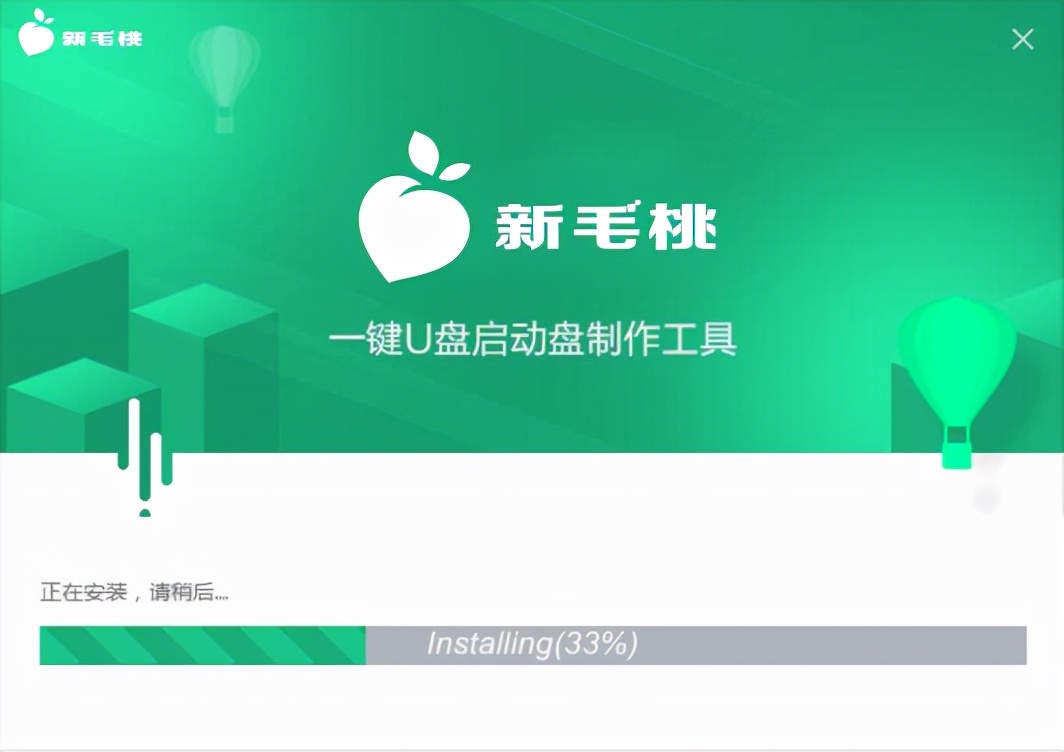
•安装完成后,点击“马上体验”按钮即可运行u盘启动盘制作程序,如下图所示:
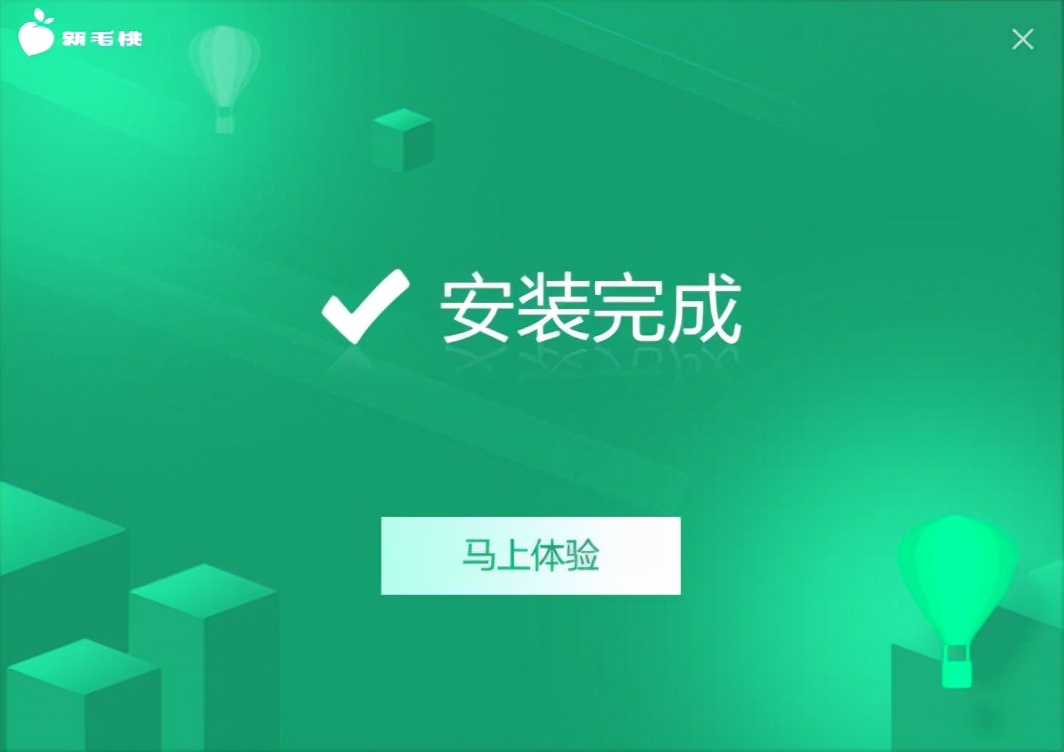
•打开新毛桃u盘启动盘制作工具后,将u盘插入电脑usb接口,程序会自动扫描,我们只需在下拉列表中选择用于制作的u盘,然后点击“一键制作”按钮即可,如下图所示:
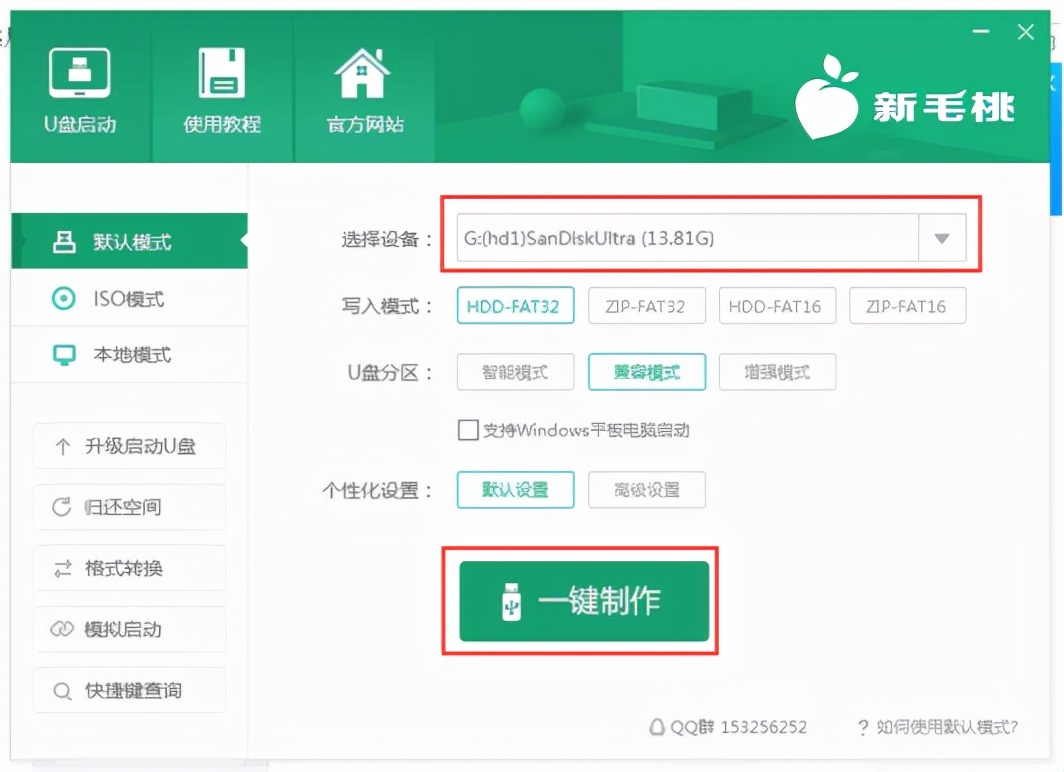
•此时会弹出一个警告框,提示“警告:本操作将会删除 I:盘上的所有数据,且不可恢复”。在确认已经将重要数据做好备份的情况下,我们点击“确定”,如下图所示:
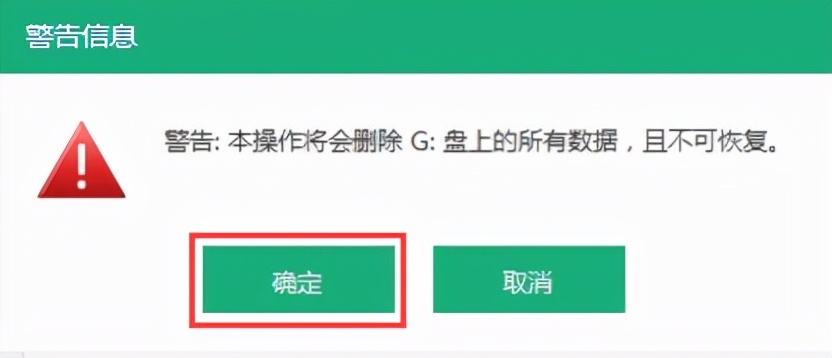
•接下来程序开始制作u盘启动盘,整个过程可能需要几分钟,大家在此期间切勿进行其他操作,如下图所示:
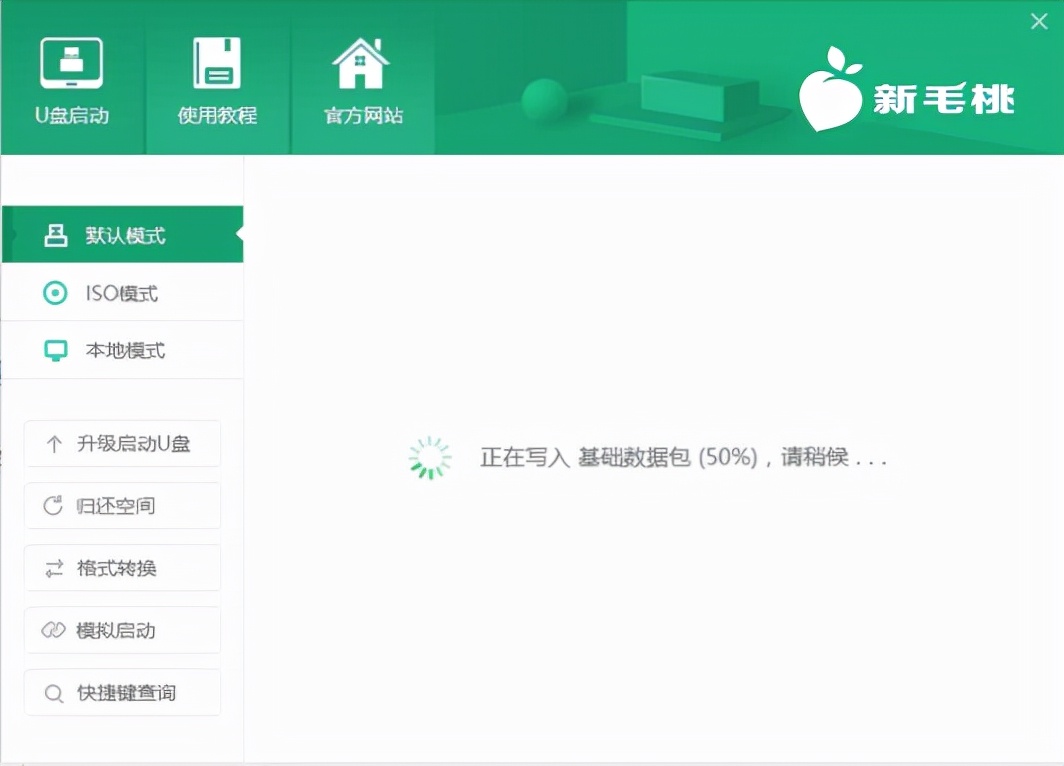
•U盘启动盘制作完成后,会弹出一个窗口,提示制作启动U盘成功。要用“模拟启动”测试U盘的启动情况吗?我们点击“是”,如下图所示:
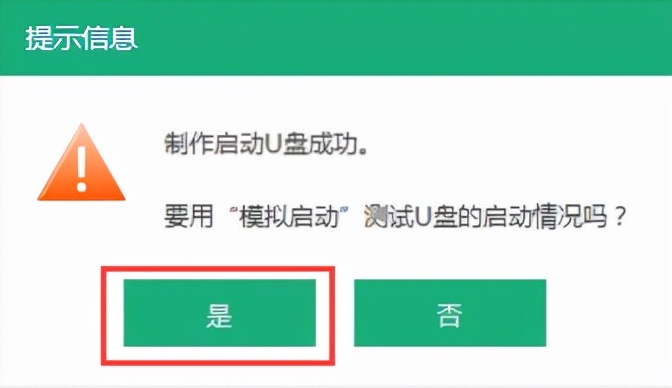
•启动“电脑模拟器”后我们就可以看到u盘启动盘在模拟环境下的正常启动界面了,按下键盘上的“Ctrl+Alt”组合键释放鼠标,最后可以点击右上角的关闭图标退出模拟启动界面,如下图所示:
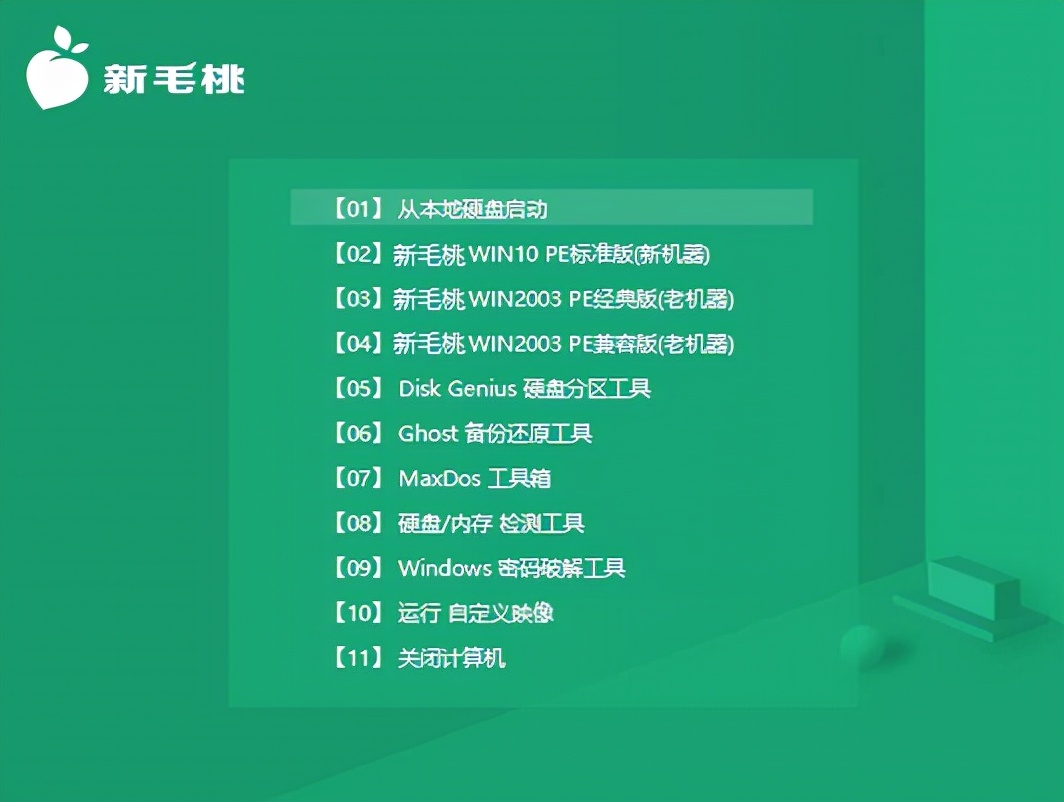

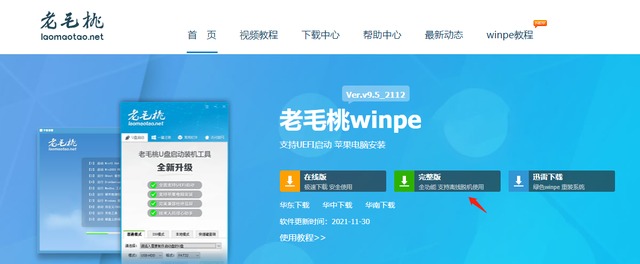
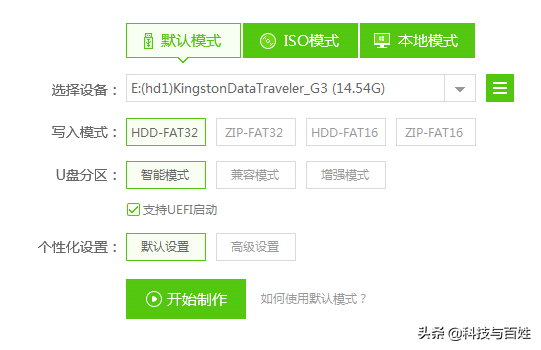

![RedHat服务器上[Errno 5] OSError: [Errno 2]的解决方法](https://img.pc-daily.com/uploads/allimg/4752/11135115c-0-lp.png)

