电脑用久了会产生很大垃圾,久而久之C盘空间严重不足,很多人都不知道怎么清理,那么今天我就把清理C盘空间的办法给大家总结一下。
下面这7种方法每一个都亲测有效,瞬间释放10GB空间,快给你的电脑提提速吧!
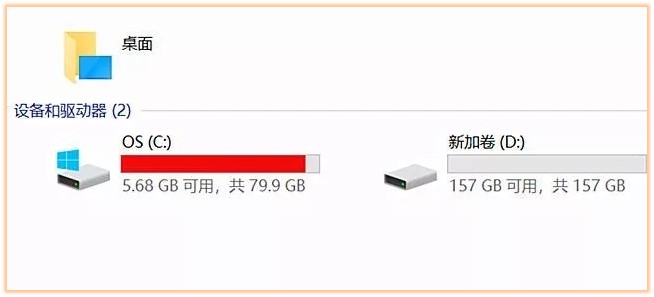
01 磁盘清理
Windows电脑自带磁盘清理功能,可以有效地帮助C盘进行瘦身,腾出一部分的内存空间。
进入C盘后鼠标右键【属性】,然后点击【磁盘清理】,先点击下面的【清理系统文件】,清理完成后勾选要删除的文件,点击【确定】。
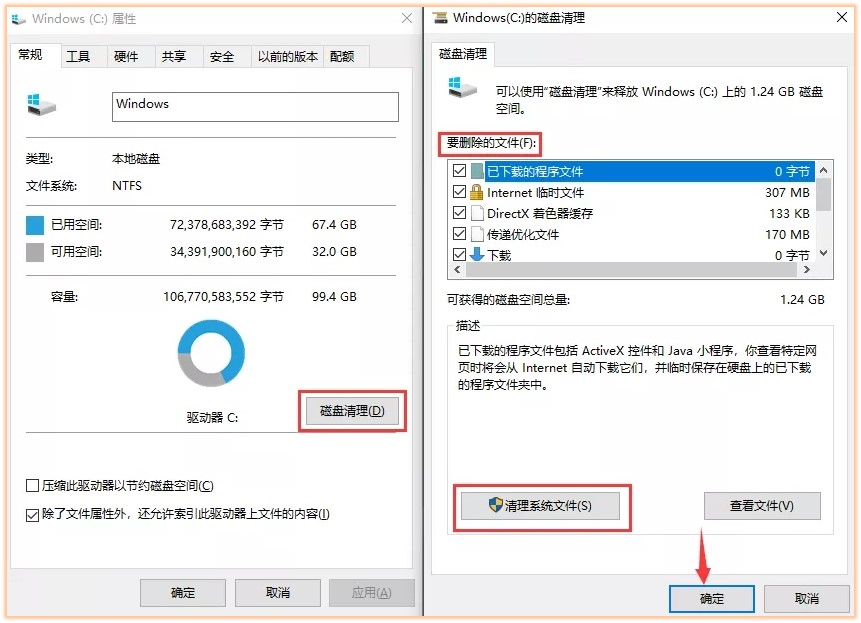
02 清理临时文件
如果你用的是Win10系统,里面还自带清理C盘的功能,可以清理一些临时文件。
进入电脑的【设置】-【系统】-【存储】,找到【临时文件】,可以看到临时文件也会占用很大的内存空间。
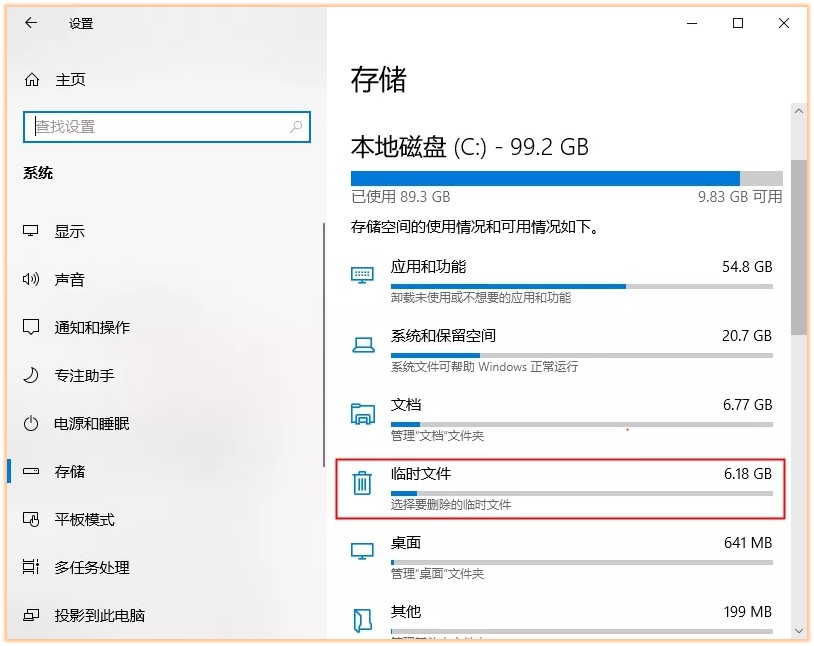
进入后勾选需要删除的文件,选定后可以看到文件大小,最后点击上方的【删除文件】按钮,这样就能删除临时文件了,可以释放大量空间。
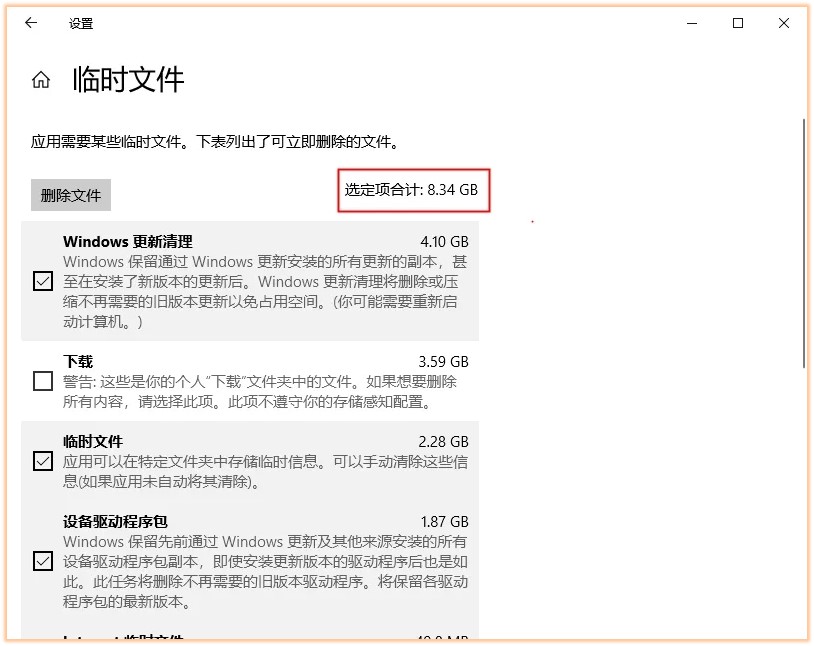
03 微信清理
电脑安装软件时候,一般都是默认安装在C盘,时间久了就会产生很多的缓存文件,因此我们要定期对软件进行清理。
以微信为例,打开微信的【设置】-【文件管理】,然后点击【打开文件夹】,将里面的文件全部删除,再把文件存储位置进行更改。
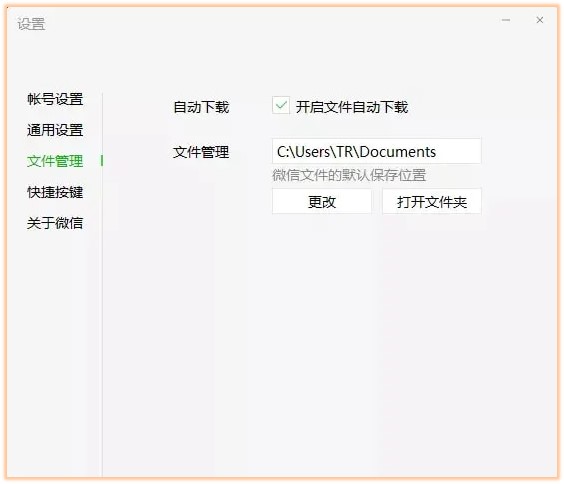
04 更改存储路径
为了避免下次将软件默认安装在C盘,我们可以通过更改存储路径来解决。点击进入电脑的【设置】-【系统】-【存储】-【更改新内容的保存位置】。
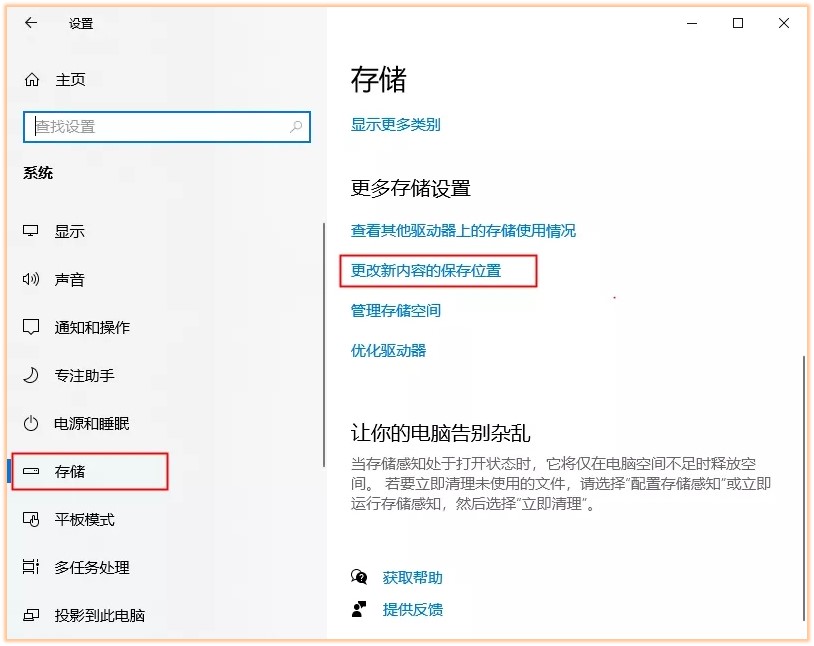
把原本的C盘路径,改成其他盘,进行保存即可。
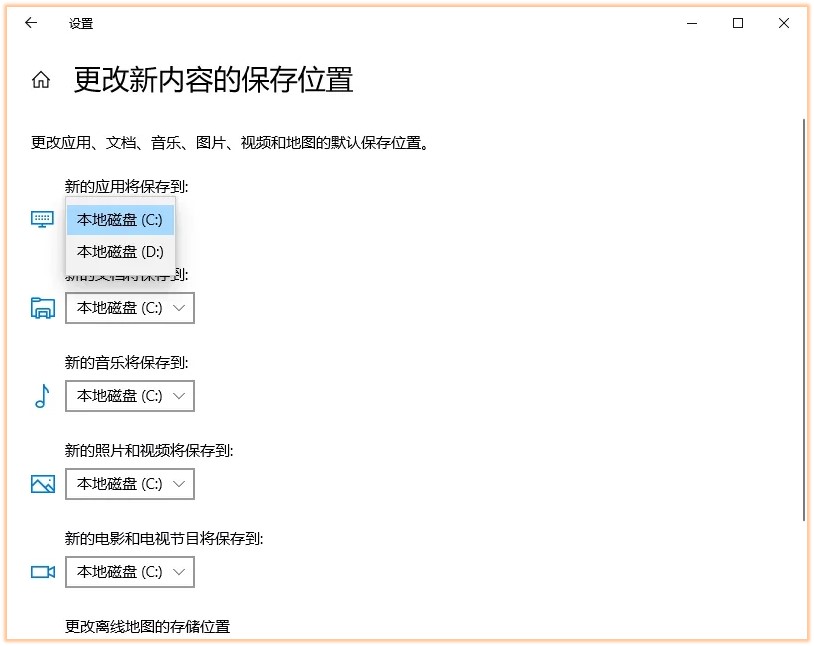
05 压缩大体积图片
电脑里存储的图片太多,也会影响C盘的空间,尤其是一些体积比较大的图片,我们可以通过迅捷图片转换器来进行压缩,可以一次性压缩上百张图片。
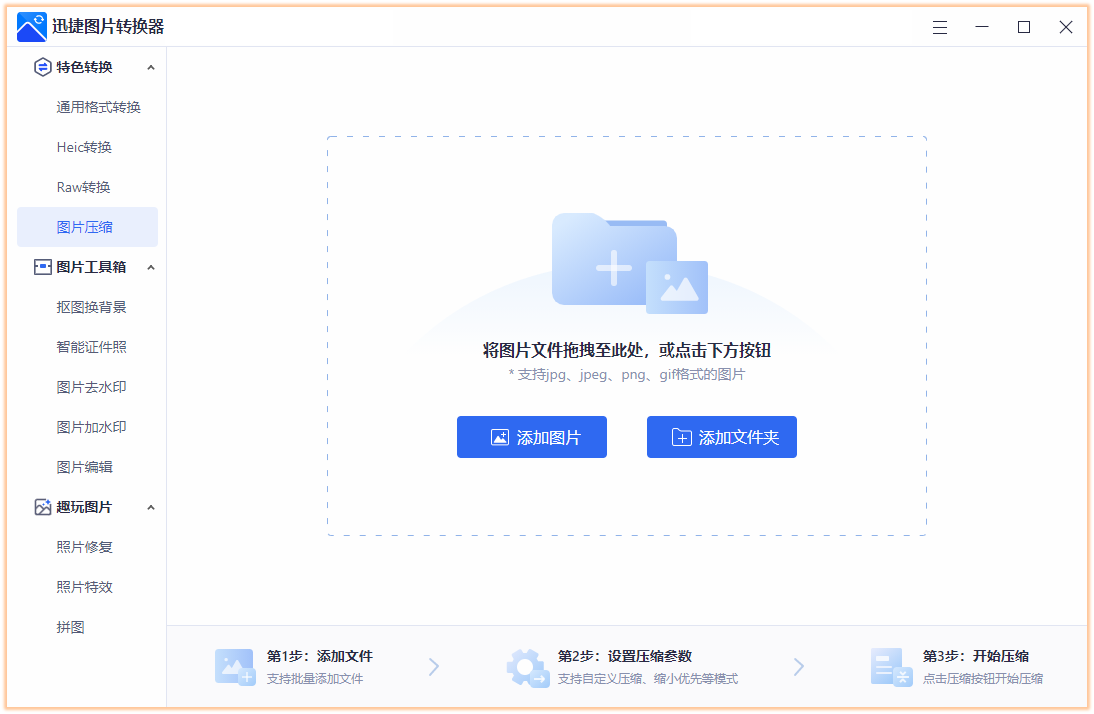
图片经过压缩处理后,尺寸缩小了9倍,画质没有受损,人像的皮肤纹理细节依旧清晰可见。
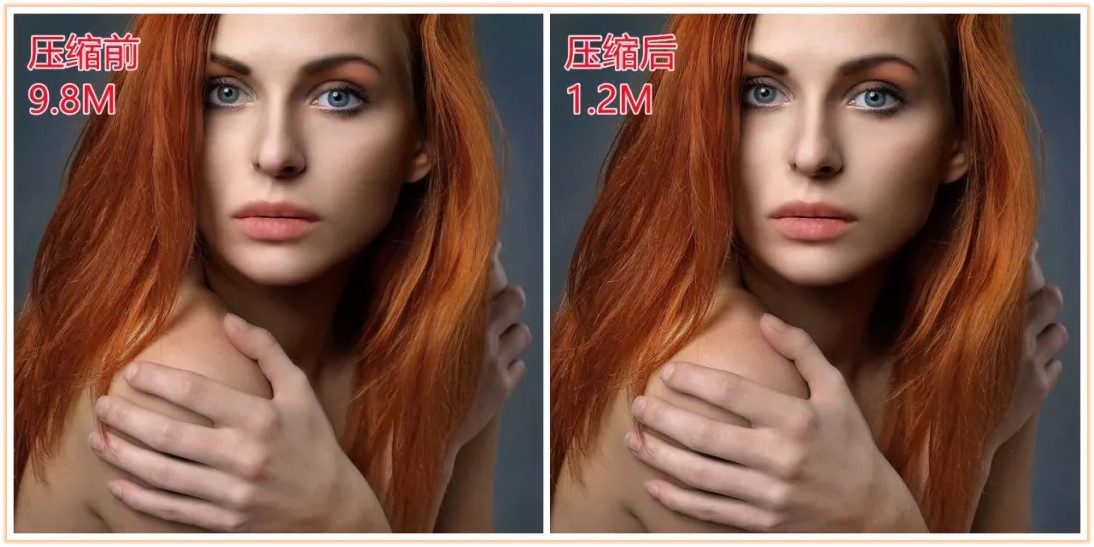
06 桌面路径转移
我们都习惯把所有文件堆在桌面,其实桌面是连接C盘的,所以要解决这个问题,可以将桌面转移到其他盘。
右键【桌面】-【属性】-【位置】-【移动】,选择其他盘,再点击确定,桌面文件全部转移。
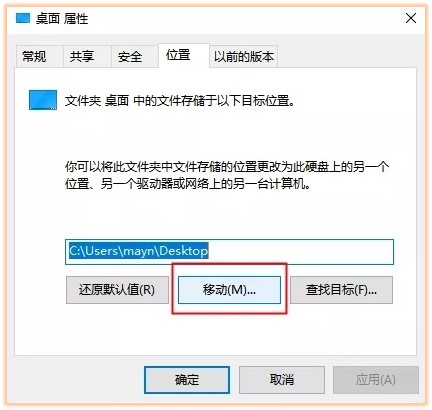
电脑C盘爆满?学会上面这些清理方法,瞬间释放10GB空间,快去给你的电脑提提速吧。

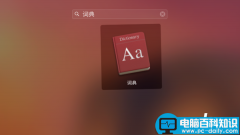


![RedHat服务器上[Errno 5] OSError: [Errno 2]的解决方法](https://img.pc-daily.com/uploads/allimg/4752/11135115c-0-lp.png)

