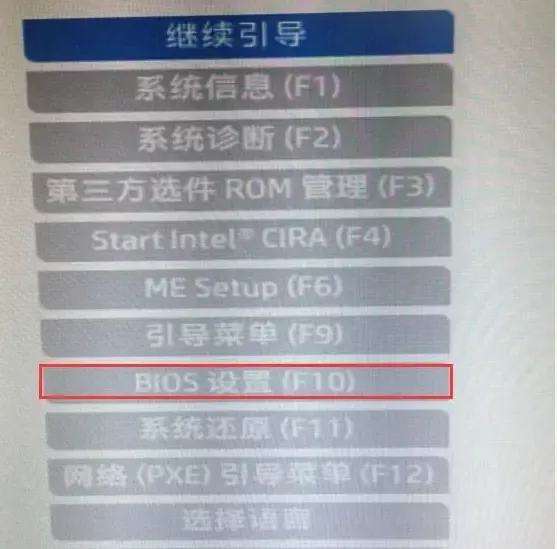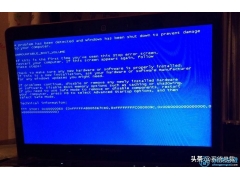日常使用电脑的过程中,我们难免会遇到空间不足的状况,而C盘是最为担忧出现这种状况的。毕竟在C盘中,有着各种系统文件,还有软件运行时产生的缓存或者垃圾文件等等,时间一久不知不觉中就被塞满了。
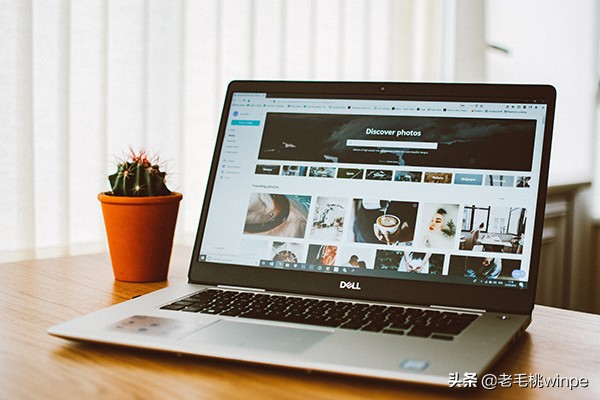
当发现电脑卡顿的时候,打开文件管理器一看,惊呼C盘爆满了!想着清理下却又担心一不小心将重要文件删除,系统瞬间崩溃了。这时候问题来了,C盘到底怎么清理呢?

跟手机的【运存与存储空间】一样,电脑也有【存储】,里面显示着各个磁盘目前的空间利用情况。打开开始菜单,点击【设置】按钮,进入到Windows设置界面后,选择【系统】-【存储】即可看到。
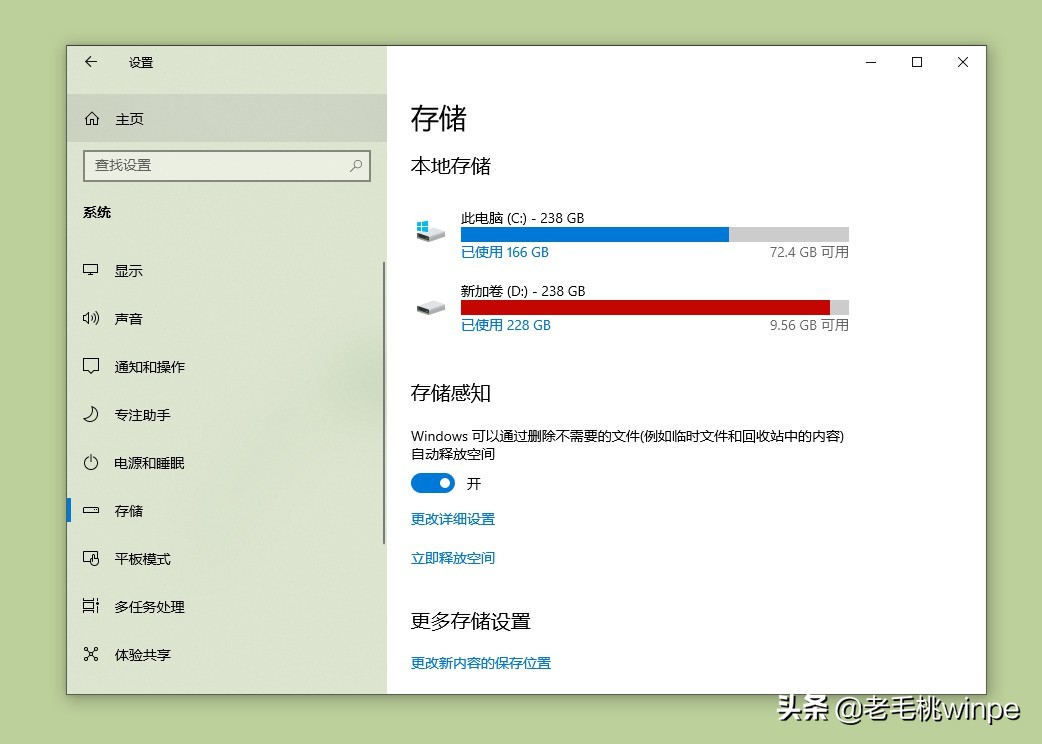
在右侧窗口中,点击各项可以查看可以清理的部分。在这里,我们着重看看【应用和游戏】以及【临时文件】。如果电脑空间不足,大家不妨在【应用和游戏】中找到自己不常用的软件,将其卸载释放空间。此外,【临时文件】中的文件可以直接删除,勾选需要清理的项目,点击【删除文件】即可。
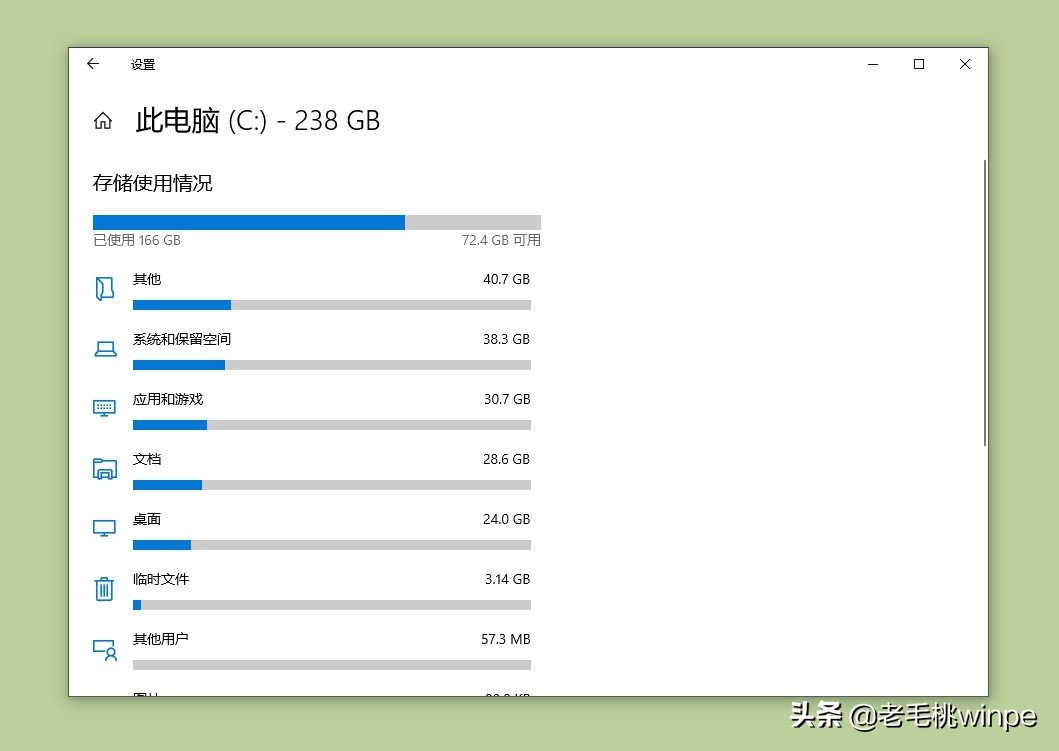
如果你觉得上述操作过于繁琐,你可以使用win10系统的这个功能——存储感知。打开Windows设置界面,选择【系统】-【存储】,在窗口右侧你会看到一个名为【存储感知】的选项,打开后系统就会自动帮你清理临时文件释放空间。
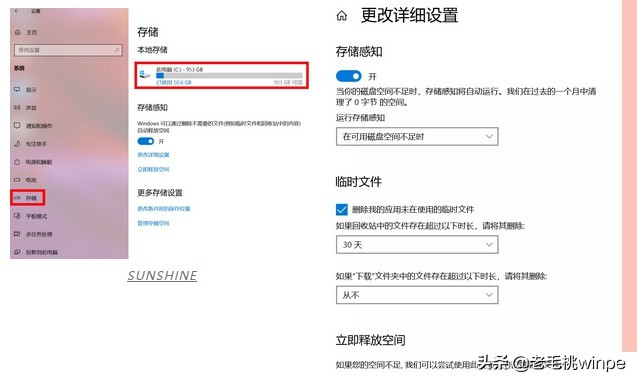
完成上述操作,可别忘了电脑中有个【虚拟内存】,一般存在于C盘中,这可是一个大块头!对此假若你的C盘空间已经捉襟见肘了,不妨将它设置到别的磁盘中。操作也很简单:

右键点击【此电脑】,选择【属性】,进入系统界面后,依次点击【高级系统设置】-【高级】选项卡-【设置】-【高级】选项卡-【更改】,这会就进入虚拟内存界面了。勾选【自动管理所有驱动器的分页文件大小】后,自由设置大小,最后保存即可。
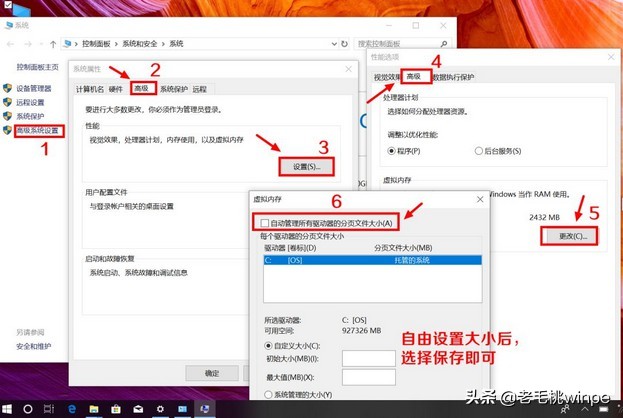
这样简单的操作你学会了吗?