WI10系统由于经常自动更新,经常会出现系统损坏了。怎么安装系统对于绝大多数人来说,已经不是一件难事了,但是对于不少小白还是很苦恼烦躁事,本小编将会详细列出每一步具体的安装步骤。相信你在看过本文后,也可以自己装系统了
一.系统和制作工具下载
1.准备一个8G或者8G以上容量的U盘和一台能开机下载的电脑,必须要使用电脑下载操作!
2.Windows 10 系统下载
(1)下载一个迅雷安装好 (2)打开迅雷---新建任务---粘贴系统下载连接,选择保存到桌面
或其它盘 点下载(不能下到到U盘)

2.下载制作工具:百度网盘下载rufus-3.12U盘写入工具到桌面 解压了
下载地址:写入工具下载:https://pan.baidu.com/s/1SWYHjD9hVB7qVEQyKbZv2Q 提取码: 7hpk
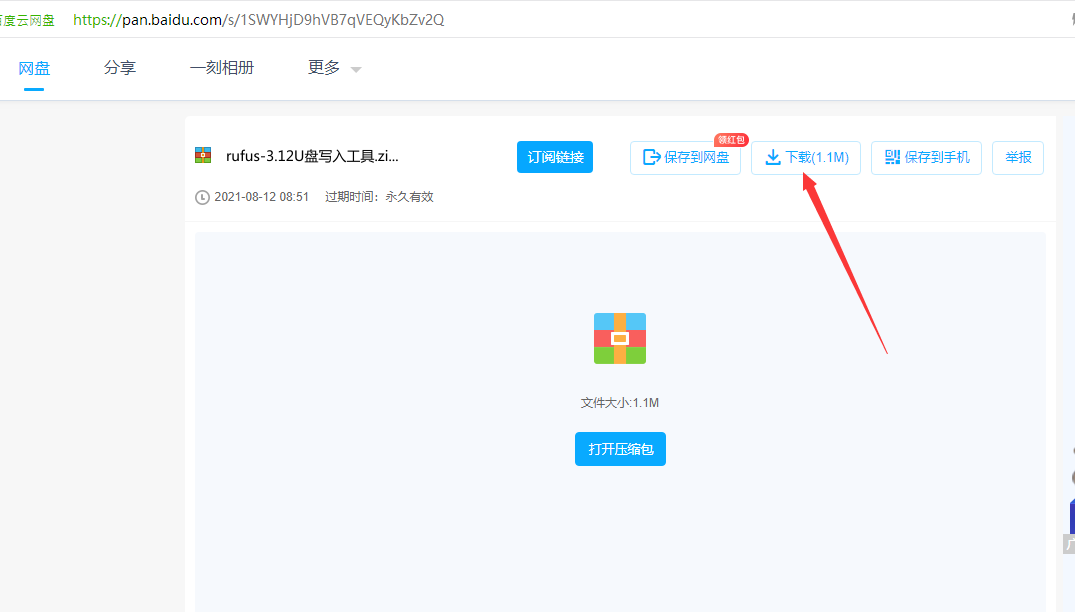
二、 制作Windows 10系统U盘启动盘
1.把U盘插入到电脑上USB接口,选中rufus-3.12U盘写入工具双击打开 设备里看到显示U盘了 点开选择 找到系统下载保存位置 打开系统
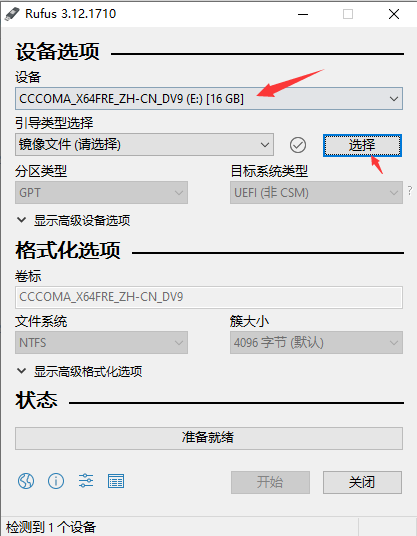
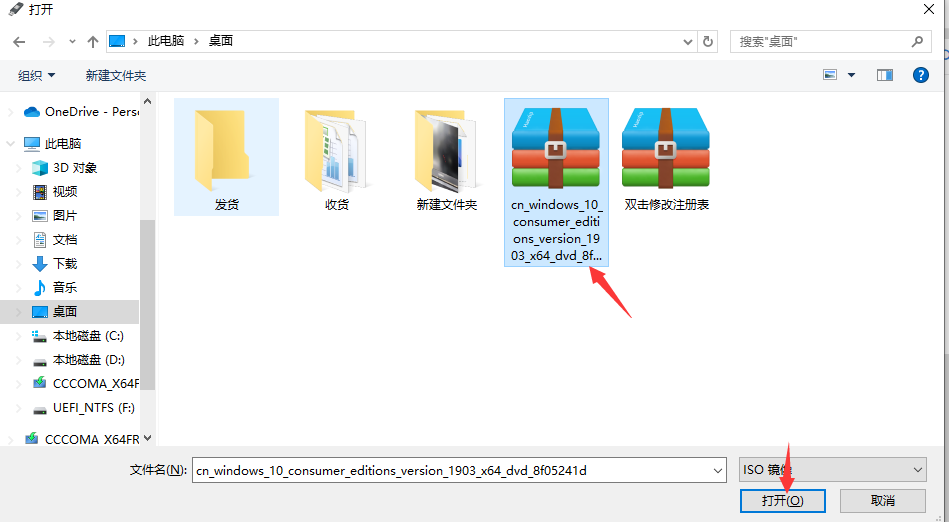
2.打开系统了 点下面开始 写入系统 过程10几分钟左右 等写入条完成了点关闭 U盘就做好系统了

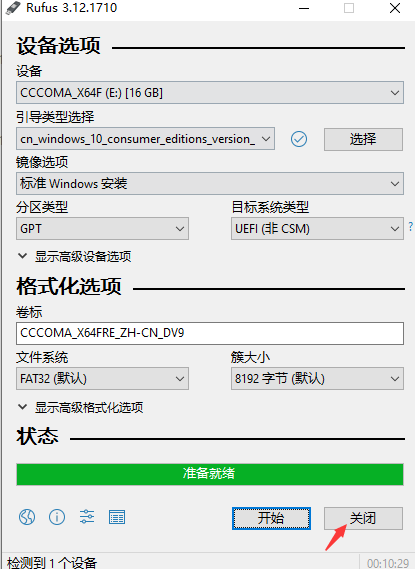
三、 U盘安装WIndows 10系统
将U盘插到需要重装系统的电脑上,重启开机选择U盘启动,由于每个品牌机器的启动选项不同,如果不知道怎么U盘启动就问度娘,咱们以神舟电脑为例
1.开机一显示LOGO不停的按F7(优雅或精盾系列按F12)弹出启动选项对话框(如果按不出来选进系统 在重启电脑一显示LOGO在不停的按F7),装不同U盘显示不一样,用键盘上下方向键选择U盘按Enter(回车)如图:
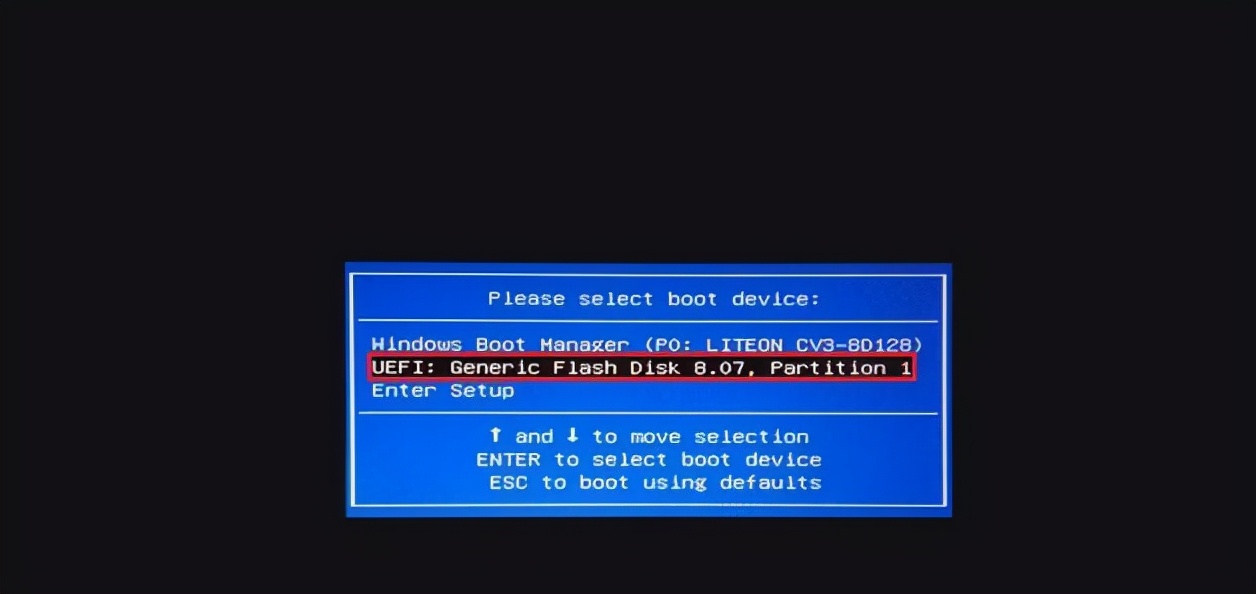
2、 选择U盘引导之后,进入安装界面,选择【我没有产品秘钥】。如图:
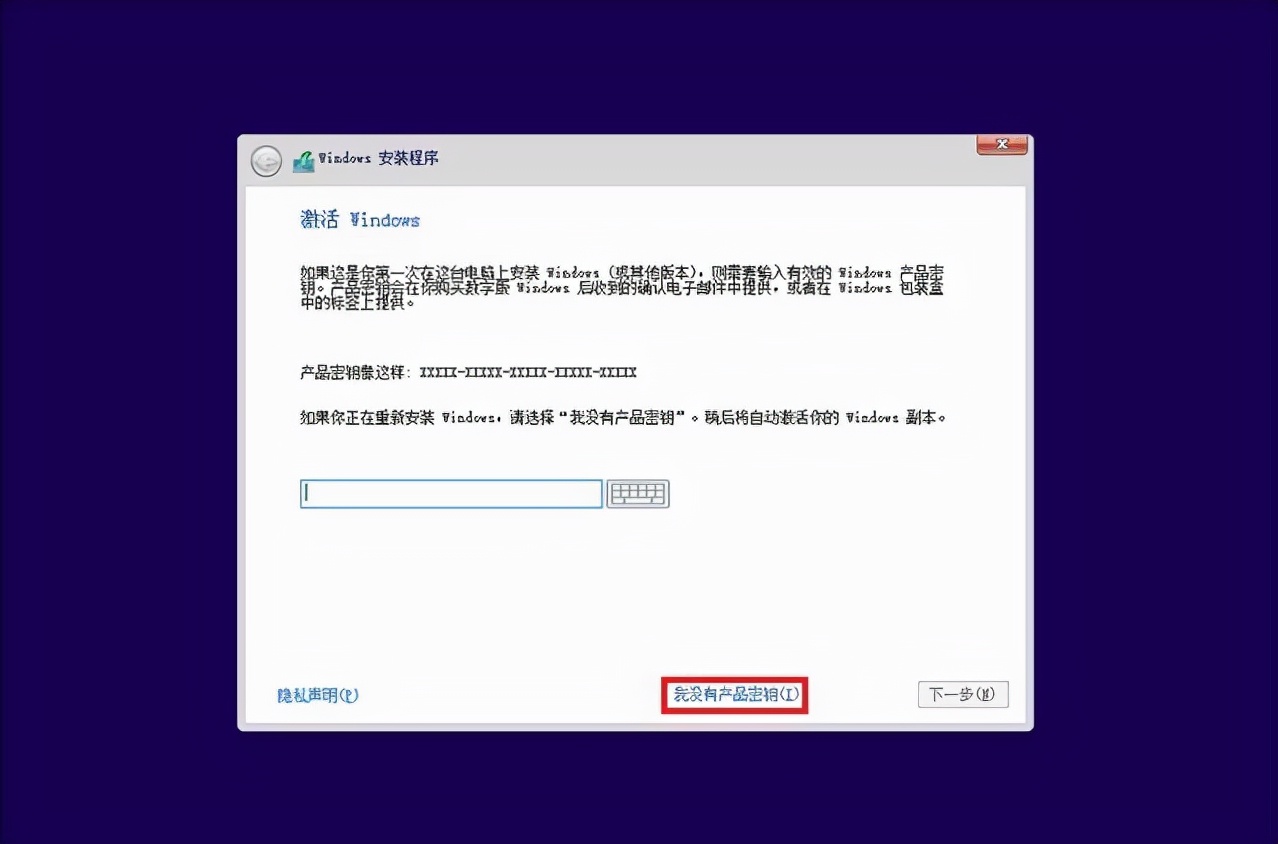
3、出来系统选项了选家庭版(因为神舟电脑出厂BIOS里面写入正版的家庭版激活吗 装好联网自动激活)安装其它的版本要自己购买激活码激活.
4.勾选“我接受许可条款”,选择【下一步】如图:
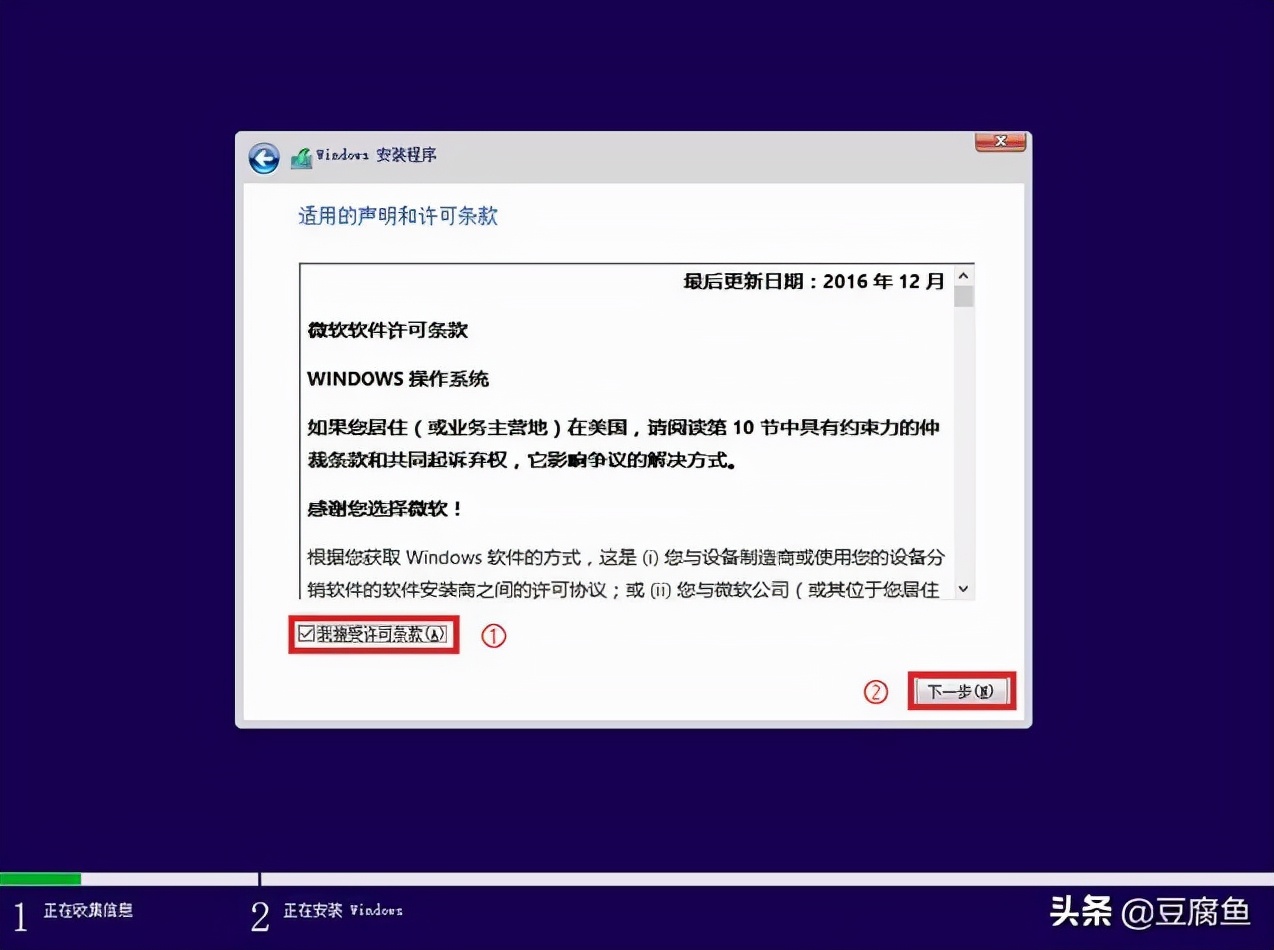
5、选择“自定义:仅安装 Windows (高级)(C)”。如图:

6.选择“驱动器0 分区4”点下格式化一下,(如果是新硬盘先点下面新建分区,或想重新分区的先把原分区删除了在新建分区) 单击【下一步】,系统进入安装程序界面,开始安装。如图:

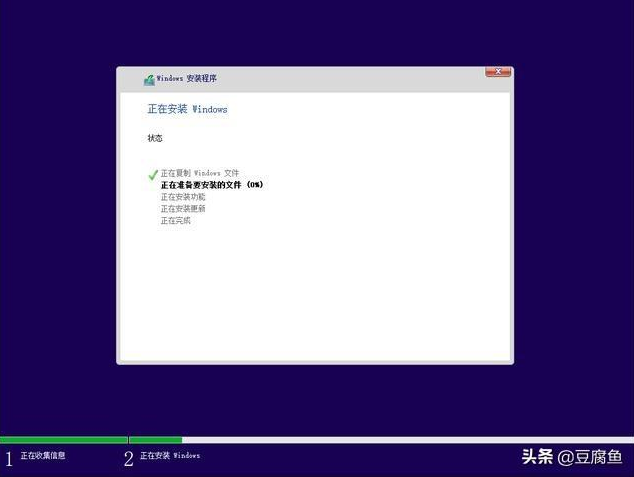
7、系统开始安装,耐心等待20分钟左右的时间,安装完成提示几秒重启了(U盘拔了)。如图:
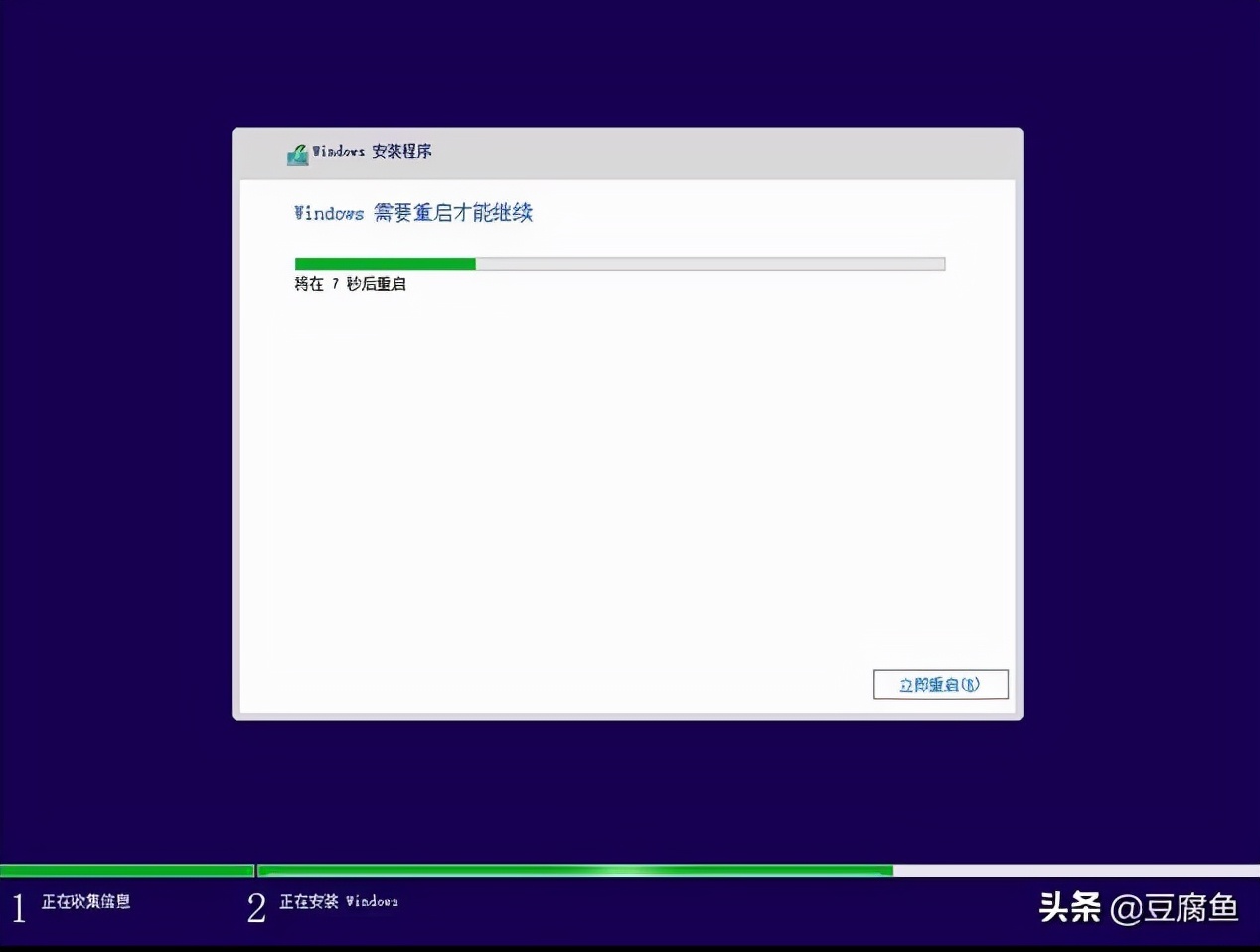
10、重启之后,系统自动部署安装。如图:
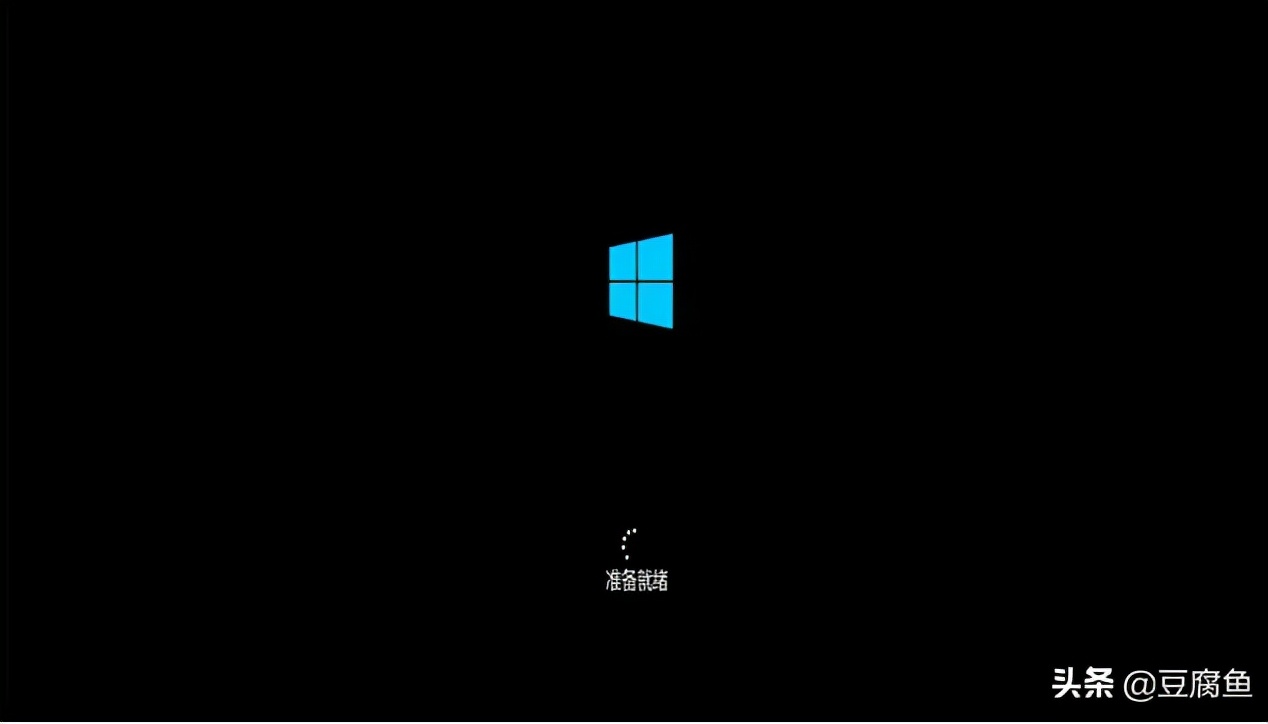
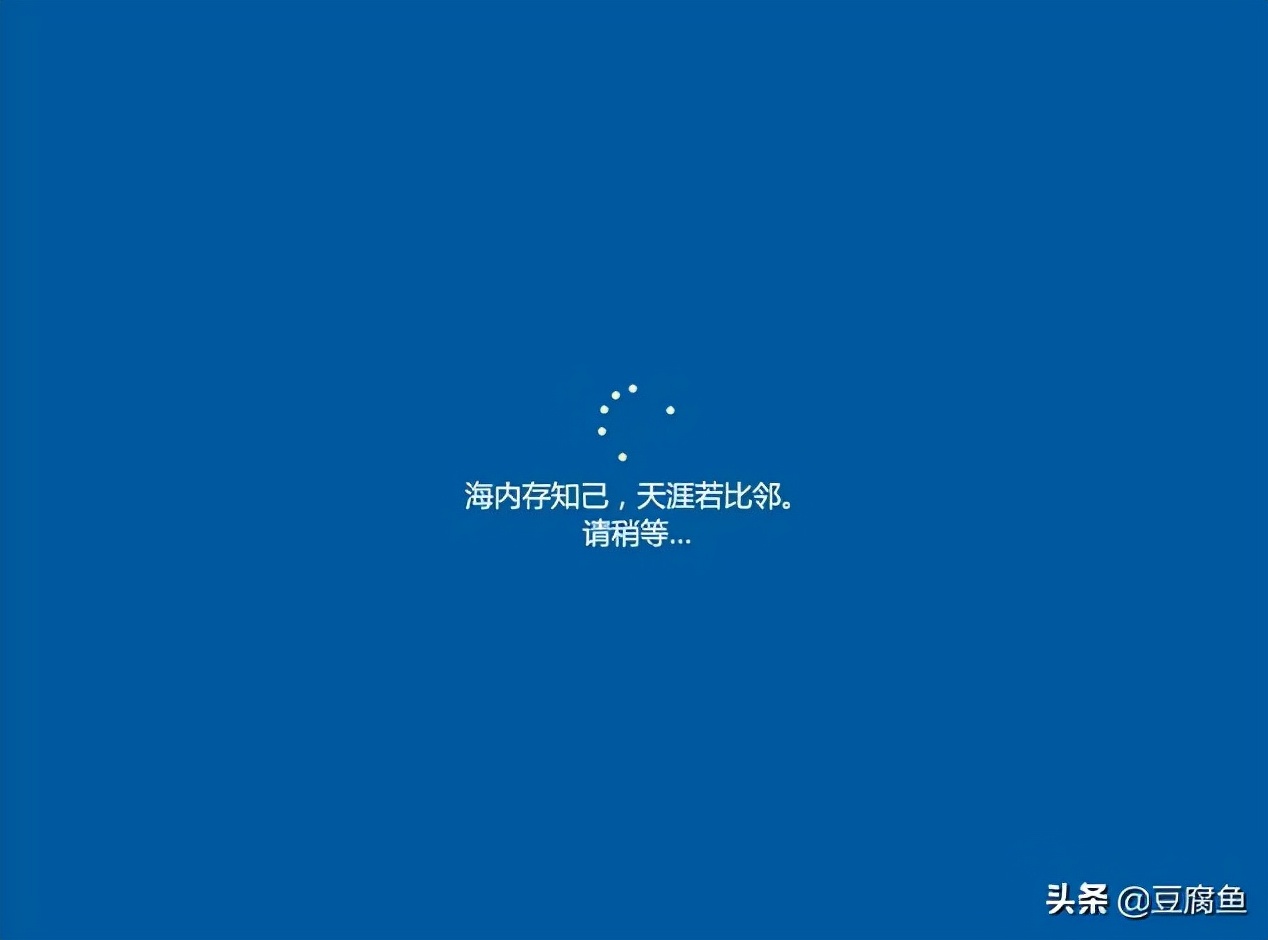
11、欢迎界面“小娜”介绍功能。如图:
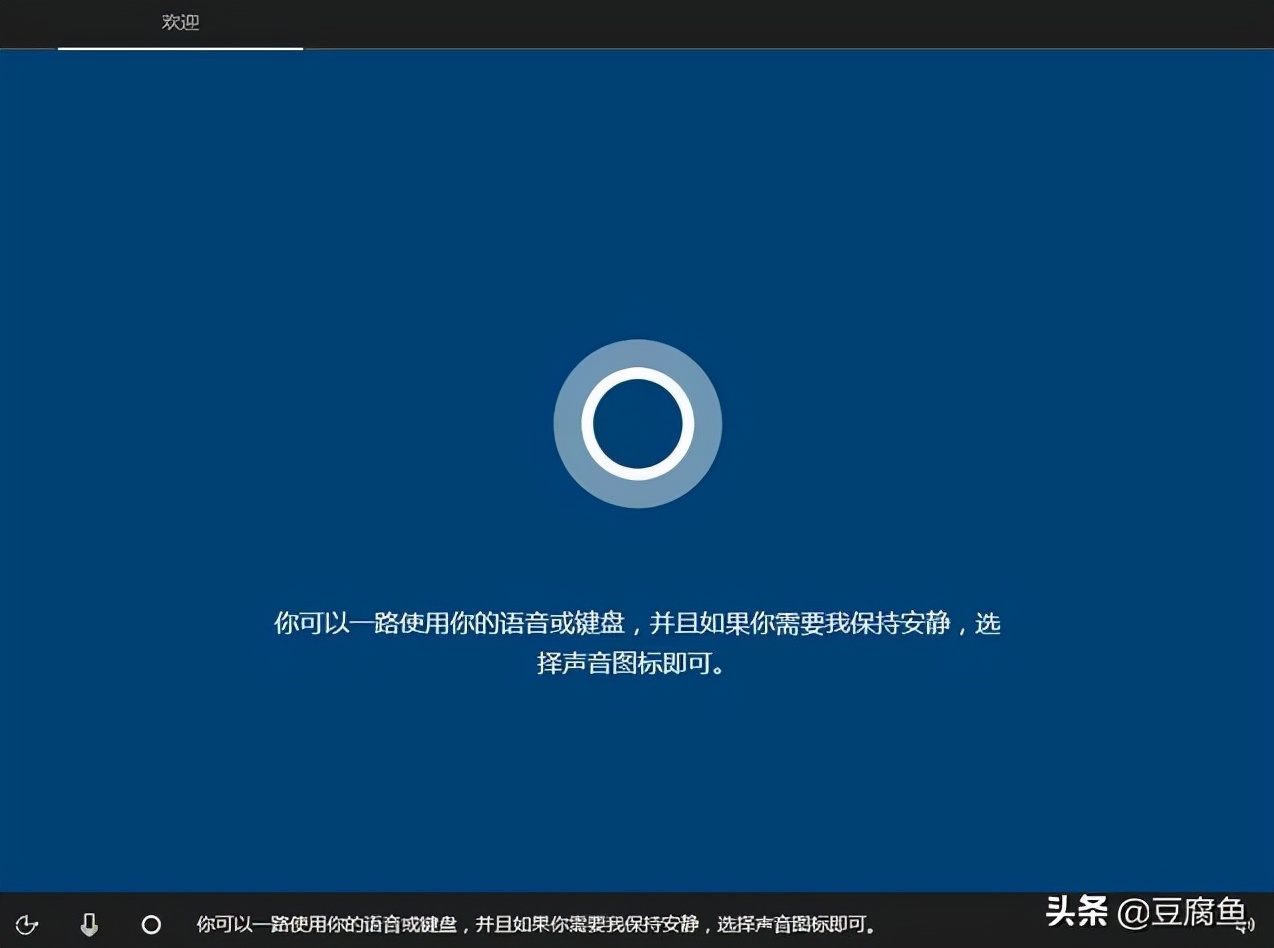
12、介绍完成之后,开始设置一些基本的信息,区域设置选择“中国”,然后选择【是】。如图:

13、键盘布局,选择“微软拼音”,然后选择【是】
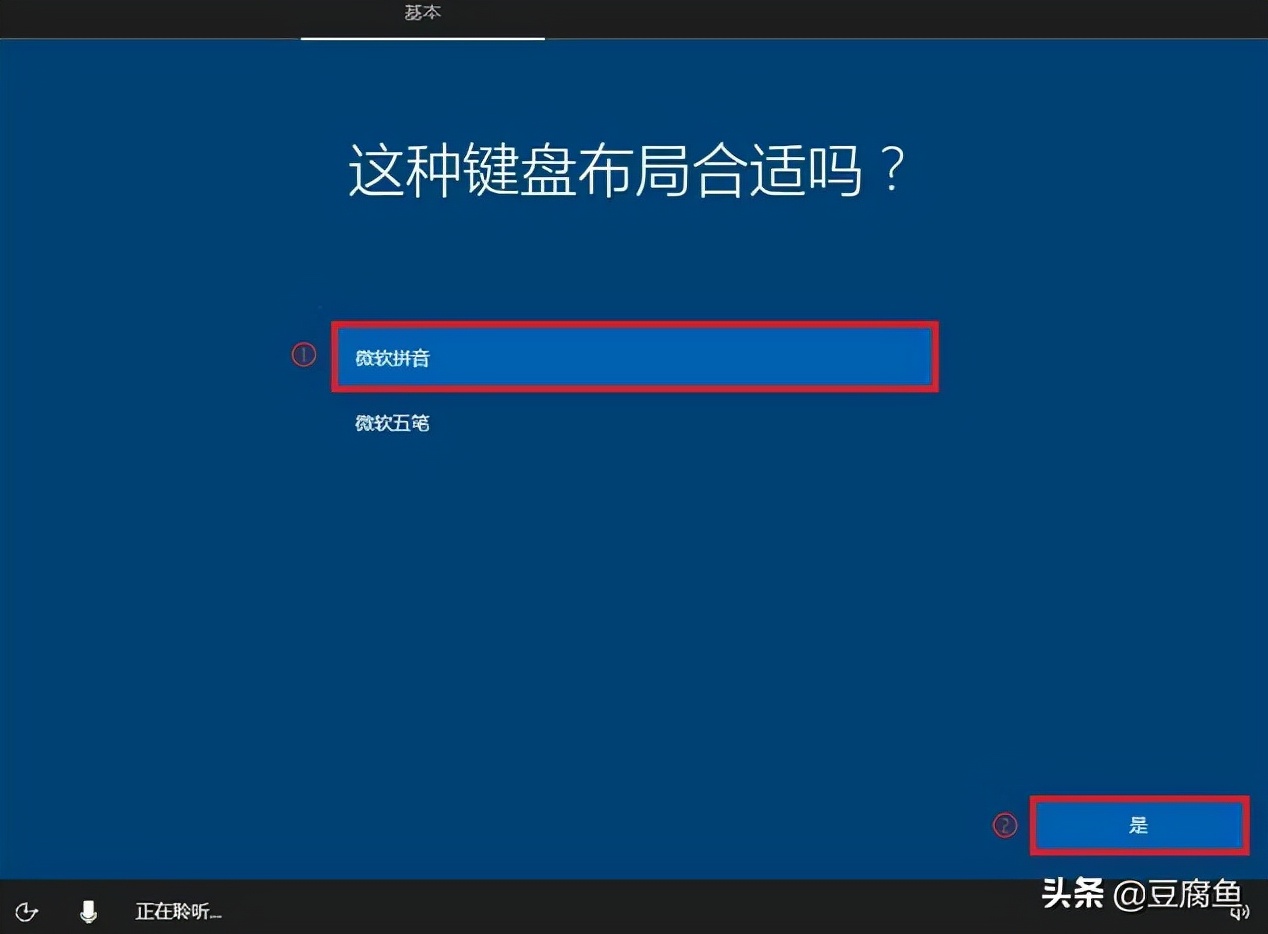
14、是否想要添加第二种键盘布局,选择【跳过】。(如果您还需要添加微软五笔,可以选择添加布局。)如图:
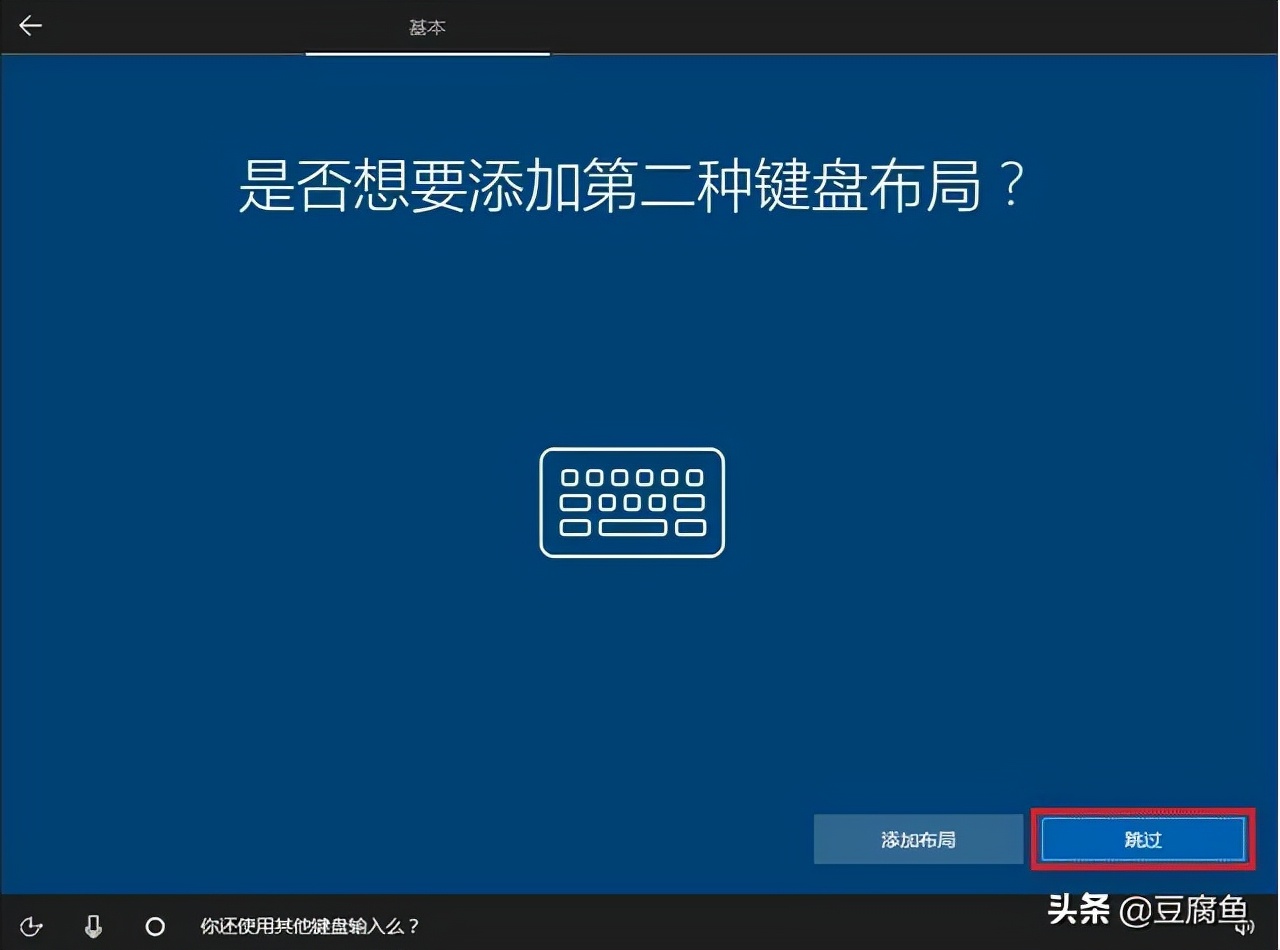

15、创建用户账户,我们选择“脱机账户”,然后选择【下一步】。如图:

16、输入用户名,选择【下一步】。如图:
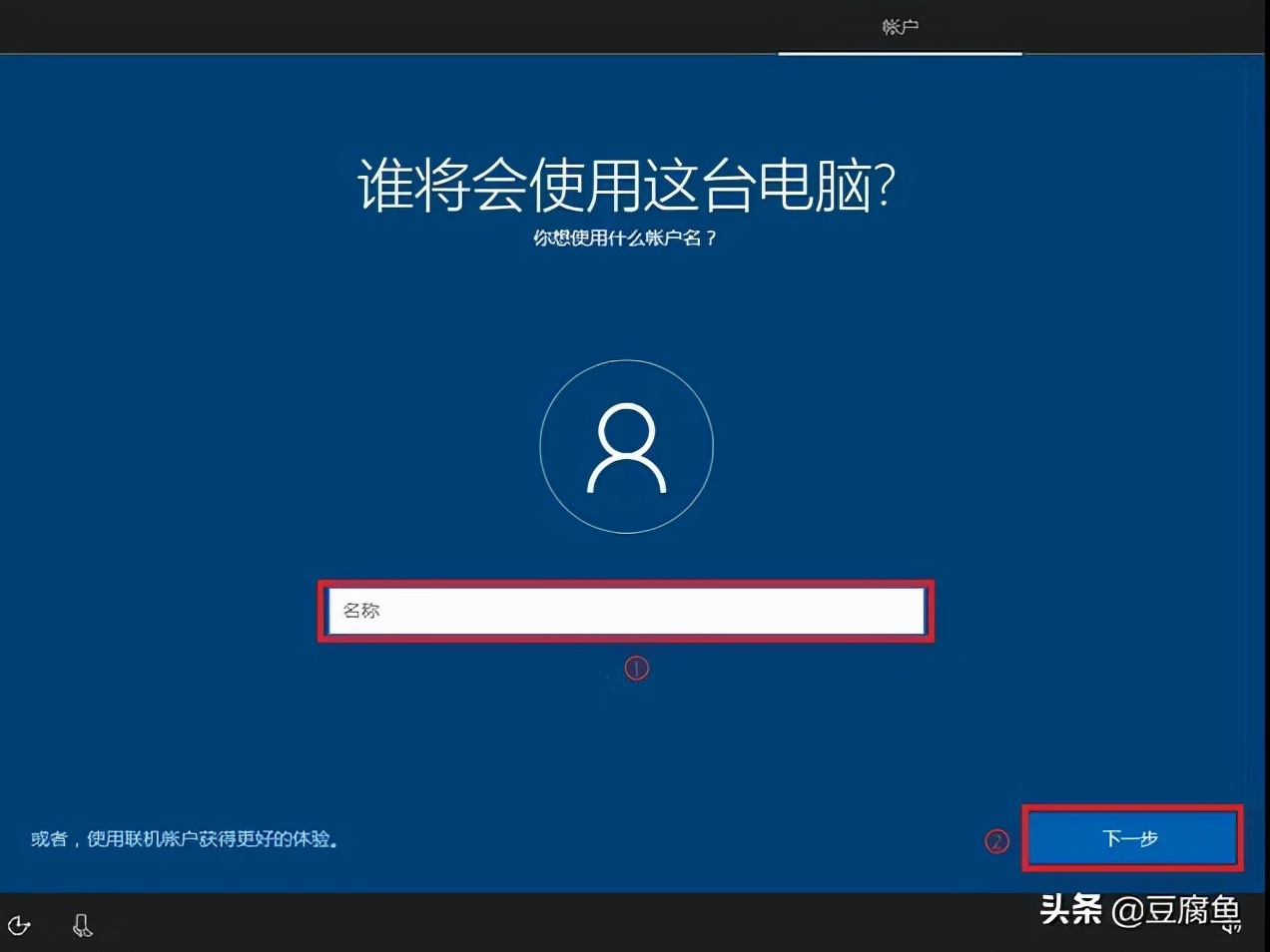
17创建用户密码,我们不设置密码,选择【下一步】。(如果您需要设置密码,可以输入密码,然后再选择“下一步”。)如图:
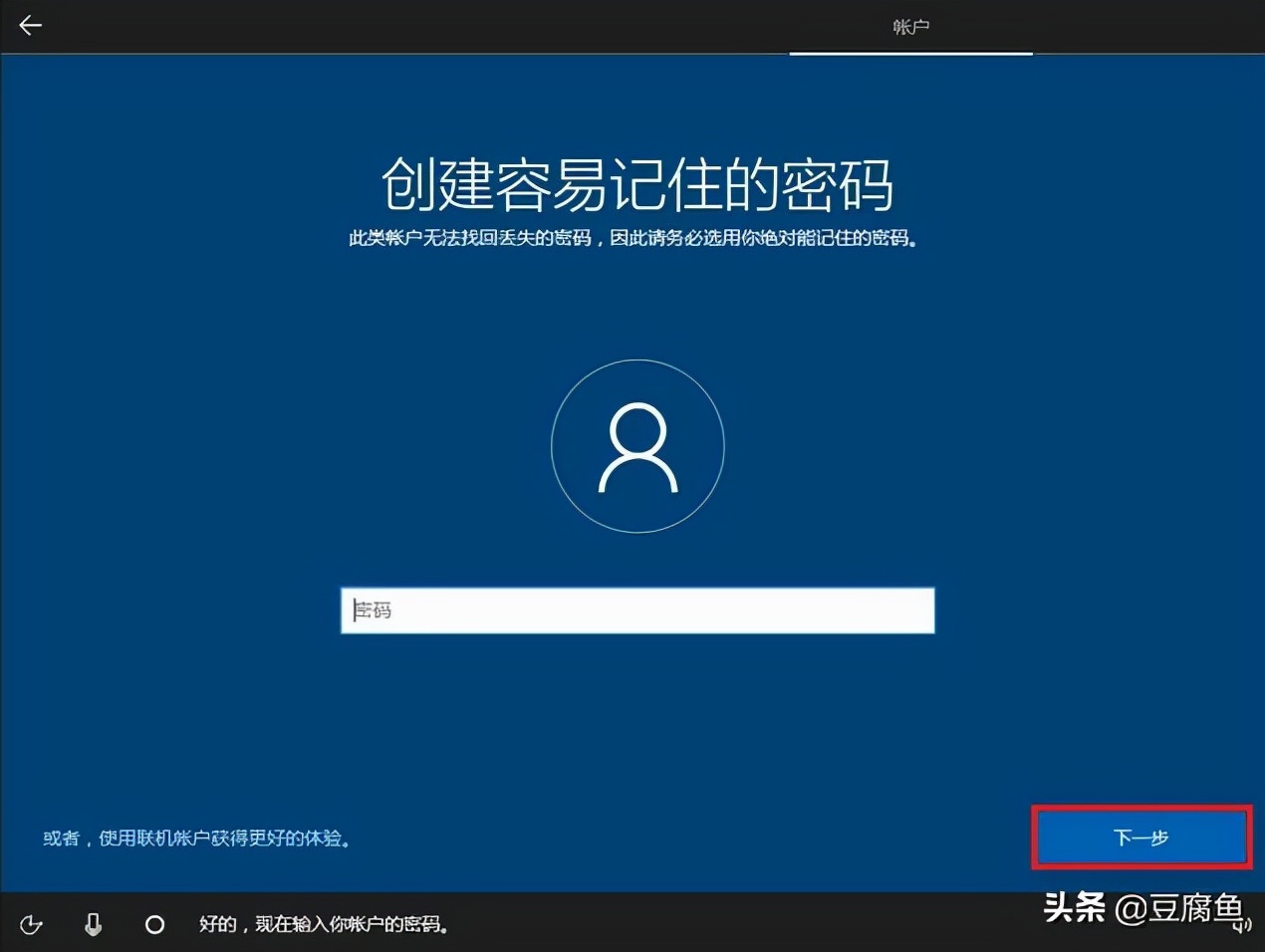
18、是否开启Cortana(微软小娜),选择【是】。(可以根据自身需求选择是或否)如图:
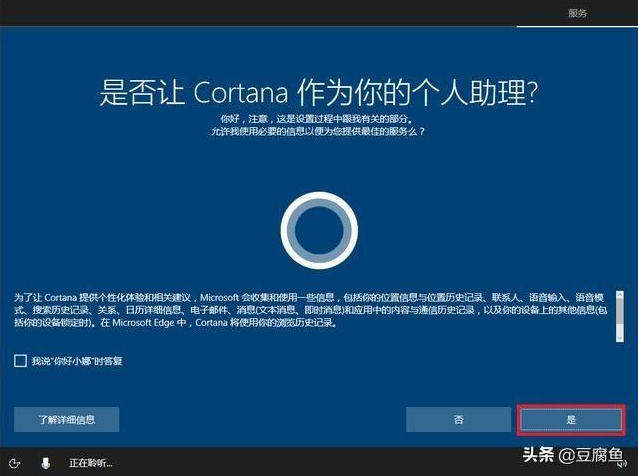
19、设备选择隐私设置,选择【接受】。如图:
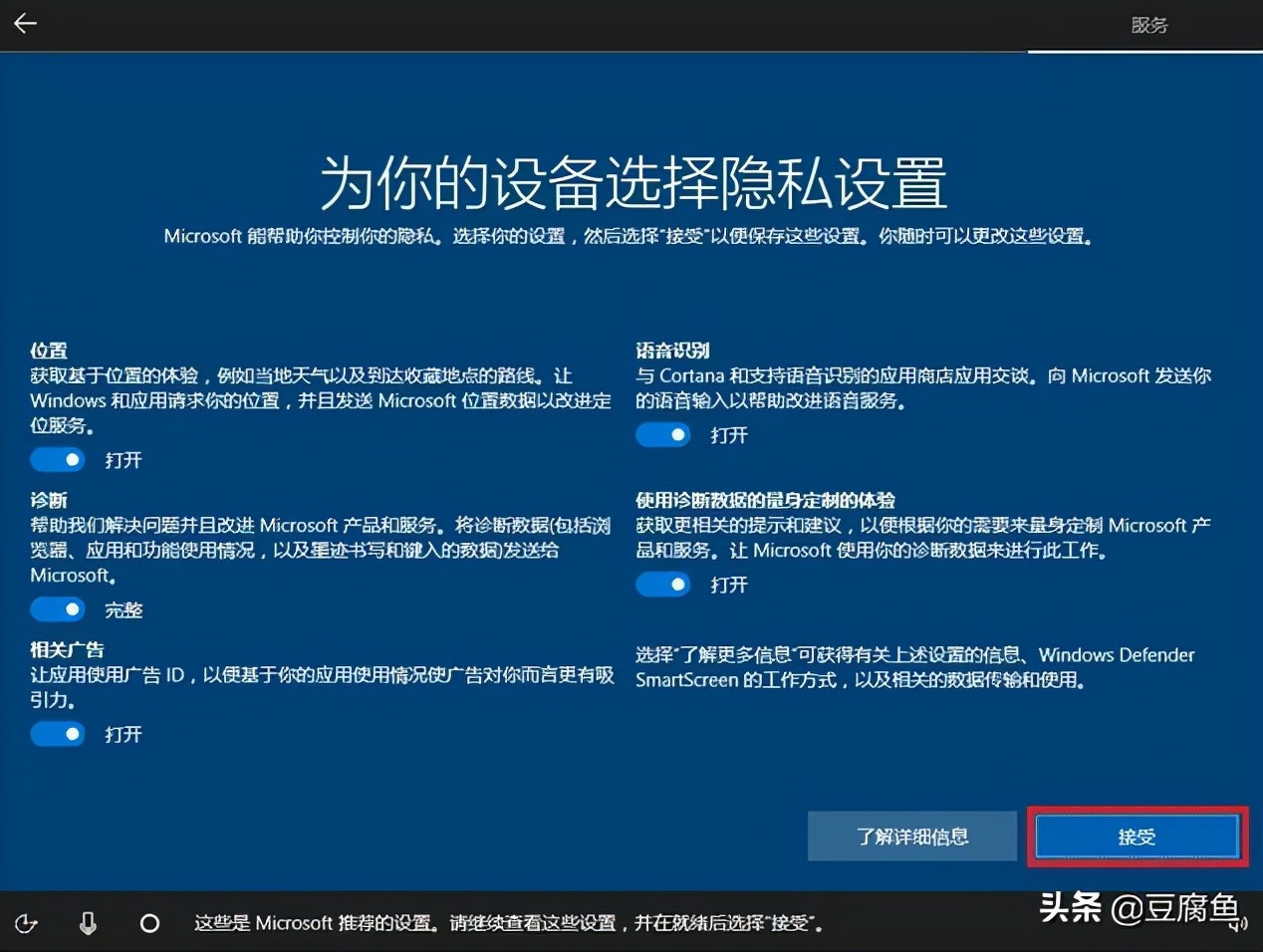
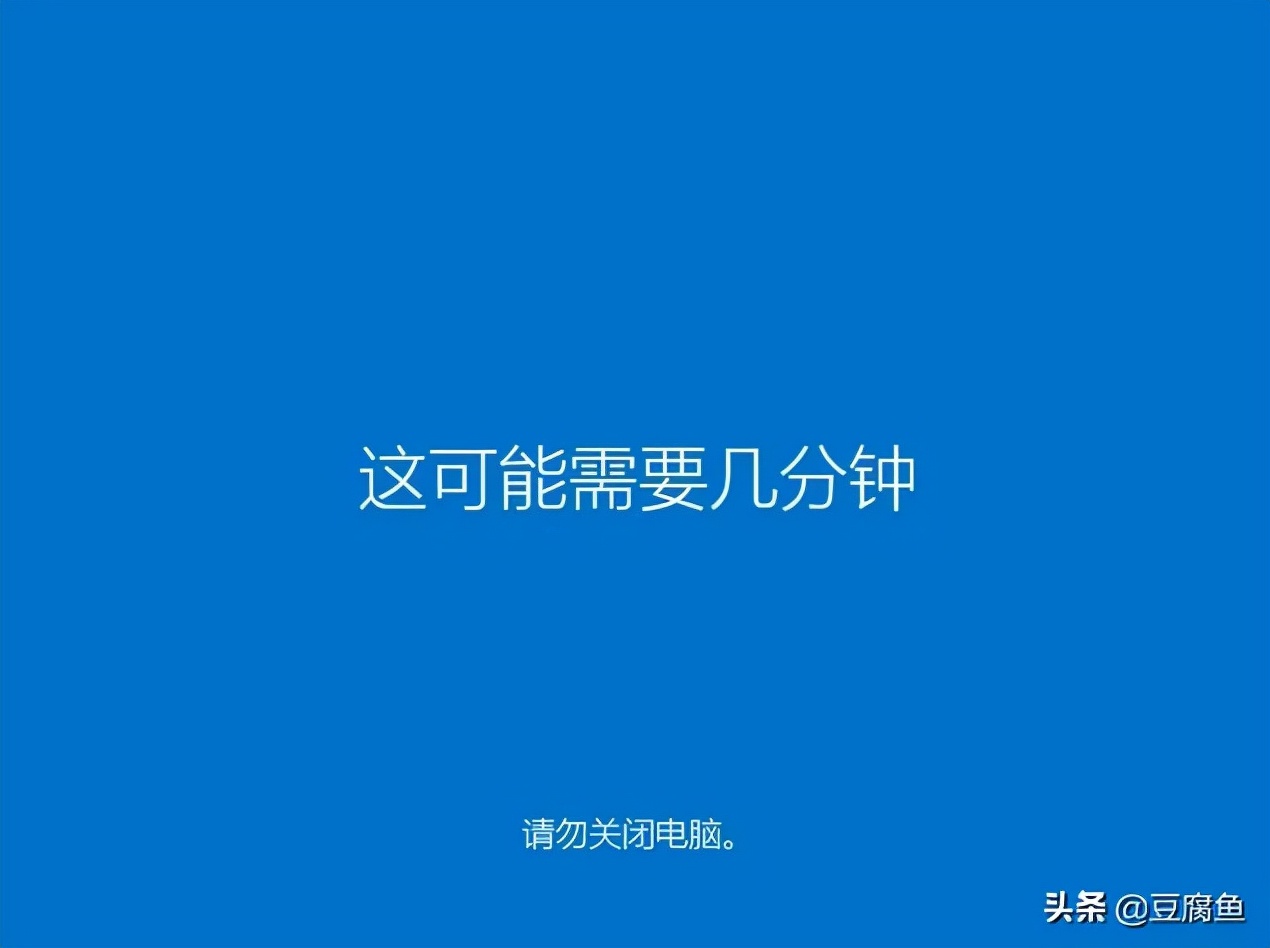
20.重启了系统就安装完成了 在下载官网的驱动 解压安装好就可以了,不要下360 驱动精灵这些软件修复系统漏洞和更新驱动 不要白装了

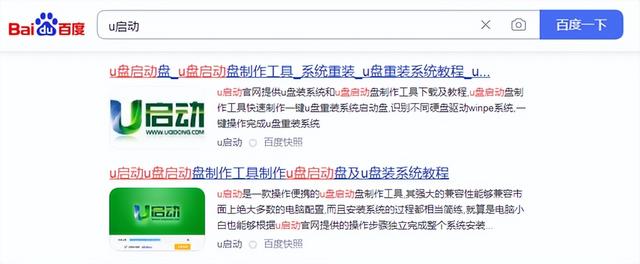


![RedHat服务器上[Errno 5] OSError: [Errno 2]的解决方法](https://img.pc-daily.com/uploads/allimg/4752/11135115c-0-lp.png)

