最近小编在查看网友留言的时候看到有网友问xp系统怎么装win7双系统,今天小编有空便整理了这方面的教程给大家,下面小编会教大家xp装win7双系统的详细步骤,大家看完就掌握安装xp和win7双系统的技能啦!
xp装win7双系统步骤:
1.将云骑士U盘启动盘插入电脑,进入到云骑士主菜单,选择【02】Windows 8PE(新机型)点击回车进入,如图所示:
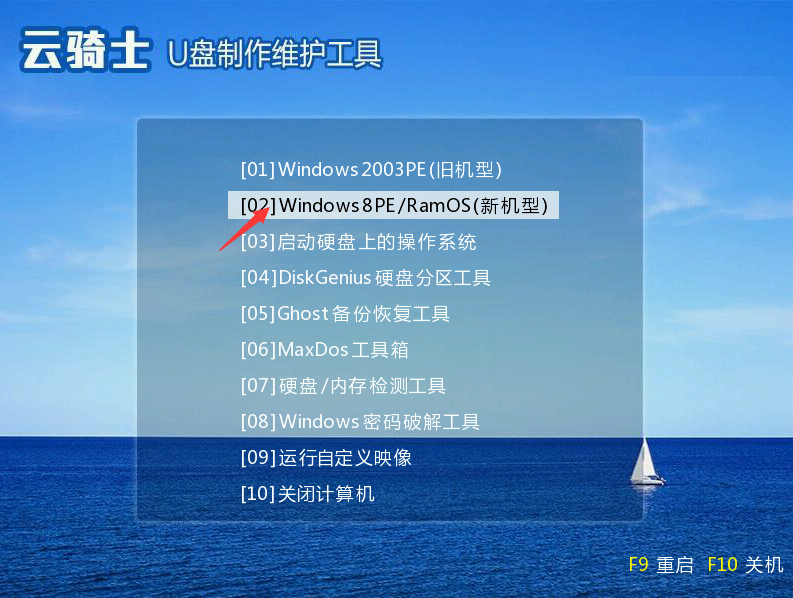
根据自己喜欢的32/64位PE进行选择,下面演示就以32位PE进行操作
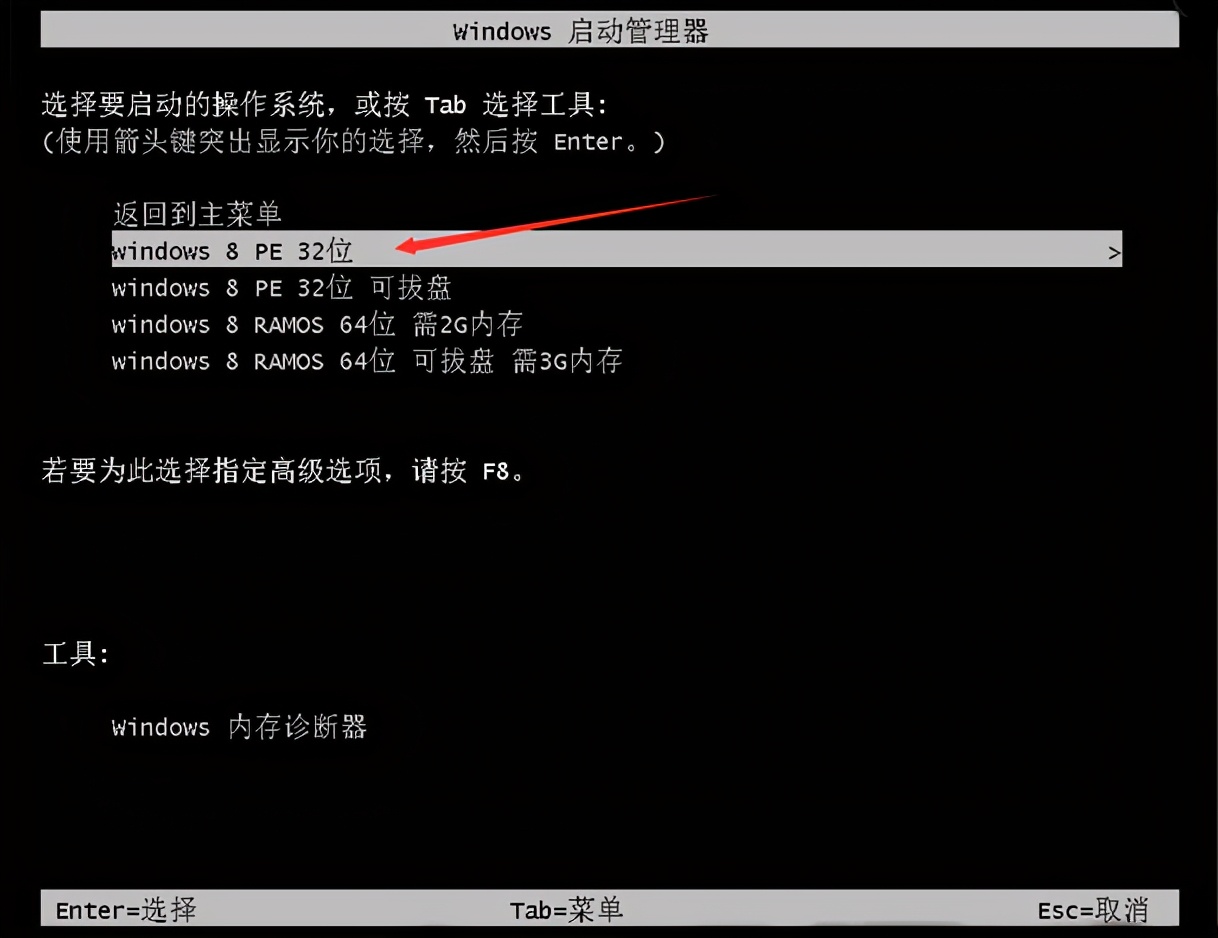
2、进入云骑士PE界面,在界面中找到”云骑士一键还原“双击打开,如图所示:
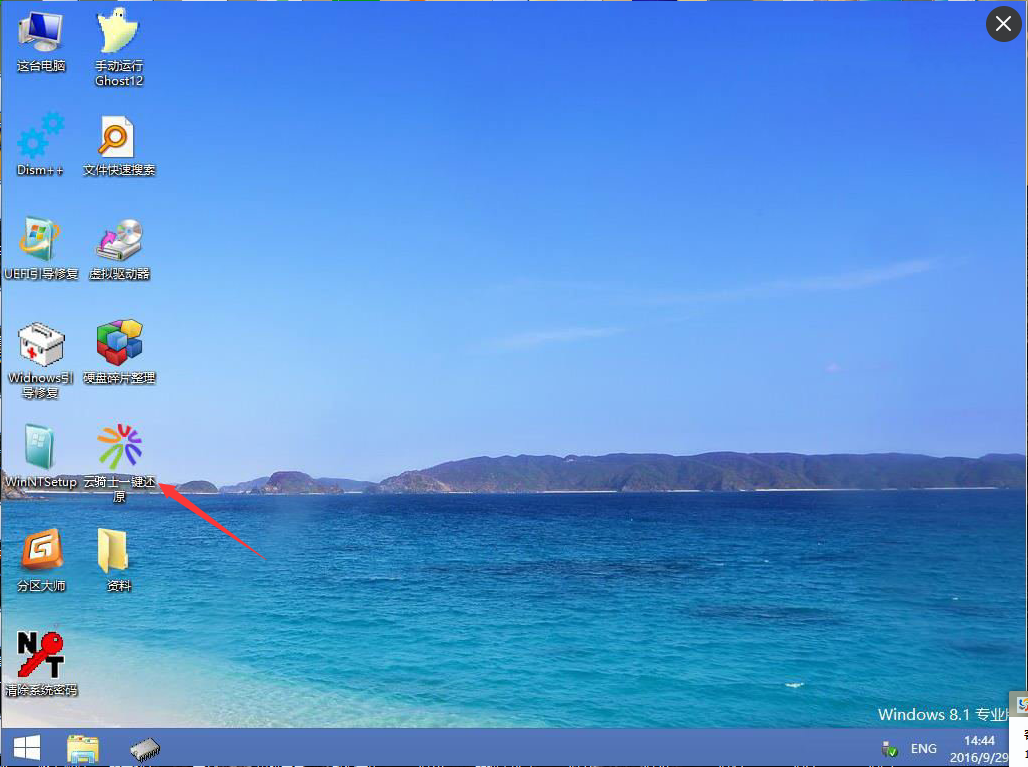
3、再打开云骑士一键还原”,在映像文件路径右侧点击“浏览”,选择已下载好的原版Win7系统文件,如图所示:

4、选择完系统后,用户选择刚刚分区完成的磁盘作为系统盘,如图所示:
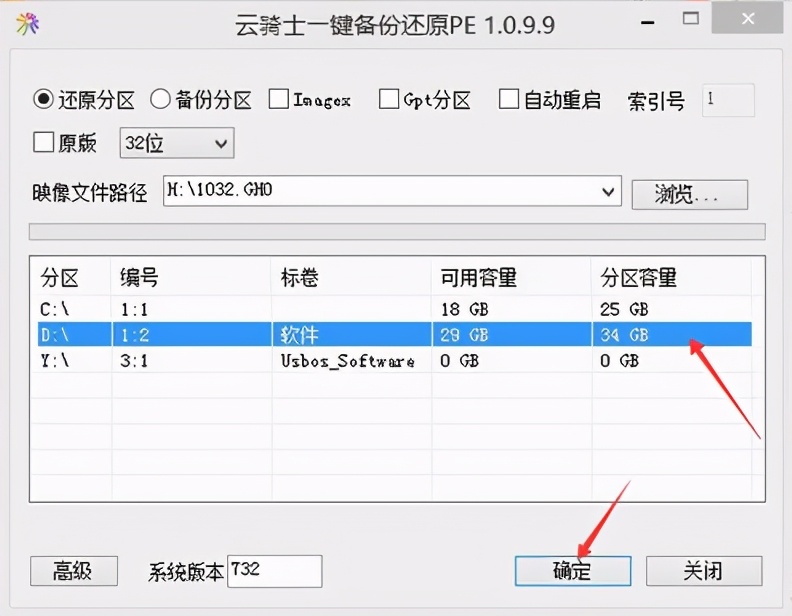
5、点击确定之后将会弹出如下图的界面进入自动安装系统,注意安装过程中不要去动其他软件,避免造成安装系统失败,如图所示:
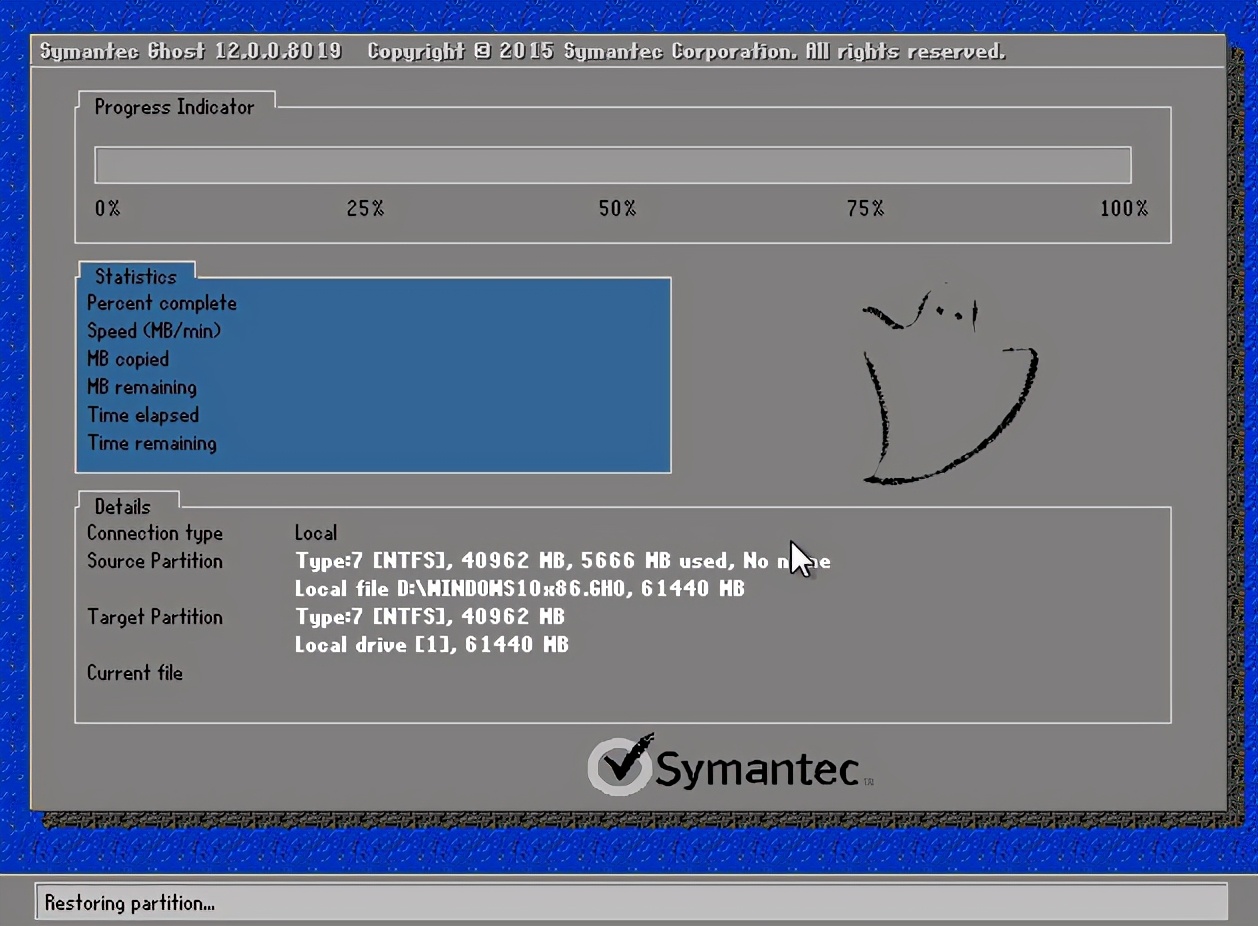
安装完成后,回到云骑士PE系统,点击打开桌面的windows引导修复
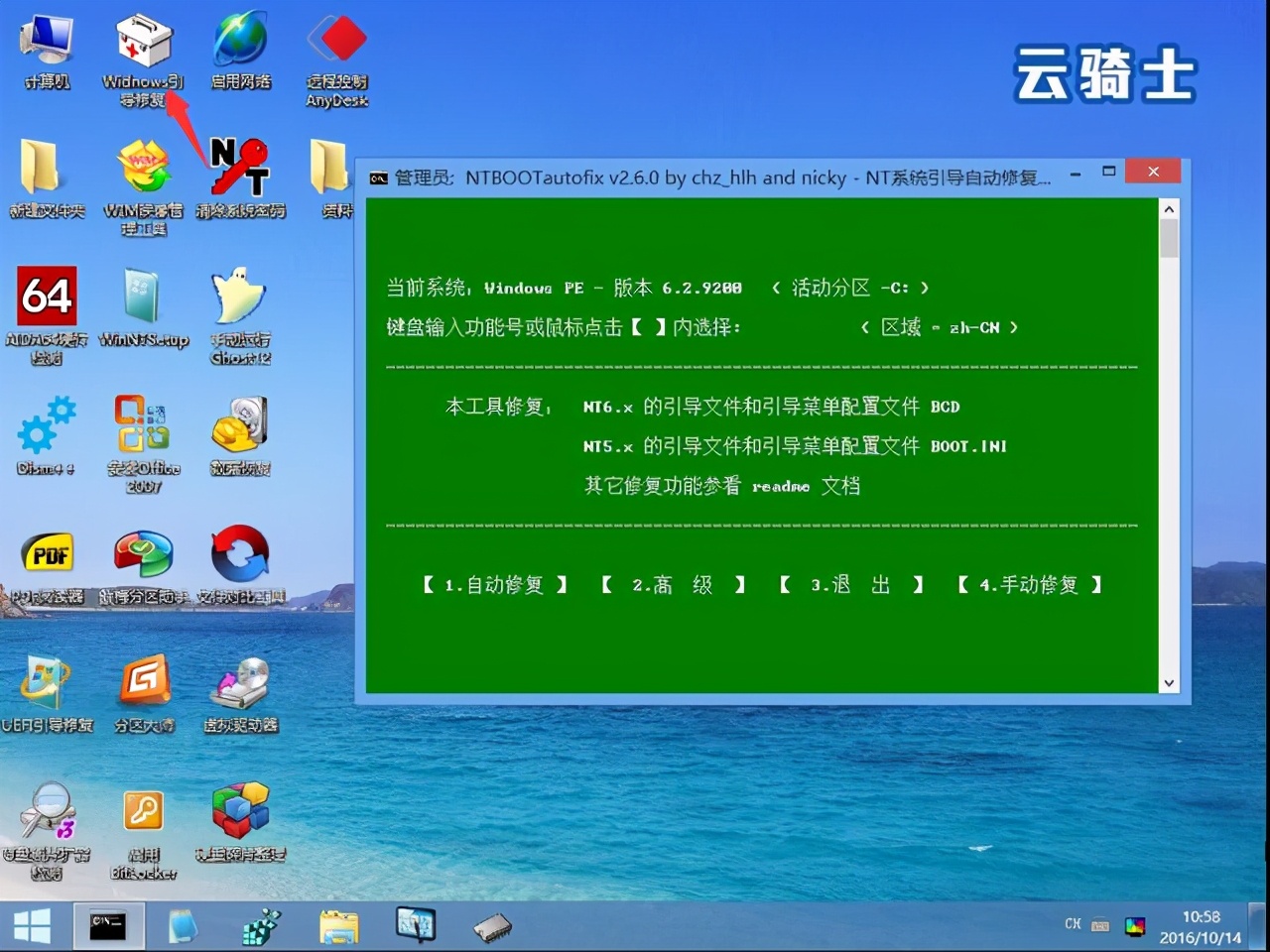
点击自动修复
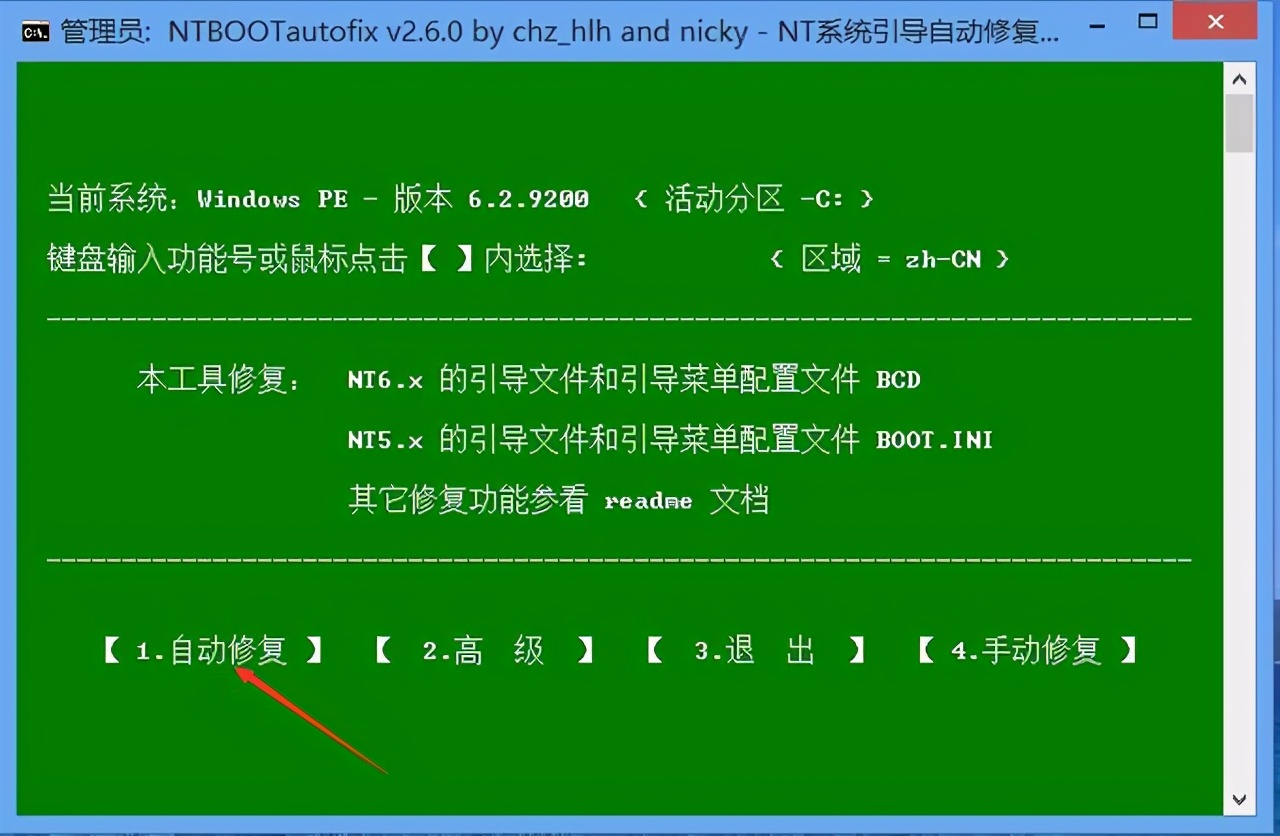
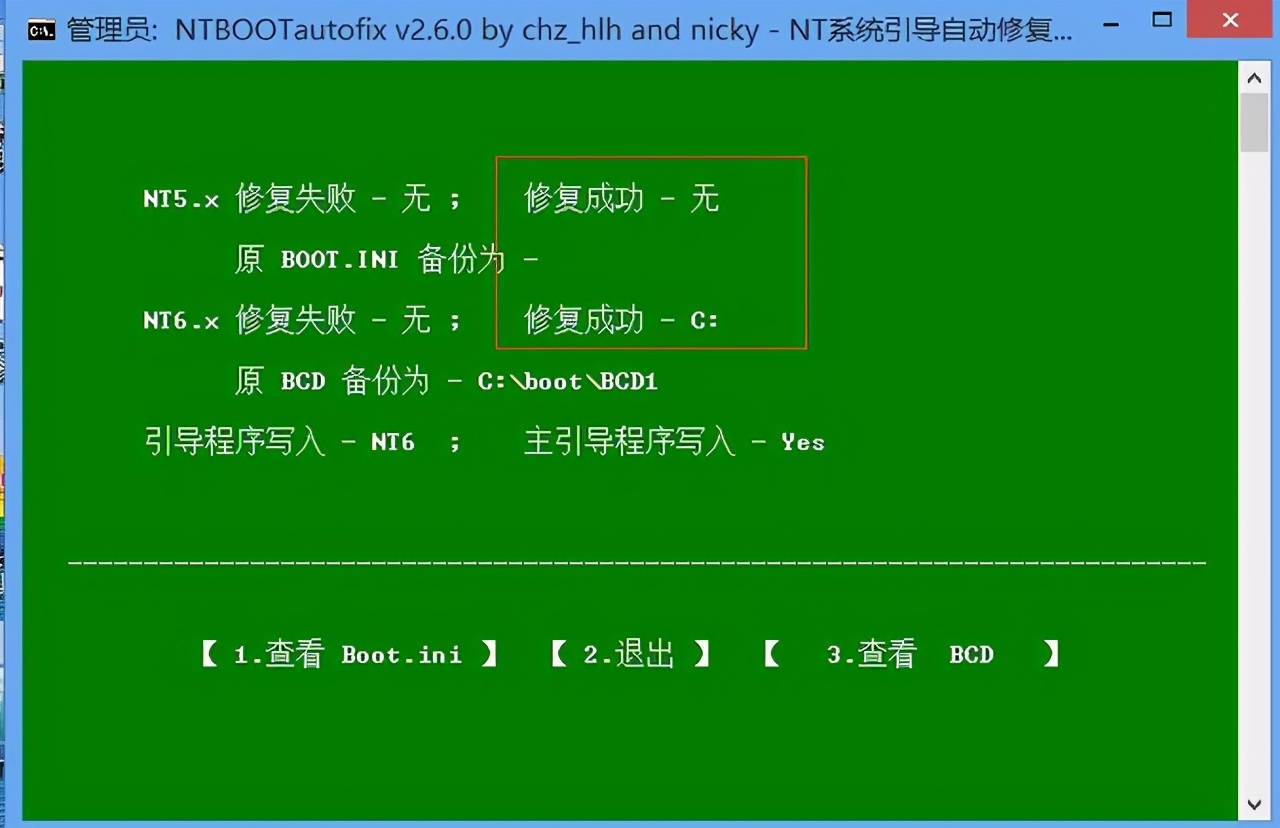
重启电脑后,便可看到多重启动的选择菜单,用户可根据需要进入选择使用。

通过上述步骤,xp和win7双系统就安装完成了,是不是很简单呢。赶快去与小伙伴们分享吧。


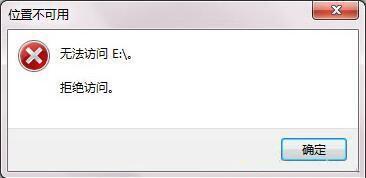

![RedHat服务器上[Errno 5] OSError: [Errno 2]的解决方法](https://img.pc-daily.com/uploads/allimg/4752/11135115c-0-lp.png)

