在使用电脑时,因为硬盘空间不够用,或者为了管理文件等原因,我们有时需要把已经分好的硬盘分区进行合并。
下边为大家分享一下如何合并分区(Win7,Win8,Win10,Win11通用)。
首先,打开 磁盘管理,在开始菜单上【右击】选择“磁盘管理”
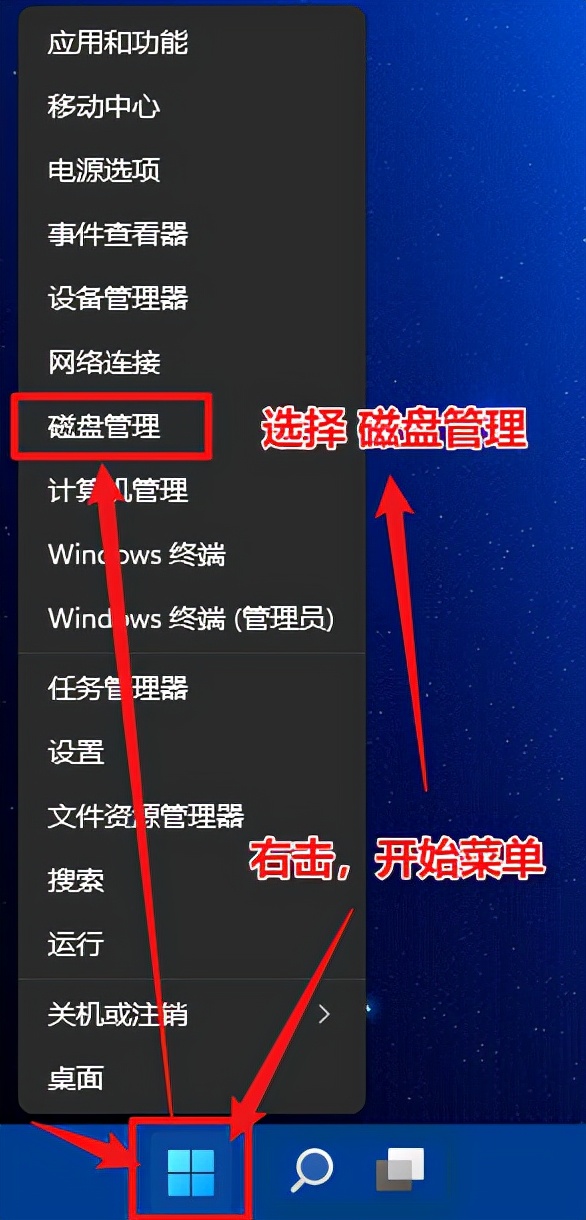
打开 磁盘管理 ,会显示当前电脑磁盘的一些相关信息,
比如 硬盘大小、当前使用量、分区情况。
如下图,可以看出,电脑一共有磁盘0,磁盘1,两块硬盘。而且有一定的分区
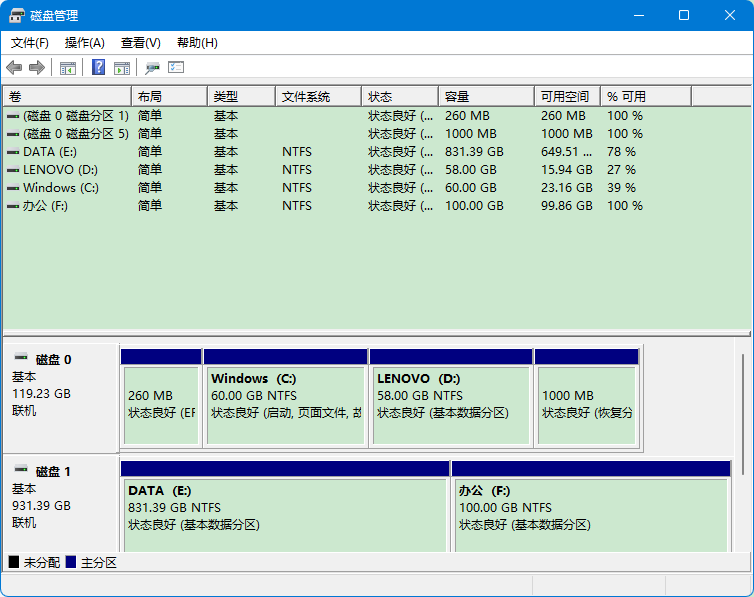
下边就以扩展E盘,为例说明一下。
第一步,确定有没有可以扩展的分区
要扩展分区,右击要扩展的分区,比如咱们现在是扩展E盘,那么就是右击E盘,但是这里显示右击E盘后,扩展券,是无法点击的。
那是因为要扩展硬盘,前提是必须要有可以扩展的未分区区域,如图,现在电脑所有硬盘都已经分区,所以右击要扩展券,无法点击。
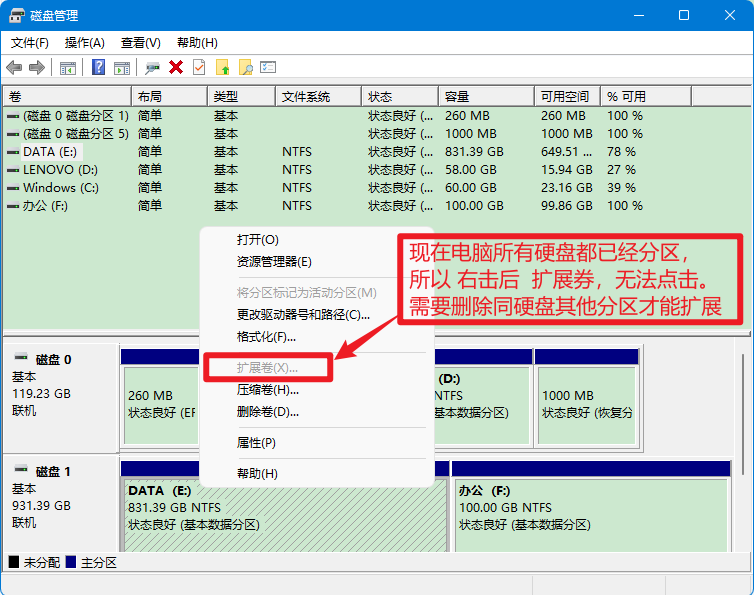
第二步,删除不用的分区
要空出未分区的空间,就需要删除之前已经分区的盘符,这里我们选择删除F盘。
【扩展分区,只能扩展同磁盘空间,不同硬盘无法合并】
【如果要删除的盘中有文件,需要提前备份,删除后无法找回资料】
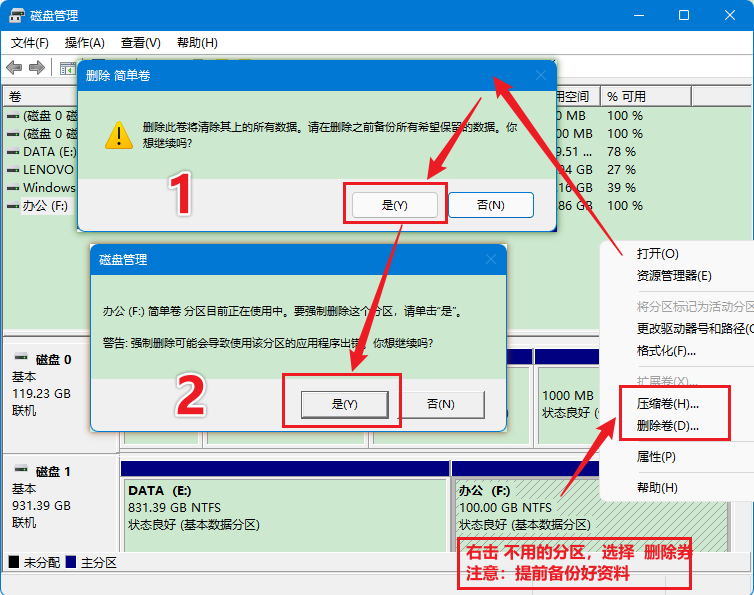
第三步,开始扩展分区
刚才删除了F盘,现在有了未分配的区域。
右击 要扩展的盘,,选择 扩展券 。会出现 扩展券向导
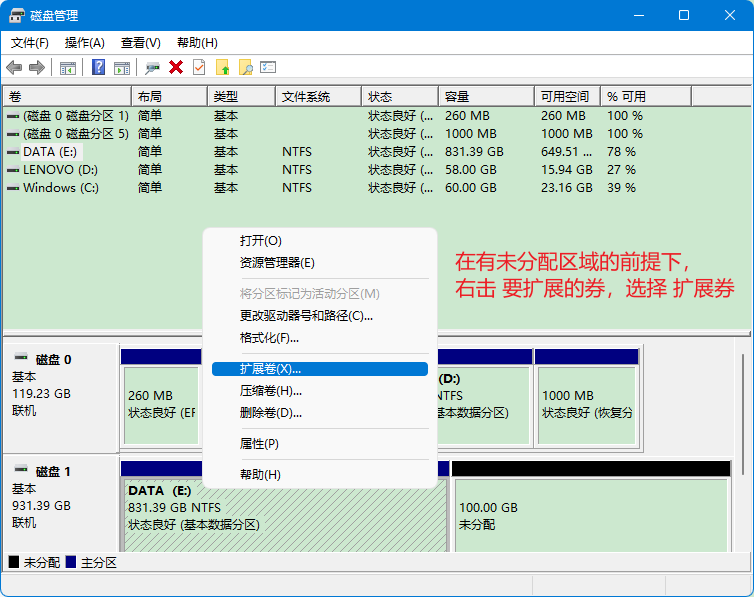
第四步,扩展向导
选择扩展券后,弹出扩展向导,我们按提示一步一步扩展就行,
在第二步时,有一个选择扩展的大小,按需要填写所需的空间
【这里涉及到硬盘的数据换算。按1GB=1024MB,比如要扩展50G,那么就输入50*1024=51200MB】
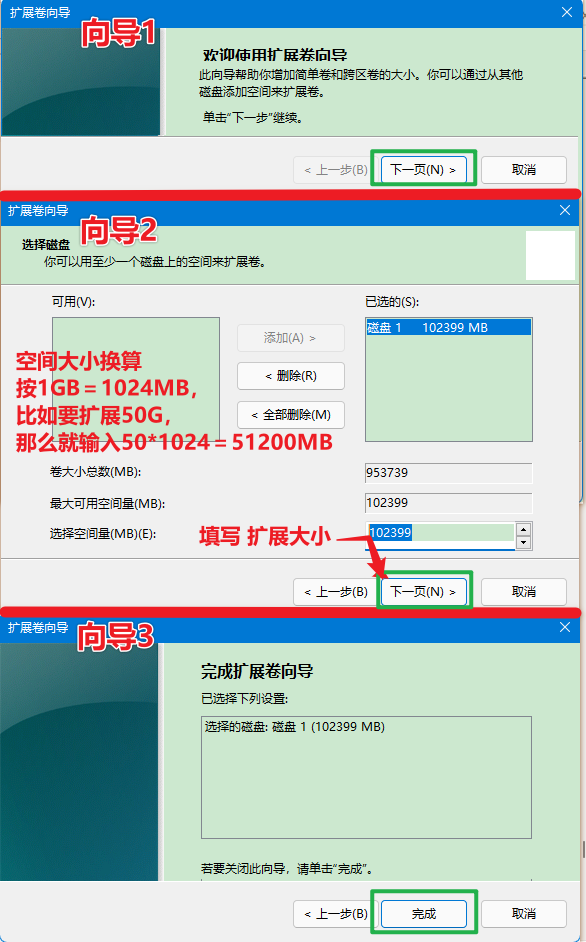
第五步,扩展完成
完成后,如下图,E和F合并到同区中了。
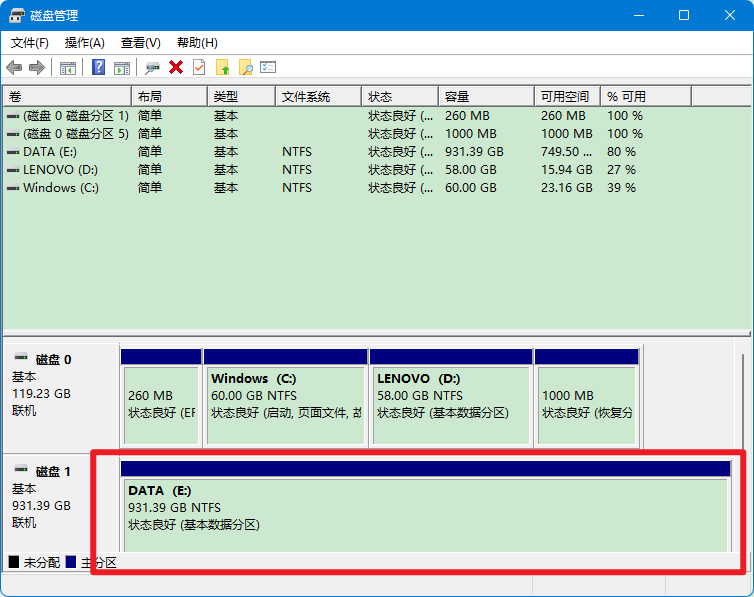
以上就是对硬盘合并分区的介绍,希望可以帮助到读者。
这里有几个注意事项,再重复一下。
如果要删除的盘中有文件,需要提前备份,删除后无法找回资料


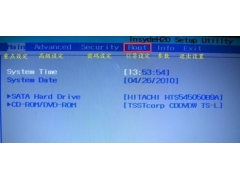

![RedHat服务器上[Errno 5] OSError: [Errno 2]的解决方法](https://img.pc-daily.com/uploads/allimg/4752/11135115c-0-lp.png)

