在日常办公过程中,许多小伙伴需要使用打印机或扫描仪将文档的纸质版本扫描为电子版本。但是有些不熟悉机器的就会对扫描文档的设置感到困惑了,该如何操作打印机将文件扫描到电脑呢?下面就让我来给大家分享下具体操作步骤吧。

1.打印机将文件扫描到电脑操作步骤
1.打开控制面板。

2.选择页面上查看方式中的大图标,然后找到并单击[设备和打印机]。
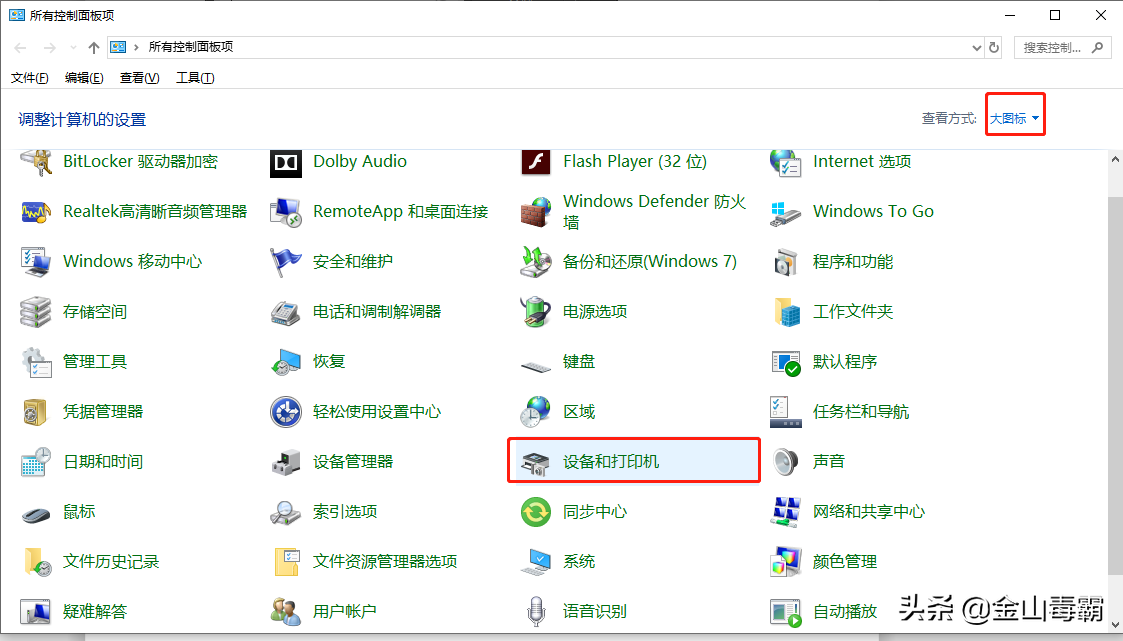
3.选择在弹出界面中所使用的扫描仪或打印机,右键单击并选择[开始扫描]。
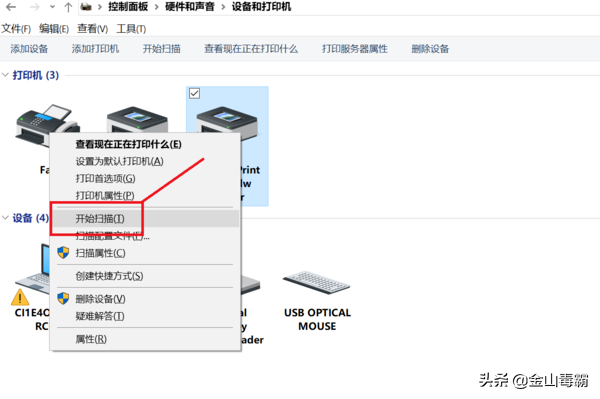
4.在弹出的对话框中,设置好要扫描的文件的相关设置,例如纸张大小,文件类型和分辨率等,然后单击[扫描]。
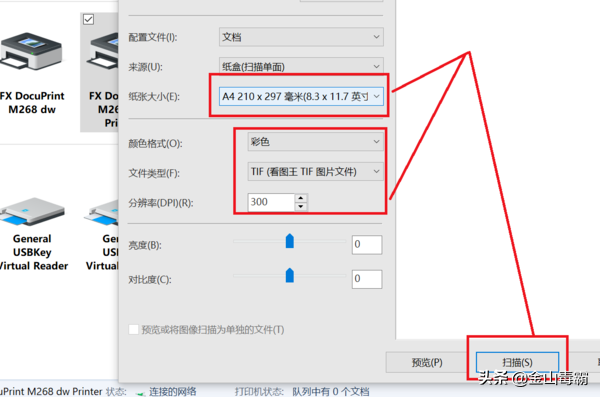
5.等待扫描进度完成。
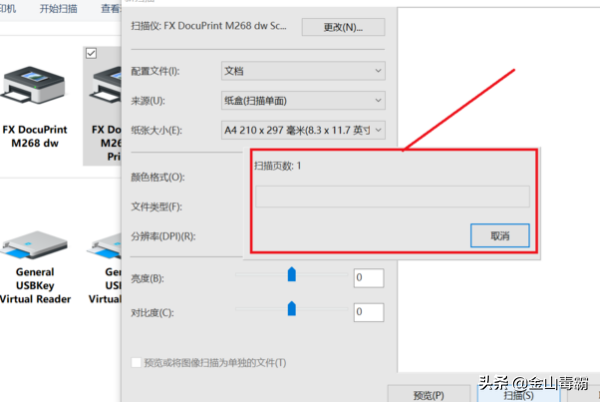
6.在弹出的[导入图片和视频]对话框中,单击[导入]。
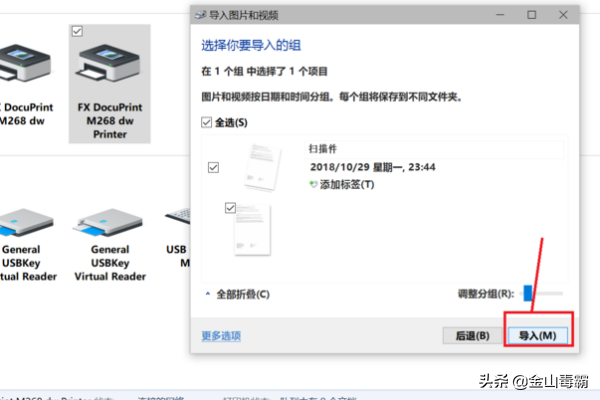
7.在弹出窗口选择查看,然后单击[下一步]。
操作完成后,就可以看到扫描文件已保存在电脑中了。
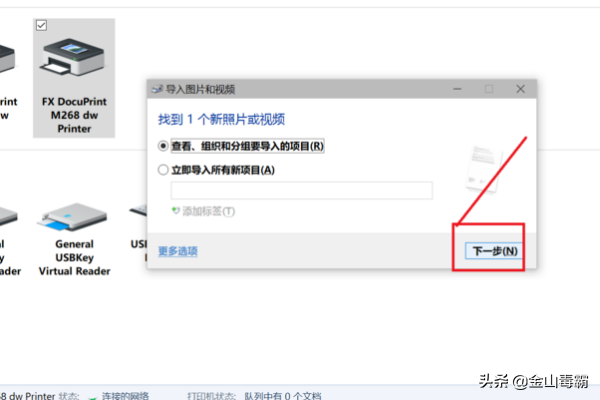
以上就是打印机将文件扫描到电脑的操作方法啦,希望对有需要的朋友有所帮助!

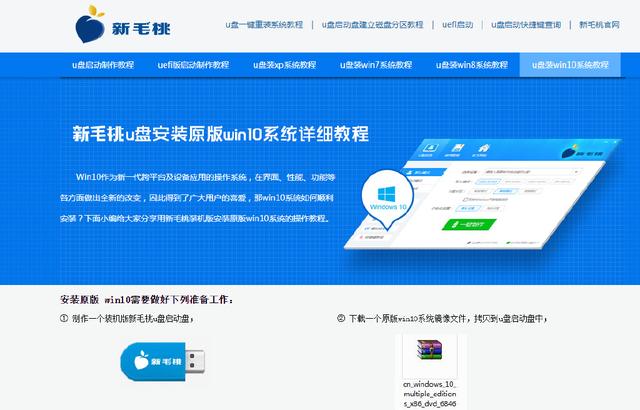
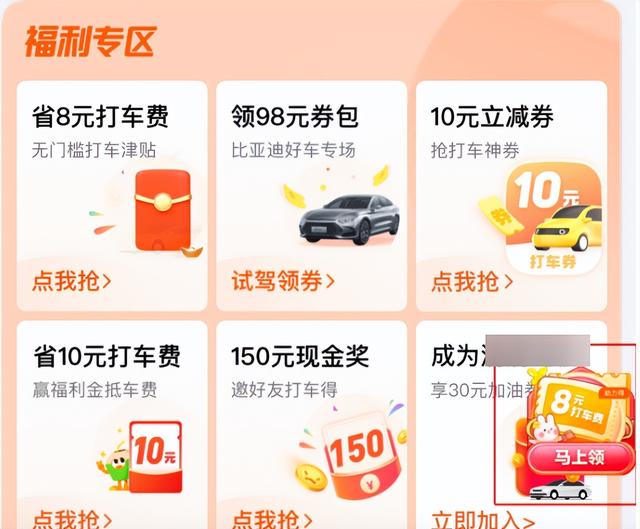

![RedHat服务器上[Errno 5] OSError: [Errno 2]的解决方法](https://img.pc-daily.com/uploads/allimg/4752/11135115c-0-lp.png)

