图片文件和PDF文件,相信在绝大多数小伙伴们的日常工作过程中,都会经常接触到这两种类型的文件。而我们在处理图片文件的时候,往往会使用PS这款图片编辑软件。而当我们在处理好了图片以后,我们如何利用PS导出PDF文件呢?
其实,PS导出PDF文件的方法非常的简单,下面小编就来为大家介绍一下具体的导出方法,希望能够对大家有所帮助。
第一步,在电脑的桌面上找到PS软件,然后双击打开,进入到软件的主界面当中后,我们找到【文件】功能下的【打开】功能,将需要处理的图片文件添加进来。也可以直接按下键盘上的【Ctrl】+【O】键来打开图片文件。

第二步,图片打开好以后,我们选择软件工具栏中的【文件】选项卡,然后在其弹出的选项中,选项【存储为】选项,并点击打开。
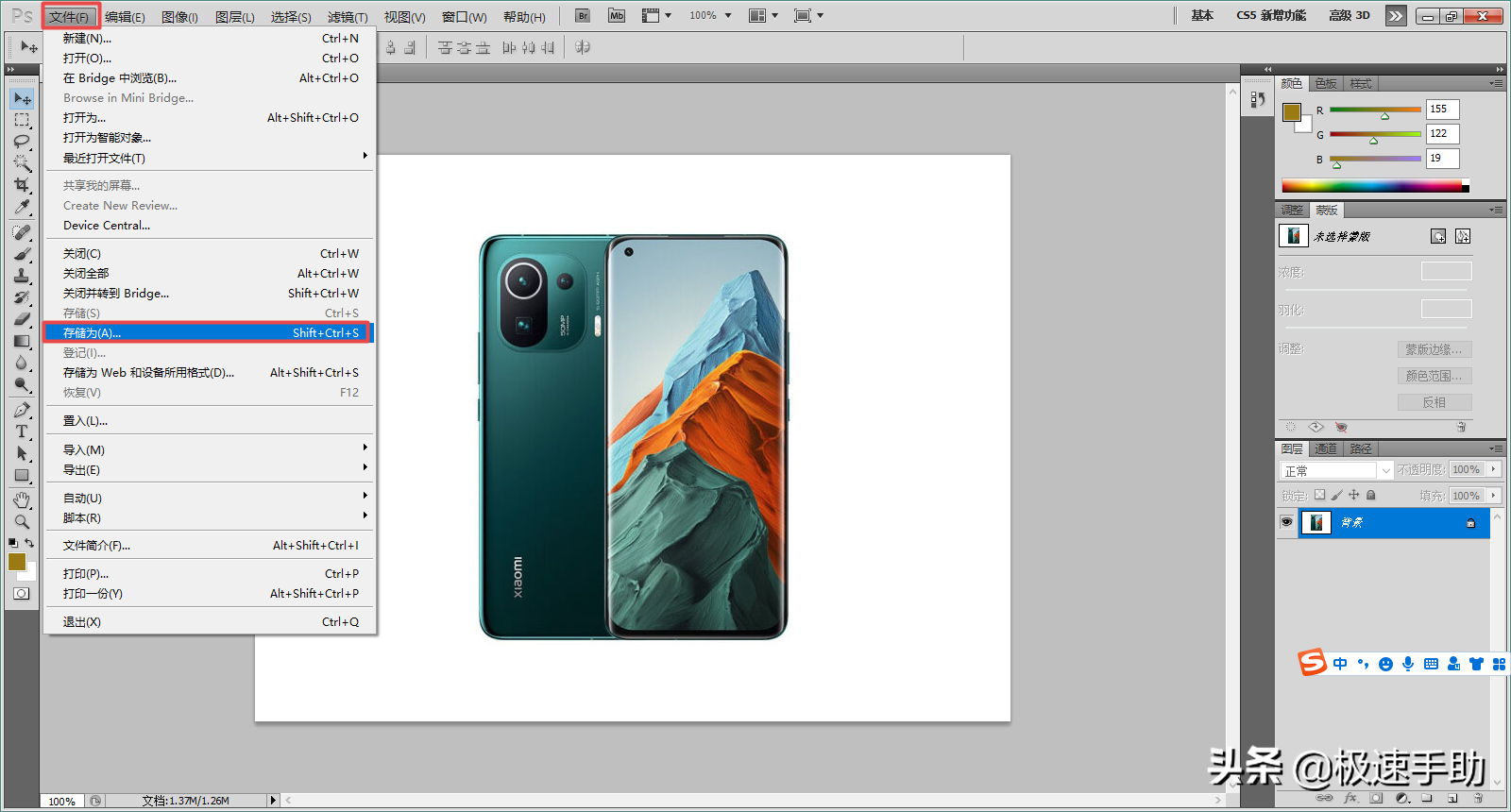
第三步,接着系统会弹出【另存为】的窗口,我们在窗口的【保存类型】选项中,可以看到【PDF】选项,点击选择它。
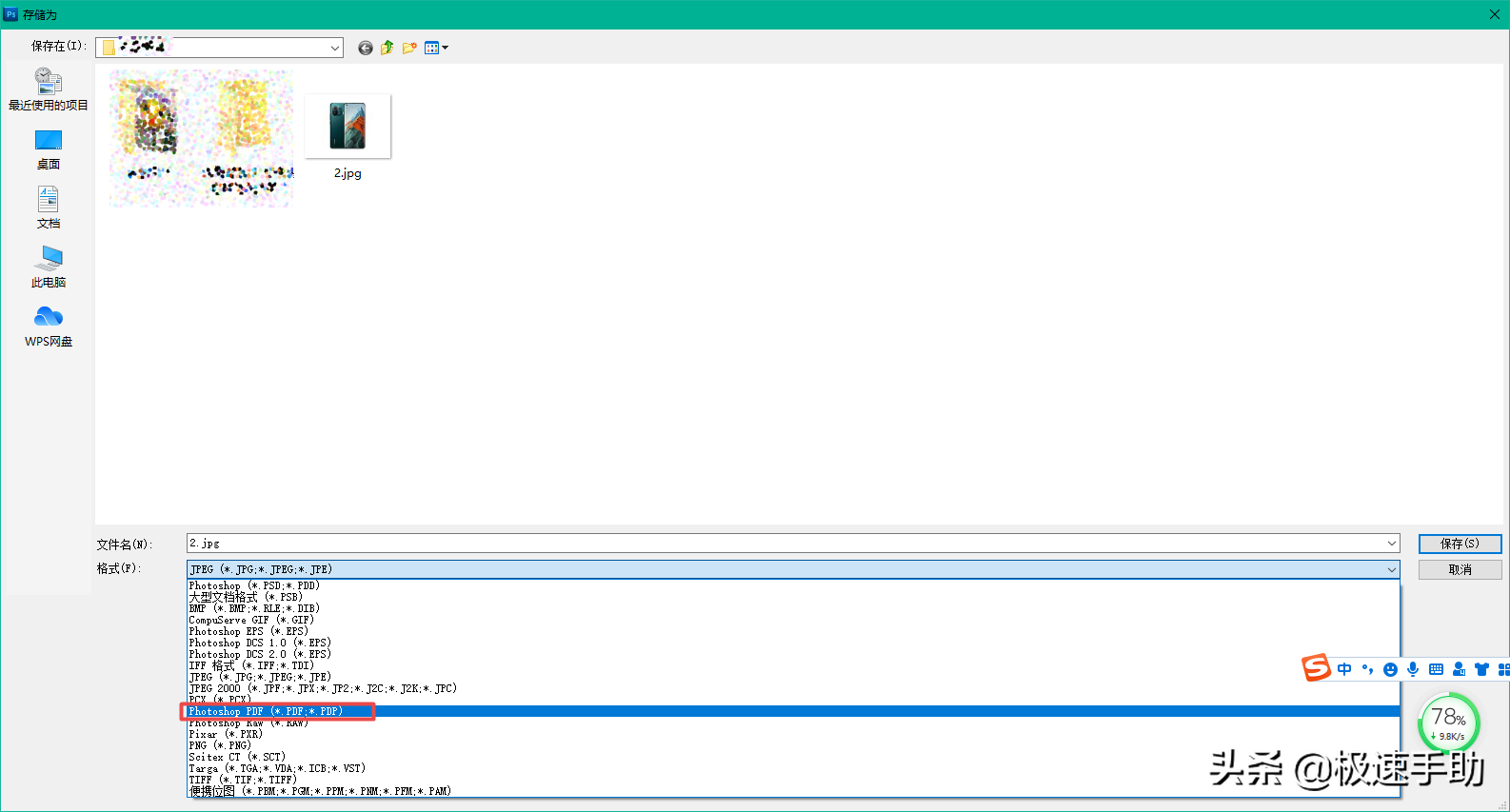
第四步,保存类型选择好以后,我们点击【保存】按钮。
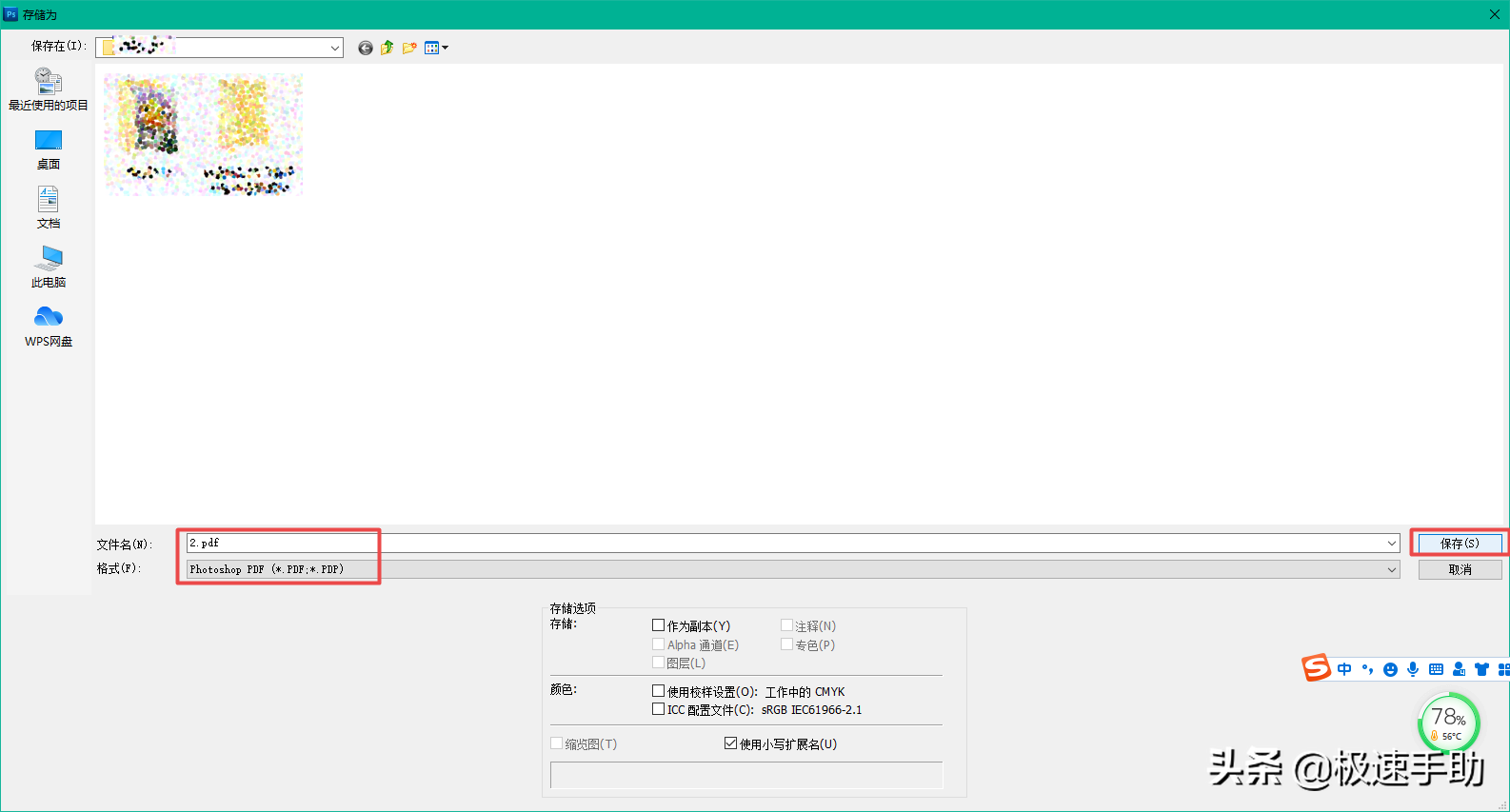
第五步,然后系统会弹出【存储Adobe PDF】的窗口当中了,此时我们根据自己的实际需求,来调整此窗口中的图片品质。
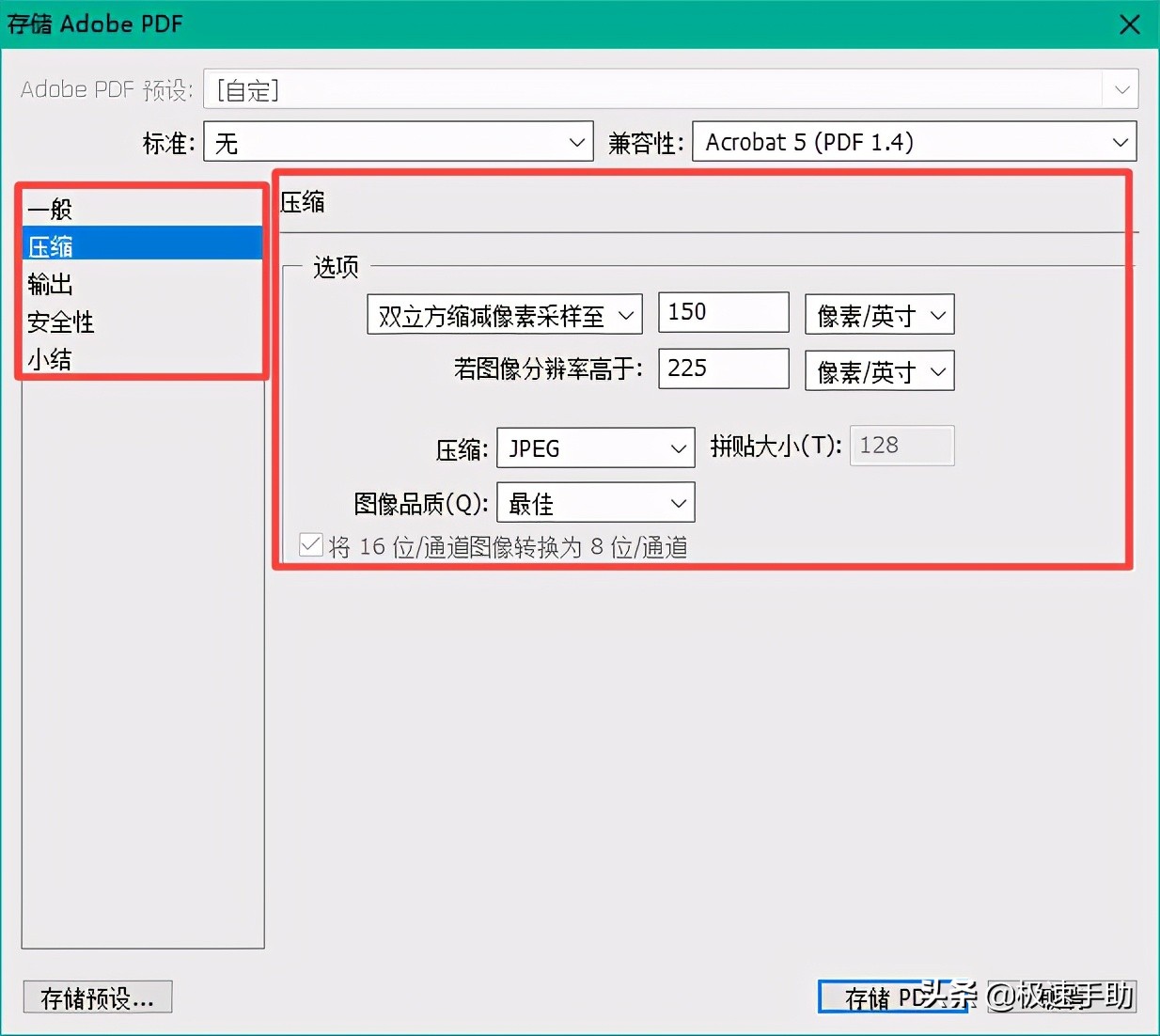
第六步,全部调整好以后,我们点击窗口下方的【存储】按钮。
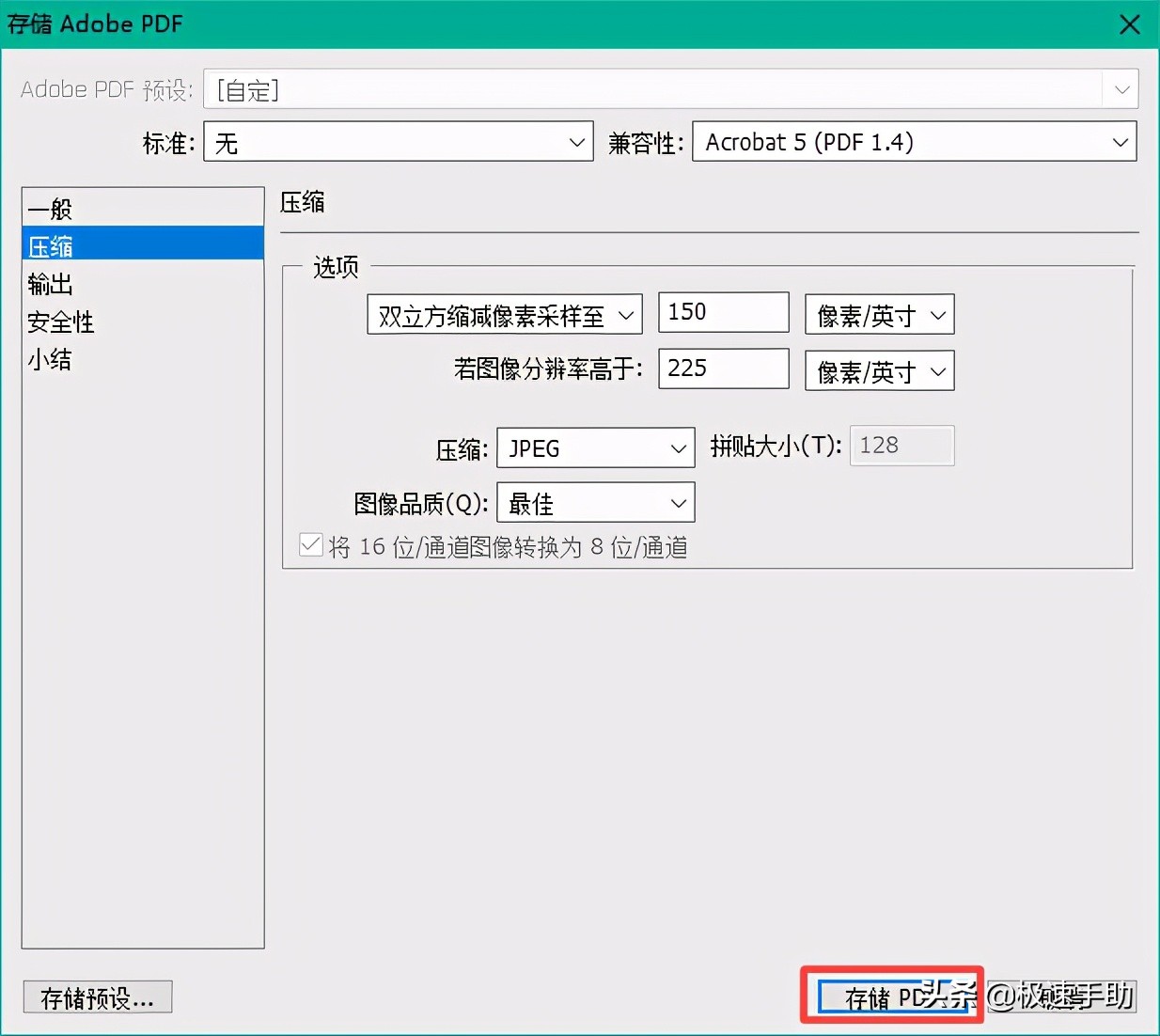
第七步,最后,我们的文件就会以PDF图像文件导出了。
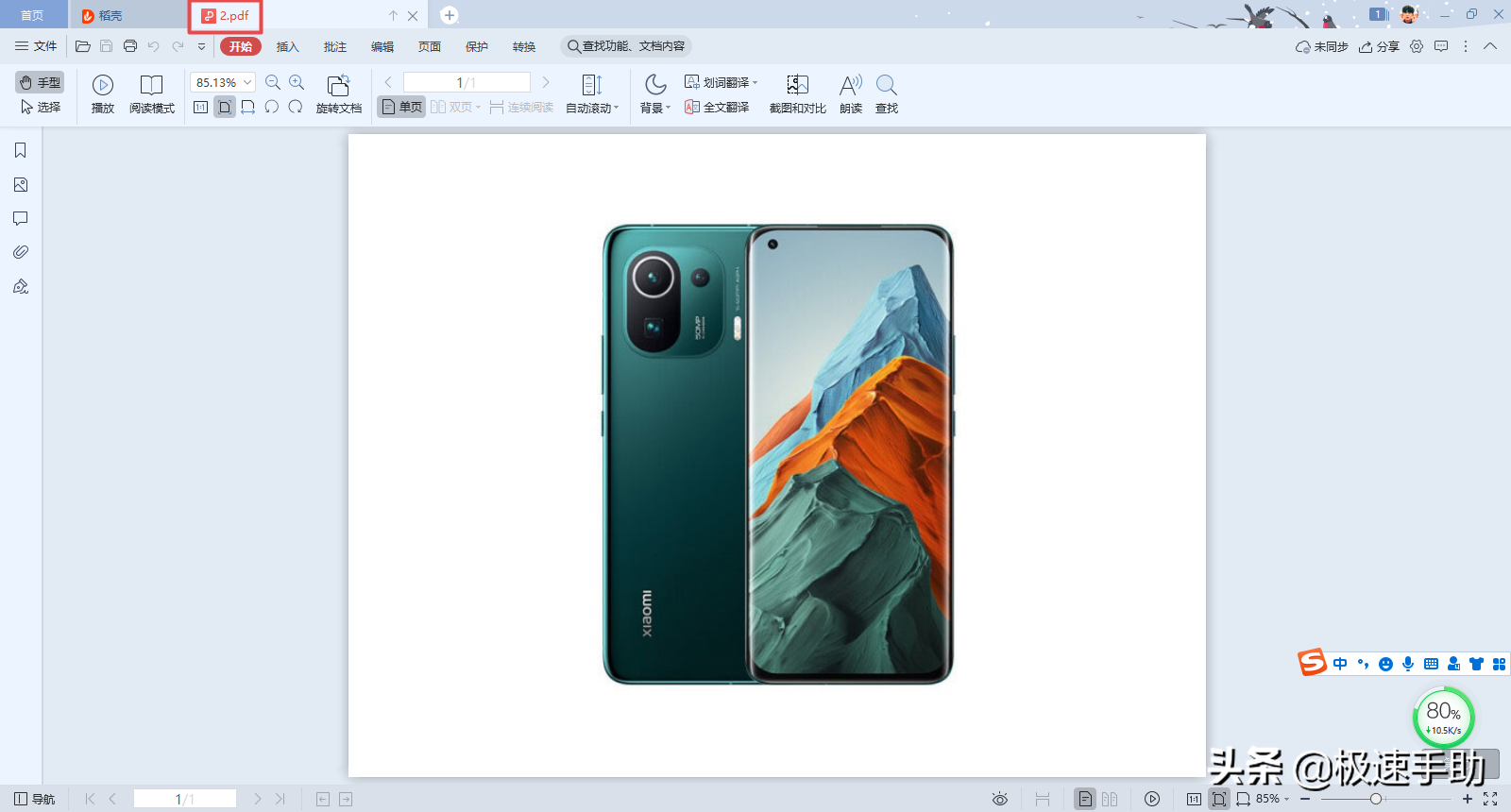
以上则是为大家总结的关于PS导出PDF文件的方法的介绍了,如果你平时也在处理图片的时候,遇到这样的需求的话,那么不妨赶快跟着本文将此方法学习起来吧,这样一来,日后的工作处理就会变得越来越轻松,越来越顺手了。

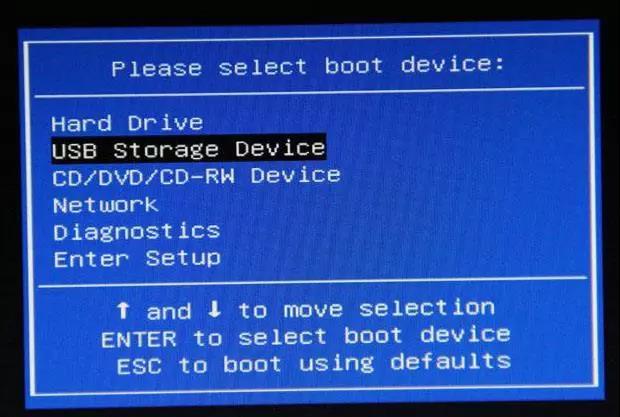
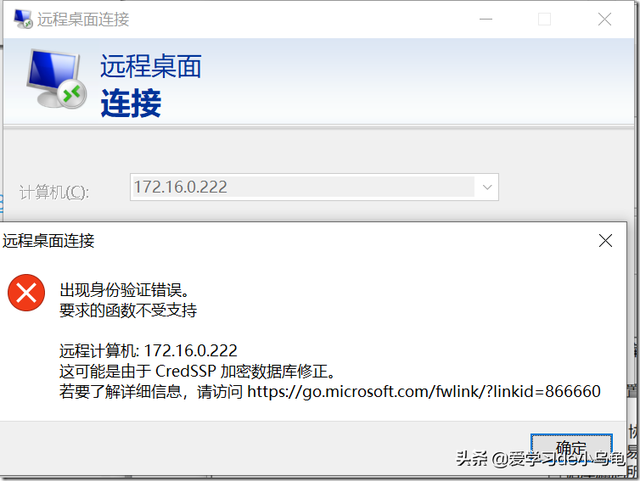

![RedHat服务器上[Errno 5] OSError: [Errno 2]的解决方法](https://img.pc-daily.com/uploads/allimg/4752/11135115c-0-lp.png)

