
光标后面的文字会被新的文字覆盖
在Word中,如果我们把光标定位到文字中间,然后再去输入内容,本来是想补充一些文字,但是发现打字之后,光标后面的文字会被新的文字覆盖,消失不见,我们输入几个字,光标后面就被覆盖几个字,这是什么情况?其实呢,这是Word中比较常见的一个问题,相信每个人都有遇到过,这里给大家分享两种解决方法。
先来搞清楚这个常见问题的原因。
正常状态下,如果我们把光标定位在文字中间,输入新的文字的话,新的文字会出现在光标的位置,光标后面的文字一般会自动向后移动,从而给新输入的文字让出位置。这种状态呢,是Word中标准的输入状态,术语叫做插入状态。

插入状态
视频开头大家看到的奇怪现象,光标在文字中间然后输入文字,新输入的文字会覆盖后面的文字,后面的文字好像被吃掉了,这种状态和默认的插入状态正好相反,术语叫做改写状态。
改写状态起源于DOS年代,在DOS年代很多电脑是没有鼠标的,所以选取文字就不太方便,如果文件中有些内容需要改动,比如一个四字成语,想改成另外四个字的成语,那么有两种方式,一种方式是先把要改动的四个字删除,然后重新输入,注意那个时候没有鼠标,删除文字只能按键盘一个一个删除,需要按四下键盘上的删除键或者退格键;另外一种方式就是切换到改写状态,直接输入改动后的文字,自动覆盖之前错误的文字,很明显后者改写状态更快一些,省略了先删除文字的步骤。
但是现在我们的电脑都是窗口化,Windows系统里我们使用鼠标,想改什么直接拖动选取对应的文字内容,然后不需要删除就可以输入新的文字,从而覆盖和替换之前所选取的文字,达到修改的目的。
所以说呢,现在编辑文字一般默认状态是插入状态,单纯的改写状态慢慢地退出了历史舞台。现在也很少有人特意用改写状态。
那么如何在Word里切换插入和改写状态呢,这个操作在word的底部状态栏里。
我现在给大家演示的word版本是2021版本,在底部状态栏上面,就是这里,底部的灰色一条这里,右击鼠标,在出现的菜单里会看到改写的项目,改写右侧显示的是插入,注意现在改写前面是没有对勾的,所以插入和改写状态没有显示在状态栏中,高版本的word状态栏默认是不显示这个状态的,我们单击改写,把改写前面打上对勾,这时会发现状态栏这里出现了插入两个字,说明插入和改写状态已经显示在状态栏中了。

空白处单击鼠标,取消菜单显示。这样,我们就可以在状态栏里点击插入,会变成改写,试一试,光标放在文字中,输入新的文字,覆盖后面的文字,因为现在已经切换成改写状态了。
再点击状态栏的改写,改写两个字变成了插入,再试一次,光标放在文字中间,输入新的文字,后面的文字不变没有被覆盖,这样就又切换回插入状态了。
我们可以把这个状态勾选显示出来,以免不知道输入时到底是什么状态。
在Word2007版本里,默认就有插入和改写状态提示,不需要特意设置,也是直接点击就可以切换。

insert键
除了点击word底部状态栏切换插入和改写,我们也可以使用键盘上的按键来切换,这个按键就叫插入键,英文是insert,在退格键和回车键的右侧。就是这个按键。直接按插入键,也可以对插入和改写状态进行切换,每按一次,就会在插入和改写状态之间互相切换。之所以有的时候莫名其妙地就变成了改写状态,大多数原因都是不小心碰到了插入键导致的。
一个小小的改写状态可能会困扰很多Word新手,因为一旦切换成了改写状态还不知道如何取消的话,那基本没法在文字中间插入新的文字了,简直就是噩梦。怎么样,看完我的文章,这回明白了吧。
好了,今天的分享就到这里


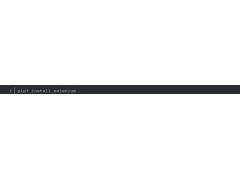

![RedHat服务器上[Errno 5] OSError: [Errno 2]的解决方法](https://img.pc-daily.com/uploads/allimg/4752/11135115c-0-lp.png)

