我们平时在使用Word办公软件时,经常会用到页眉页脚这个功能。在很多人的印象中页眉页脚的插入都是统一的,不过有些时候为了对文档加以区分,我们往往会设置不同的页脚,那么这是如何操作的呢?下面我们就来学习一下。
我们打开一个文档,选择工具栏中的【插入】,在下拉菜单中选择【页眉页脚】:
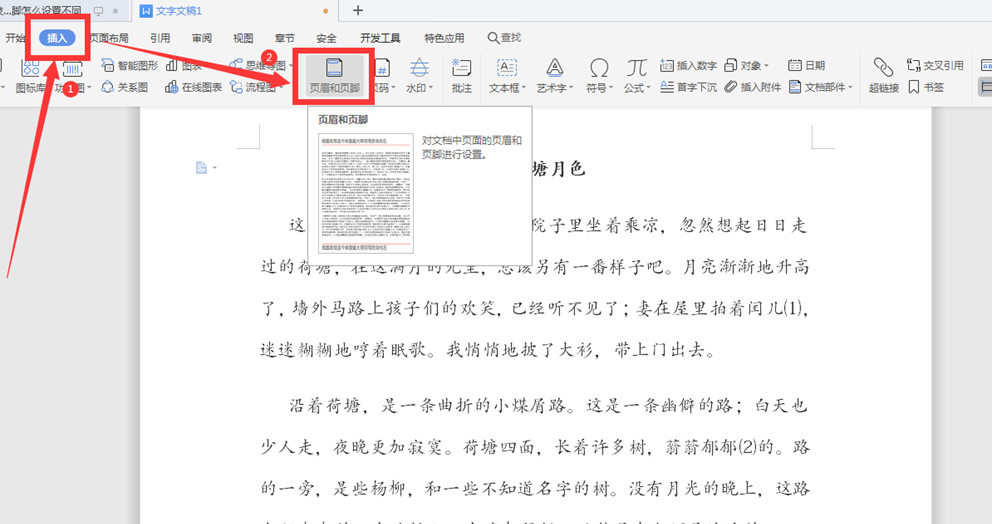
在弹出的的页脚输入框中,我们输入文字:
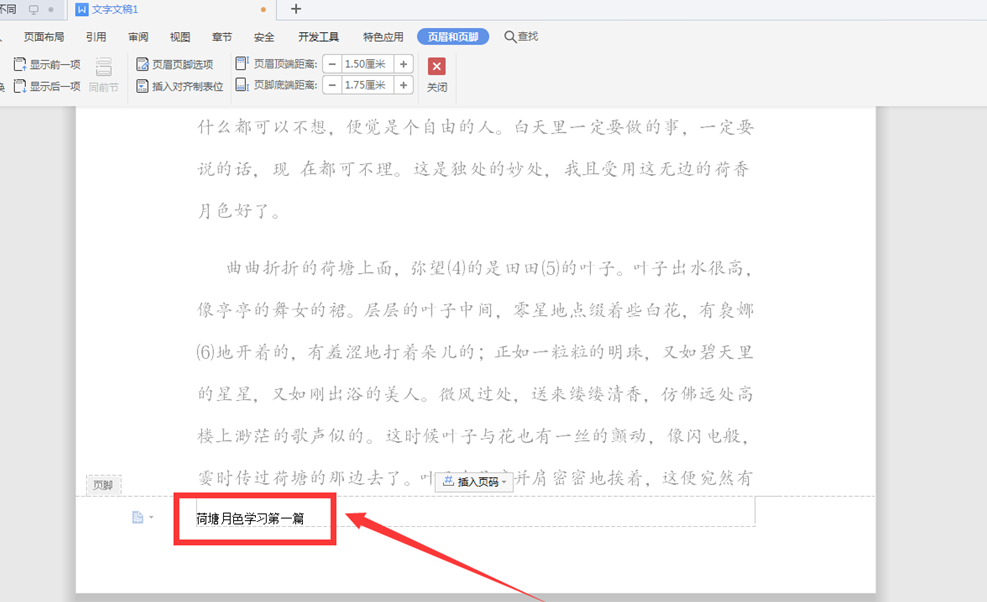
选中页脚中的文字,点击工具栏中的【开始】,在下拉菜单中对页脚文字的格式进行调整:
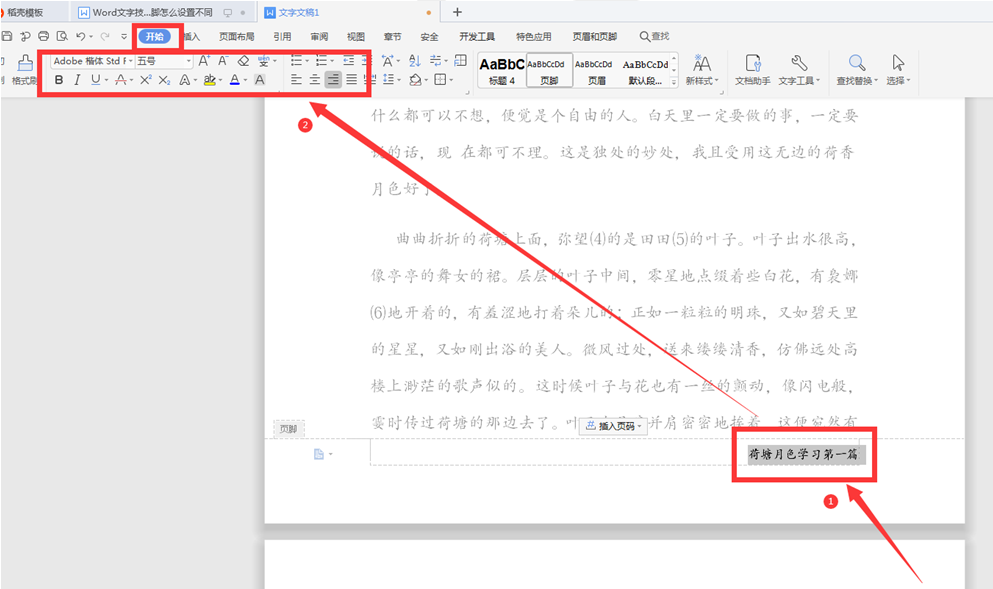
此时所有的页脚都是统一的,下面我们进行不同设置的操作,点击工具栏【插入】,在最左边选中【分页】,下一级菜单中选择【下一页分节符】:
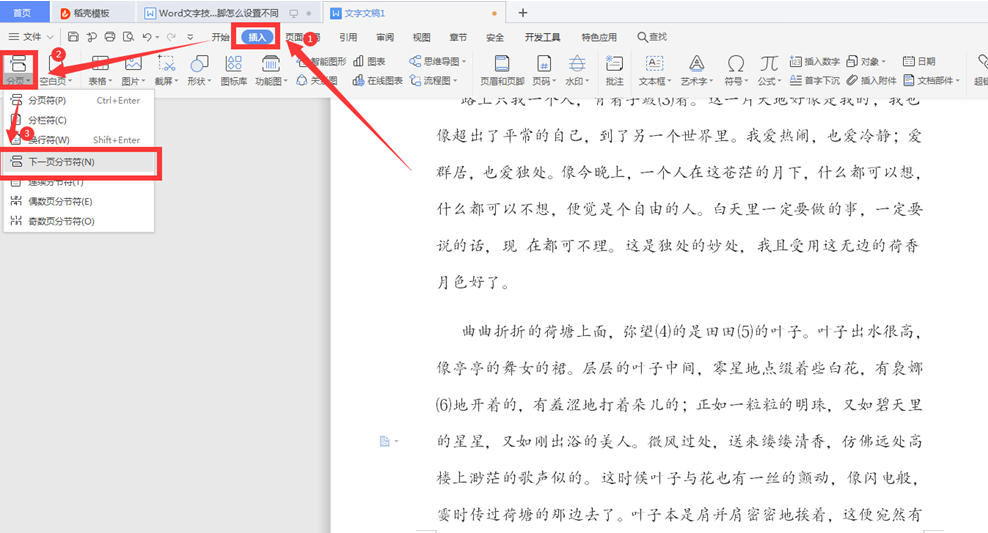
我们在工具栏【插入】菜单中点击【页眉页脚】,取消已经被选择成灰色的【同前页】,然后将本页的页脚更改:
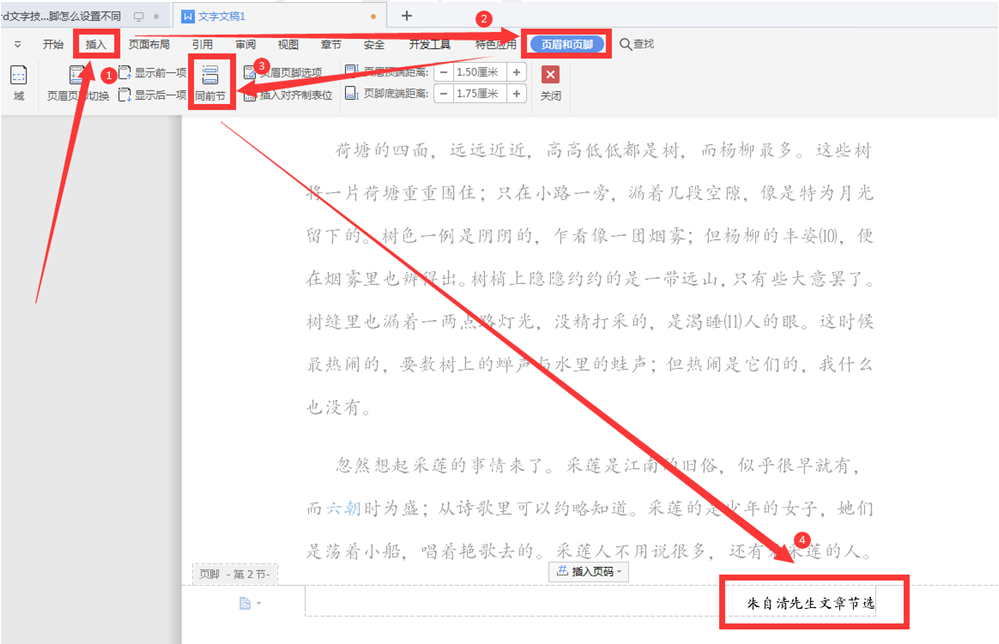
双击后发现第二页的页脚已经改变,如果我们想继续改变下一页的页脚,继续按照上文的步骤进行,直到改完为止:
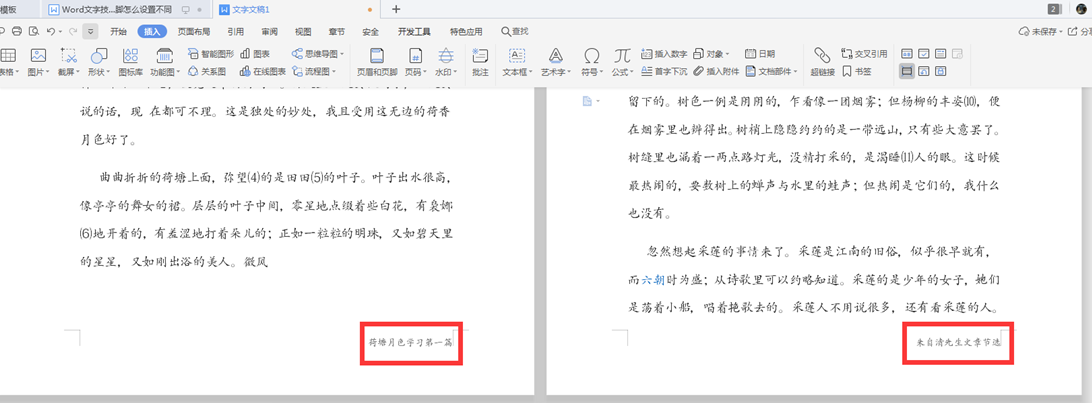
以上就是我们今天学习的如何为Word设置不同的页脚的技巧,看起来是不是很简单,大家学会了么?

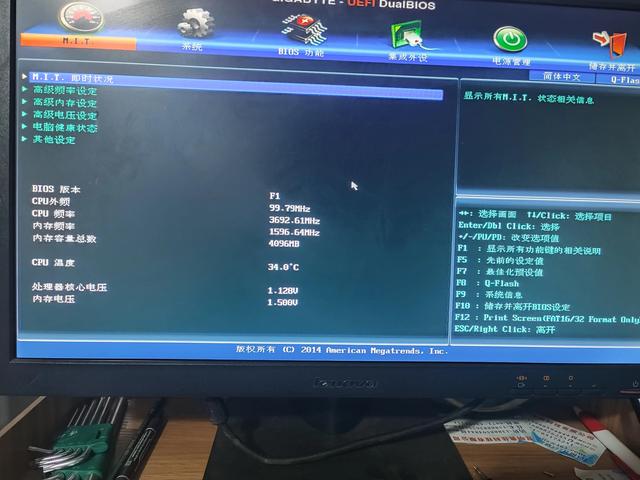
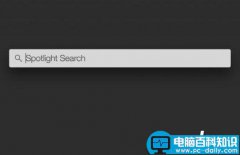

![RedHat服务器上[Errno 5] OSError: [Errno 2]的解决方法](https://img.pc-daily.com/uploads/allimg/4752/11135115c-0-lp.png)

