不管是工作中还是学习中,基本跟文档相关的都会用到WPS。尤其是在写论文和方案的时候,不仅要主要排版,更重要的一点就是要有目录。一般情况下,大家都会先把文字内容写完之后,再去设置目录,目录的设置其实是有技巧的哟。
讲到设置目录的方法,无非就两种:手动和自动。我相信没有人会主动选择手动设置吧,有自动的肯定比手动更省事。但是,很多小伙伴还不知道WPS该怎么自动设置目录,只要选择手动编辑,有时候字体字号又会跟原文中对不上号了,而不得已反复修改文档,而自动生成的目录就不会出现这种情况。今天,小编就给大家分享一个比较简单的目录生成方法。
第一步,打开需要编辑的文档,点击工具栏的【开始】,在这里先查看预览一下软件自带的预设样式模板是不是合用。
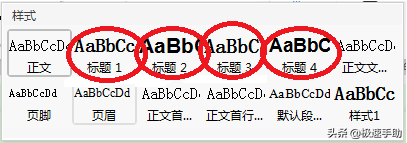
第二步,如果自带的预设样式不能满足此文档的格式需求,这就需要点击旁边的【新样式】,新建一个符合需求的样式模板就可以了。
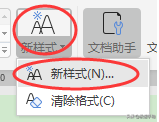
第三步,创建新样式首先要添加文档所需要样式的类型,为了方便识别最好是要把备注名称好。
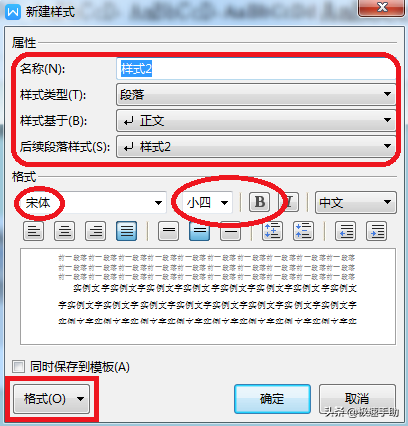
注:模板建立好之后,可以勾选【同时保存到模板】,这样以后使用的时候直接选就行了,不用再重新建立了。
点击对话框左下角的【格式】按钮,可以进行更多的设置。
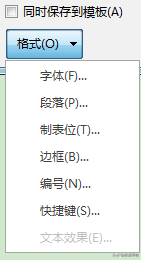
第四步,以上的模板设置完成之后,切记要“保存”。
第五步,以上都设置准备就绪之后,就可以用【标题1】、【标题2】、【标题3】分别去定义标题了。只要把光标移动到“大标题”处,然后用鼠标点击右侧的【标题1】即可,同样的方法中标题对应【标题2】,小标题可以对应【标题3】,依此类推到全文结束即可。
第六步,各个标题定义好之后,接下来就轮到“生成目录”了。把光标放到需要插入目录的位置,也就是文章的最开头位置,点击【插入】菜单中的【引用】,然后点击【目录】。在弹出的小窗口中点击【确定】即可。
第七步,如果文章内容把修改过了,目录也是需要进行更新的,方法特别简单,只要选中整个目录,也就是变成全部变为蓝色后,右击鼠标选择【更新目录】,在弹出的对话框中选择【更新整个目录】就OK了。
好了,以上就是今天的全部内容了,虽说看上去步骤有点多,但是实际操作起来还是很简单的,有需要的小伙伴赶紧试下一吧。


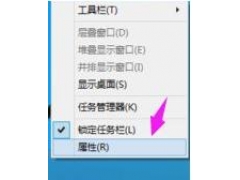

![RedHat服务器上[Errno 5] OSError: [Errno 2]的解决方法](https://img.pc-daily.com/uploads/allimg/4752/11135115c-0-lp.png)

