无论是Win7的32位还是64位系统的重新安装过程,都有大量的抄袭和拼凑的,这给小白用户带来了不好的体验。小编今天刚完成win732系统的重新安装课程,有需要的朋友可以一起学习。
我们知道目前系统的重装方式有很多,比如一键重装、U盘重装、CD-ROM重装等等,但是对于小白用户来说,有没有一种更安全、更快的重装方法推荐呢?现在小编为大家带来了一个关于win732位系统一键重装的详细教程。
一、安装前的准备
1、浏览器输入小白一键重新安装系统工具
2。能正常上网的计算机
二。注意事项
1。安装之前,请确保至少有两个计算机驱动器号
2。请确保系统磁盘数据已备份
三、详细安装步骤
1、请先关闭电脑上面的杀毒软件,接着打开下载好的小白一键重新安装系统工具,下图所示:
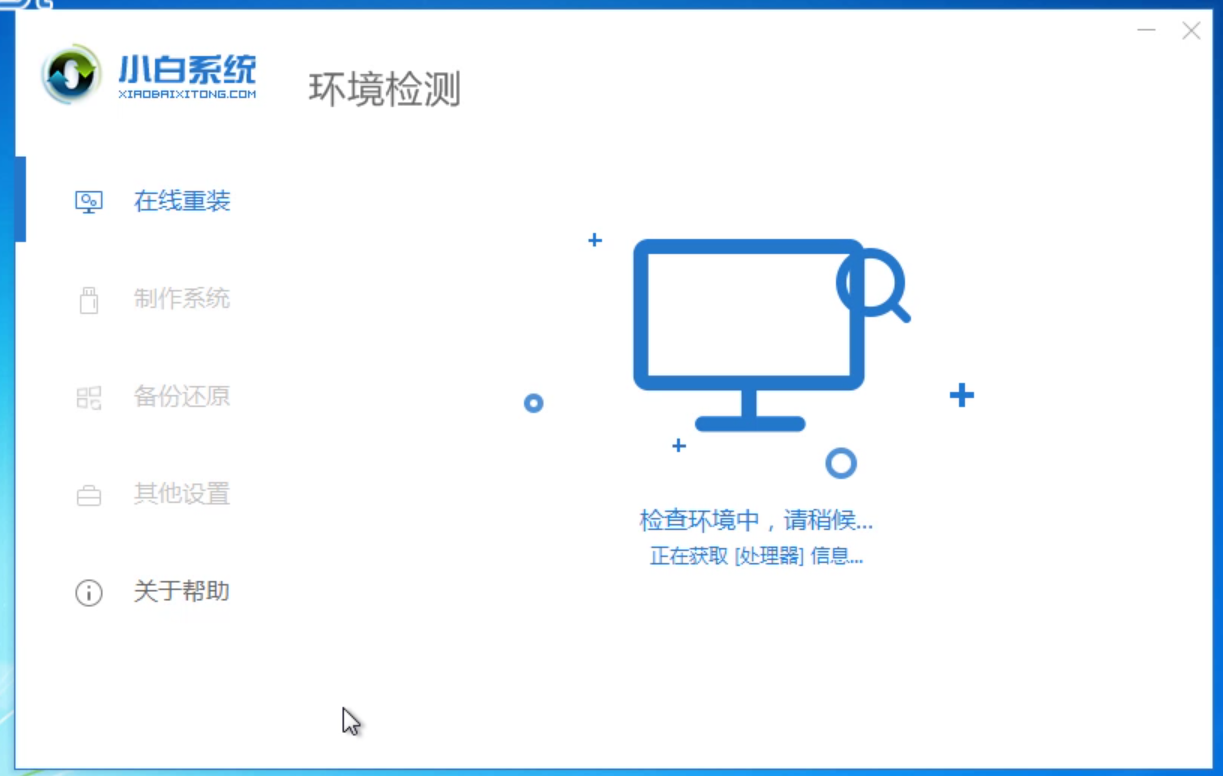
重新安装系统计算机图1
2。选择要安装的系统的win732位,然后单击“安装此系统”,如下图所示:
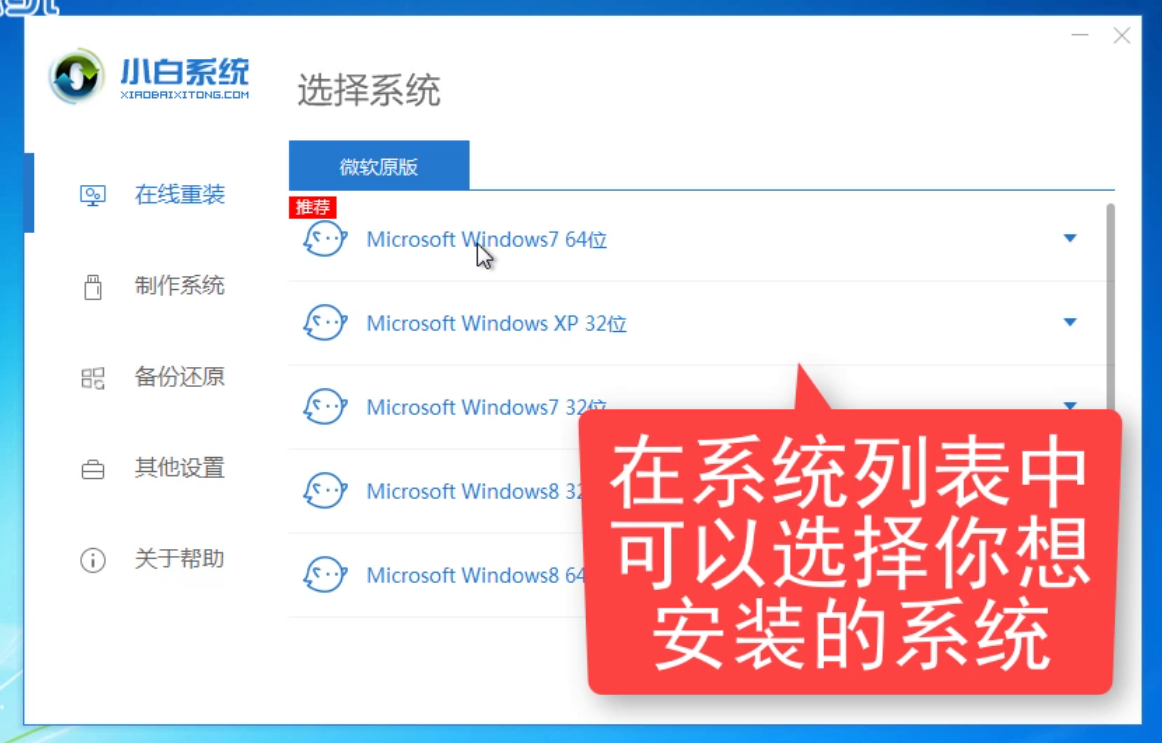
win732位重装系统计算机图2
3。选择要安装的软件。如果不需要,请取消选中,然后单击“下一步”,如下图所示:
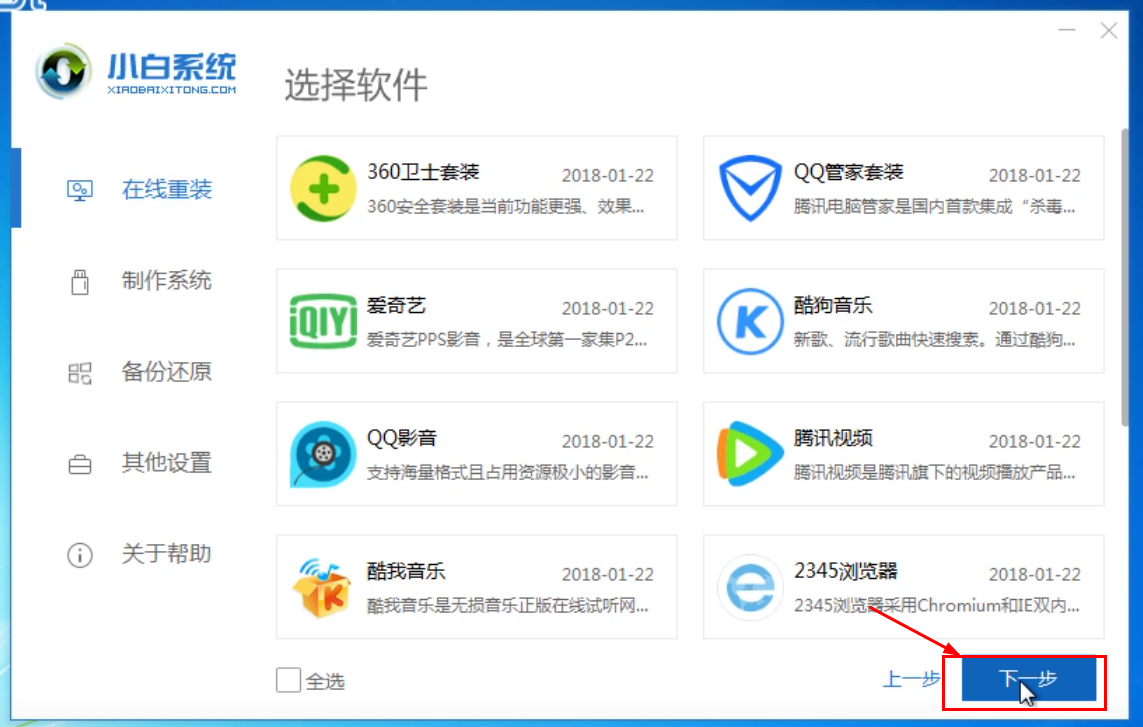
win732位重装系统计算机图3
4。然后输入下载系统图像的链接。不要在这里操作电脑或关闭电源。耐心等待系统自动安装,如下图所示:
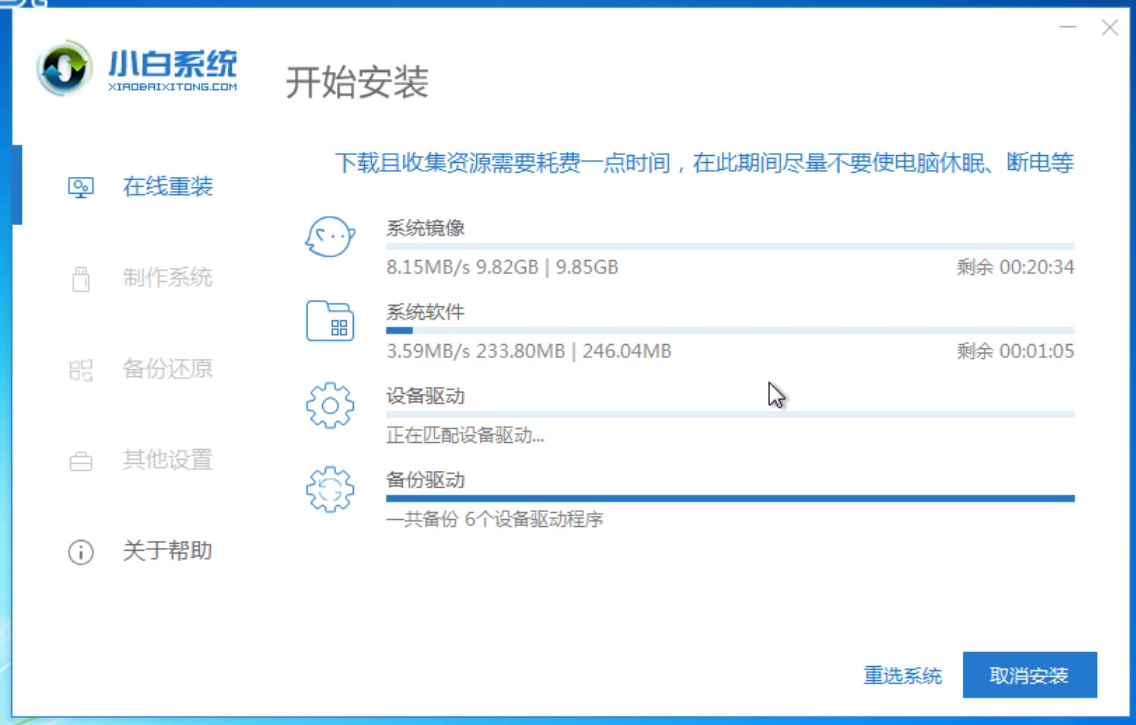
win732位重装系统计算机图4
5。计算机自动重新启动后,将显示“开机”选项。选择pe msdn选项,按回车键进入,如下图所示:
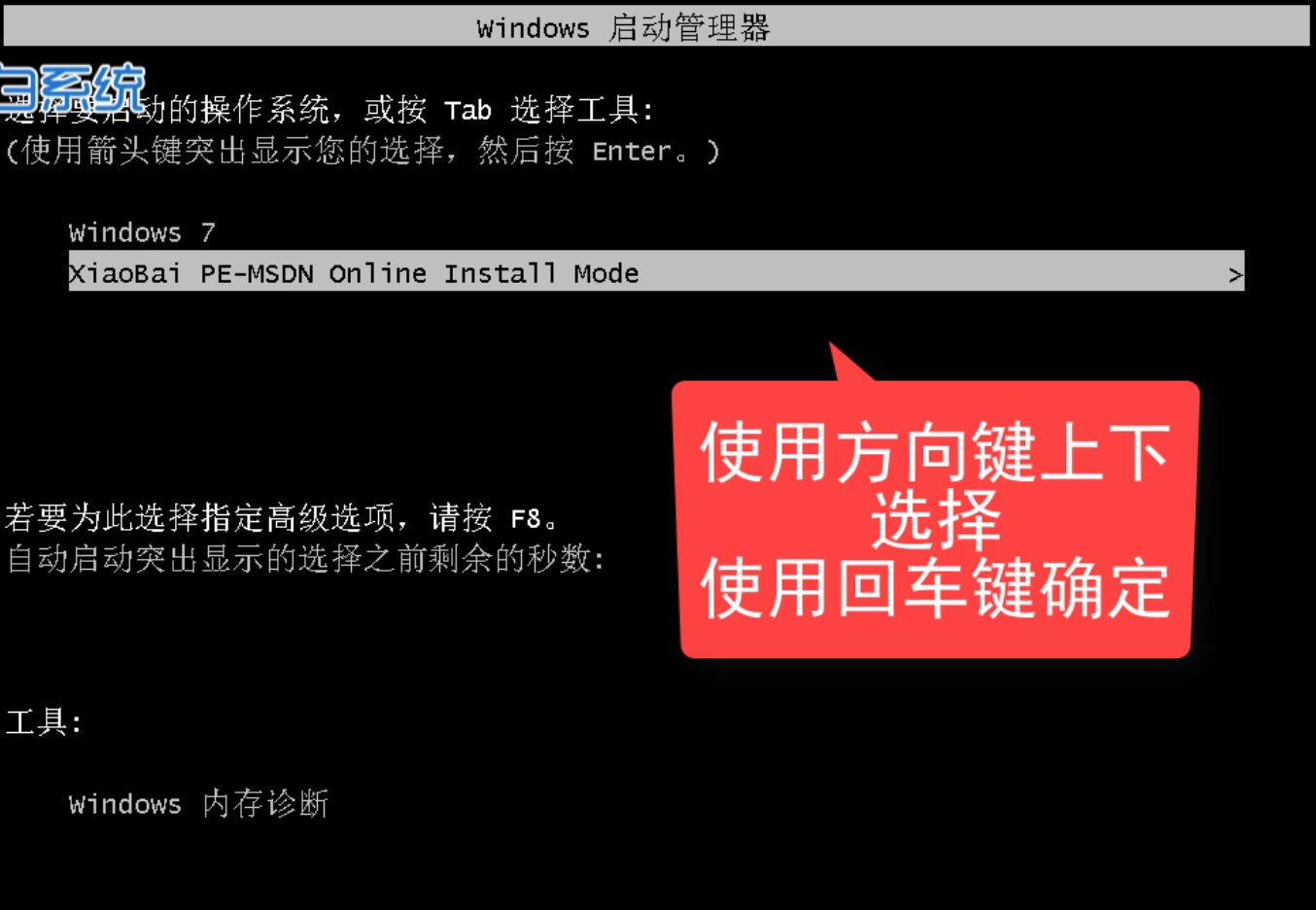
32位系统计算机图解5
6。等待几分钟后,自动进入PE系统,小白安装工具会自动启动安装,耐心等待自动重启,如下图所示:
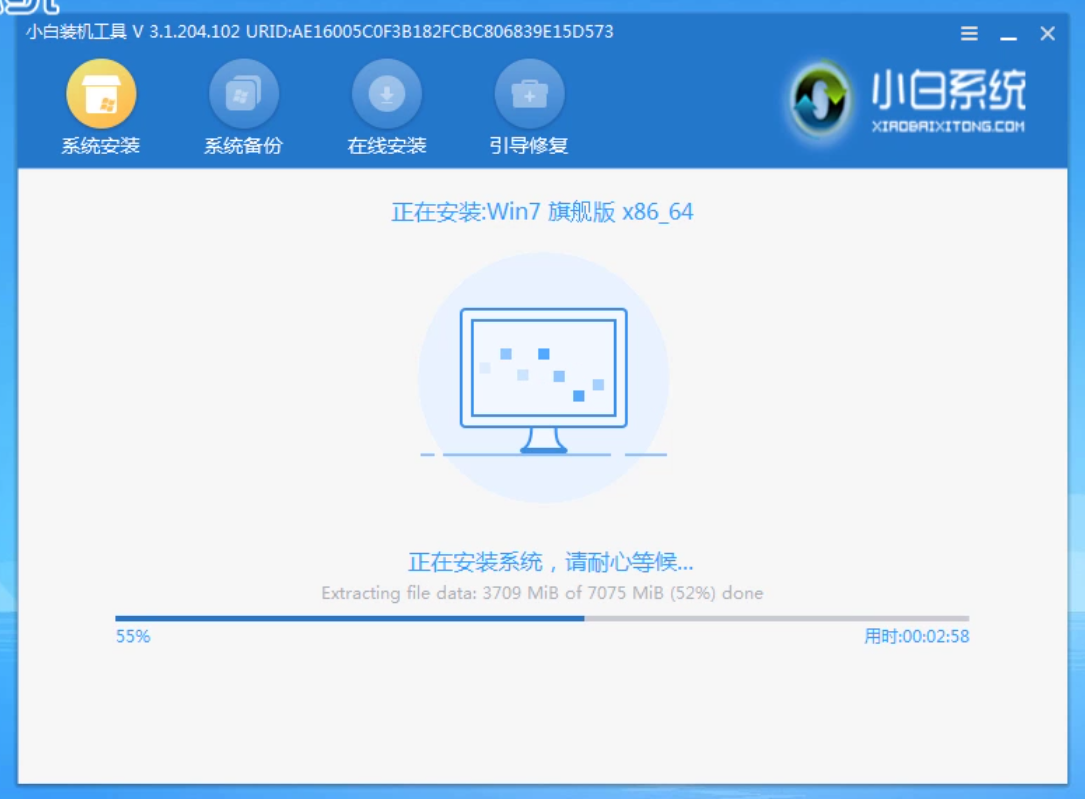
Win7计算机图解6
7。多次自动重启后,系统已进入并完成win732位系统的安装,如下图所示:

重新安装系统计算机图7
以上是小编给您带来的win732位系统在线重新安装的详细教程。

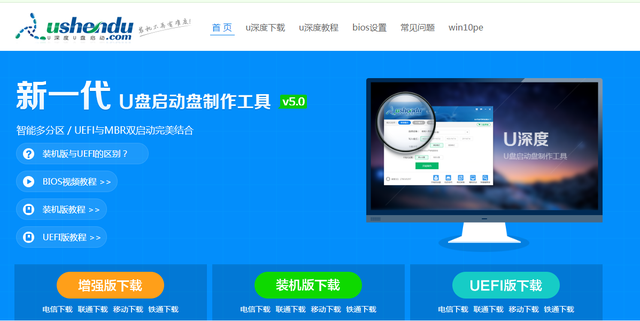
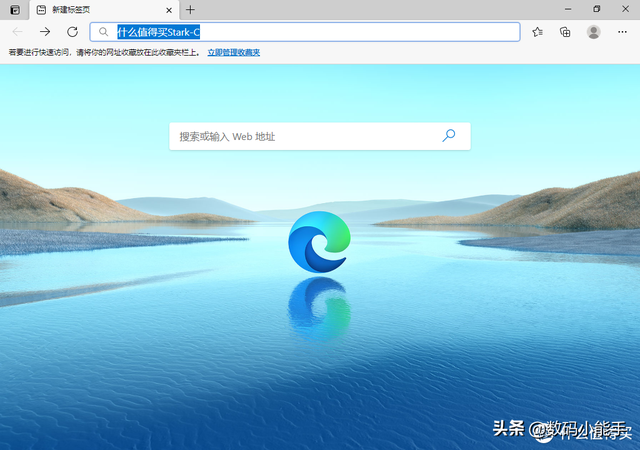

![RedHat服务器上[Errno 5] OSError: [Errno 2]的解决方法](https://img.pc-daily.com/uploads/allimg/4752/11135115c-0-lp.png)

