百度Netdisc.总是在登录或是下载文件的时候提示网络异常是怎么一回事儿?可是除了百度Netdisc.,其他的软件、网页打开都没有问题,为什么会提示网络异常呢?而且这种情况不止出现一次了,所以一定要解决,下面看看解决方法.
方法一
1,“Win + R”打开计算机的运行指令,在文本搜索框中输入“Control”,单击“确定”按钮进入计算机控制面板.
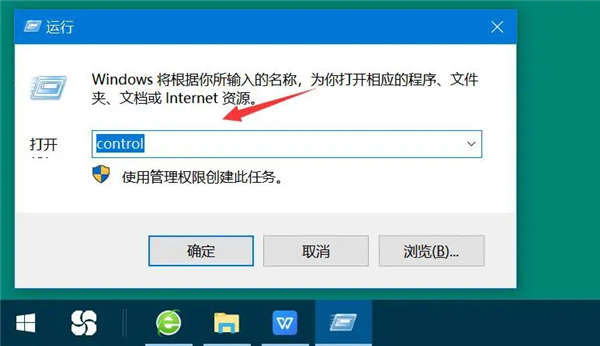
2、在控制面板中,点击“系统和安全”,并在其向导页中,再点击“允许应用通过Windows防火墙”.
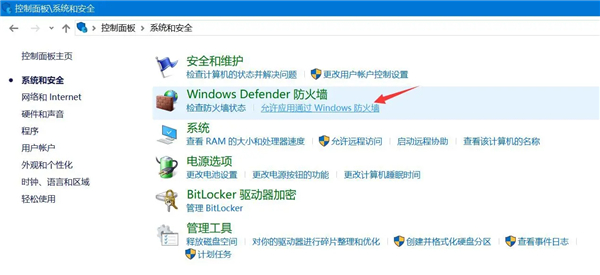
3、接下来,在允许的应用中,将百度Netdisc.选项的两个复选框都勾选,并点击其下方的“确定”按钮,百度Netdisc.网络异常的问题就能得到解决了.
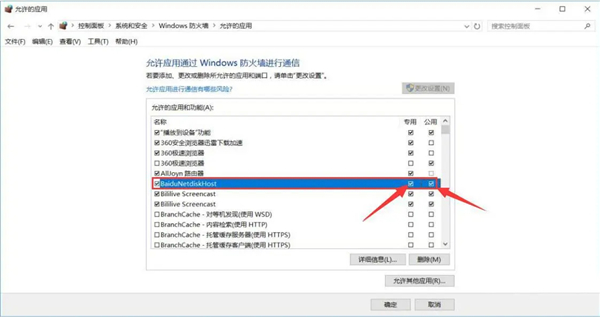
方法二
1、用户登录百度Netdisc.,点击其主界面左侧栏中的“全部文件”,从文件列表中找到由于百度Netdisc.网络异常导致无法正常下载的文件,如下图.
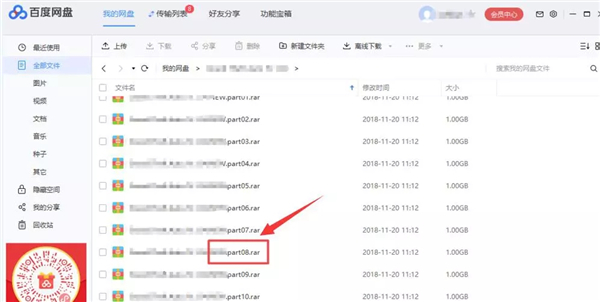
2、鼠标右键点击该文件,在弹出的菜单栏中,点击“移动到”.
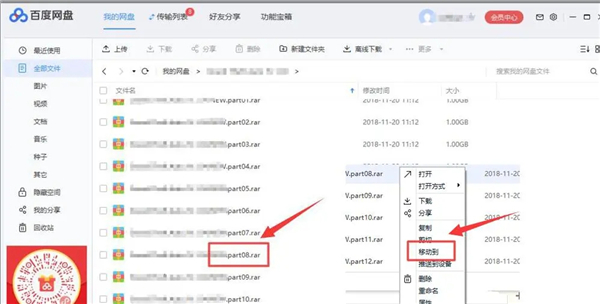
3、点击“新建文件夹”来更改百度Netdisc.文件下载输出的路径,点击“确定”按钮.
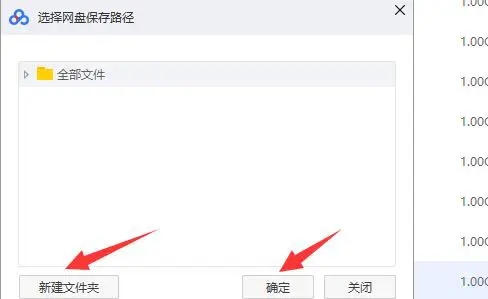
4、右键点击这个因为百度Netdisc.网络异常无法下载的文件,对该文件进行重命名,再点击下载.最后,用户会发现百度Netdisc.网络不再异常了.
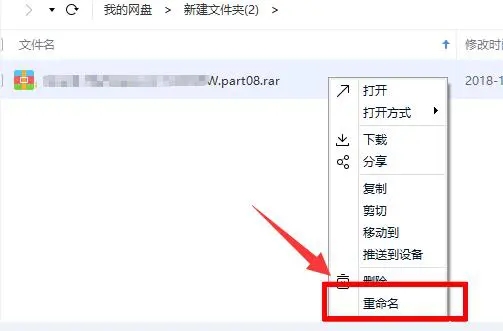


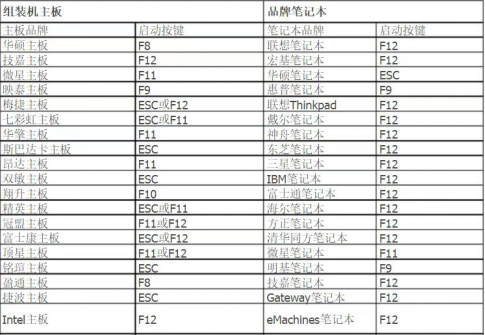

![RedHat服务器上[Errno 5] OSError: [Errno 2]的解决方法](https://img.pc-daily.com/uploads/allimg/4752/11135115c-0-lp.png)

