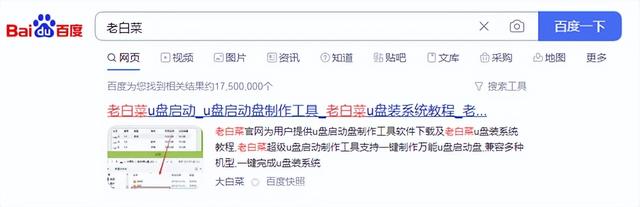Steam 是最受欢迎的在线游戏平台之一。尽管 Steam 很受欢迎,但许多 Steam 粉丝遇到过拒绝启动或意外崩溃的游戏——有时是在游戏之前运行没有问题之后。
由于每个游戏的硬件、软件和带宽要求各不相同,因此诊断特定游戏无法在特定计算机上运行的原因并不总是那么容易。在这里,您将学习如何解决所有这些问题。
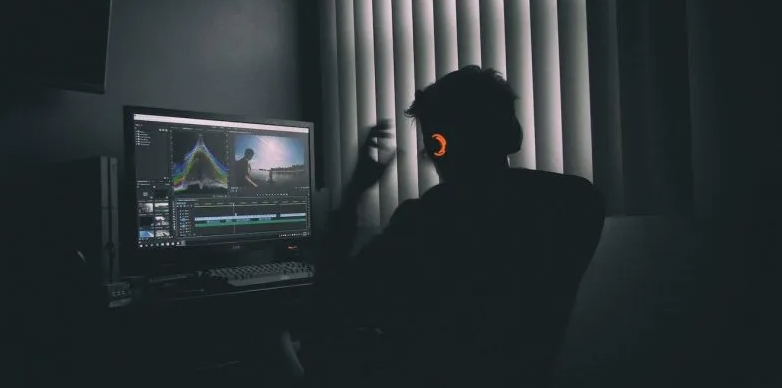
1. Steam 游戏无法下载?试试这个技巧
运行 Steam 游戏的第一步实际上是首先下载它。但是,如果您在下载游戏(或游戏更新)时遇到问题,那么您可以尝试一些方法。
首先,确保您的下载区域设置为您实际所在的区域。
在 Steam 中,单击左上角的 Steam -> 设置 -> 下载,然后从下拉菜单中选择您的下载区域并单击确定。
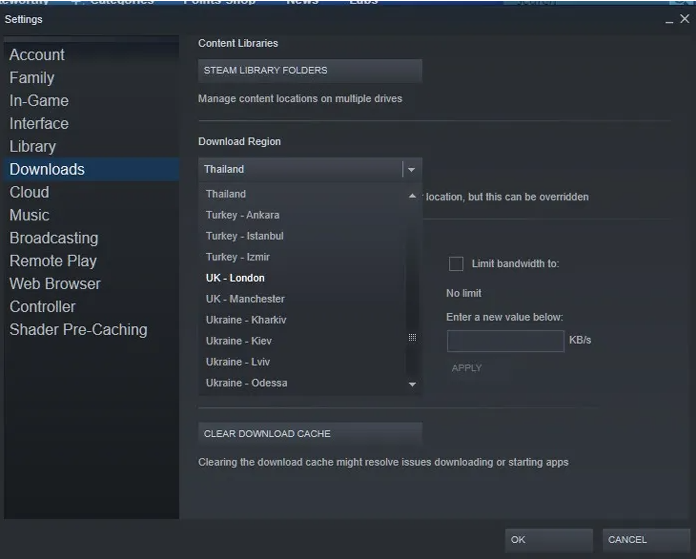
对某些用户有用的更详细的修复是这样的:
以管理员身份打开命令提示符窗口,然后输入以下命令:
wpr -cancel
那应该可以解决问题。但是,如果它重复自己,则再次以管理员身份打开命令提示符并输入以下内容:
sc config "DiagTrack" start= disabled
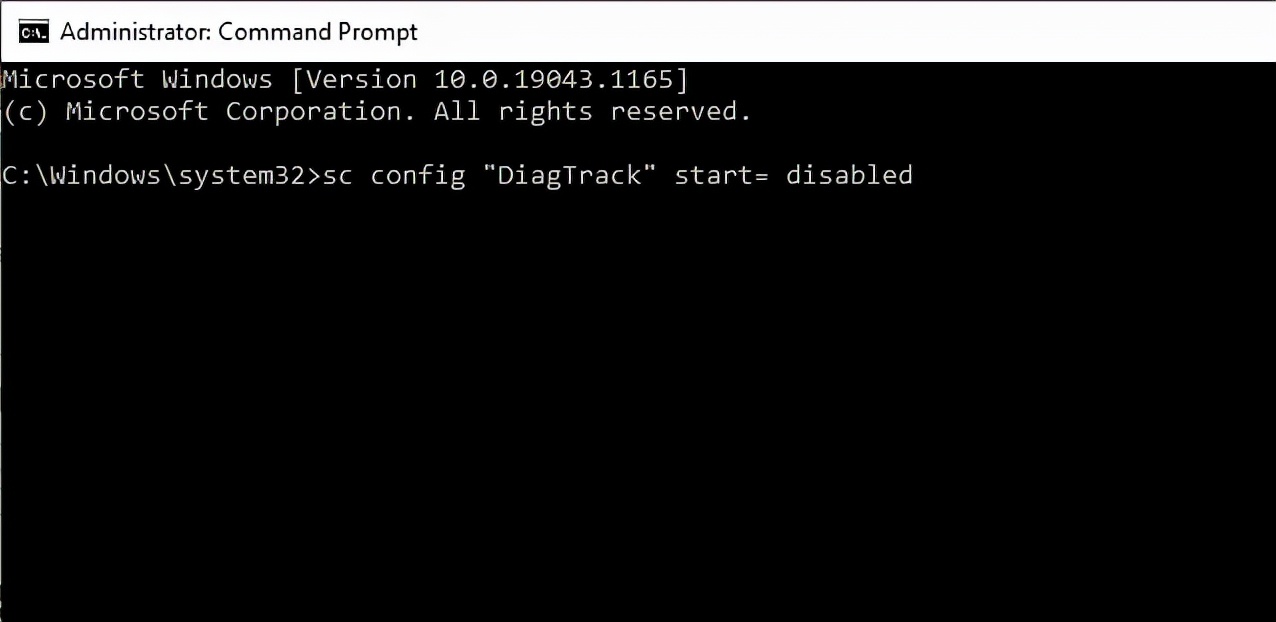
希望这会为你做!
2. 以管理员身份运行游戏
如果您在使用特定游戏时遇到问题,则 Windows 用户可以通过以管理员身份运行游戏来解决这些问题:
1. 启动 Steam,右键单击库中出现问题的游戏,然后单击属性。
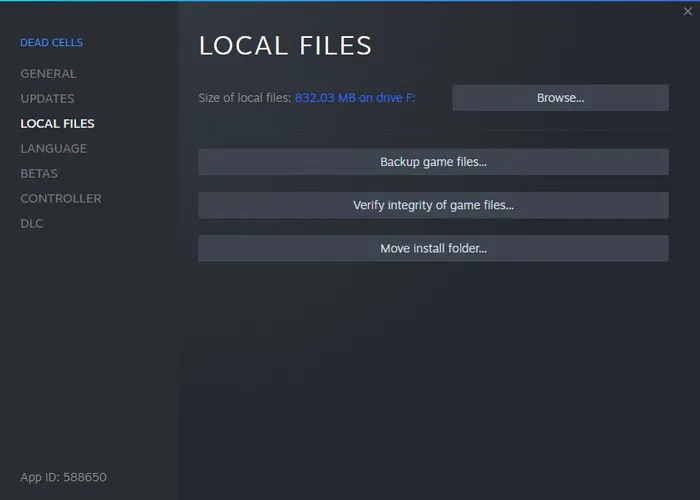
2. 点击“本地文件->浏览”。
3、找到游戏的.exe文件,右击,选择“属性->兼容性”。
4. 选中“以管理员身份运行此程序”框,然后单击“确定”。
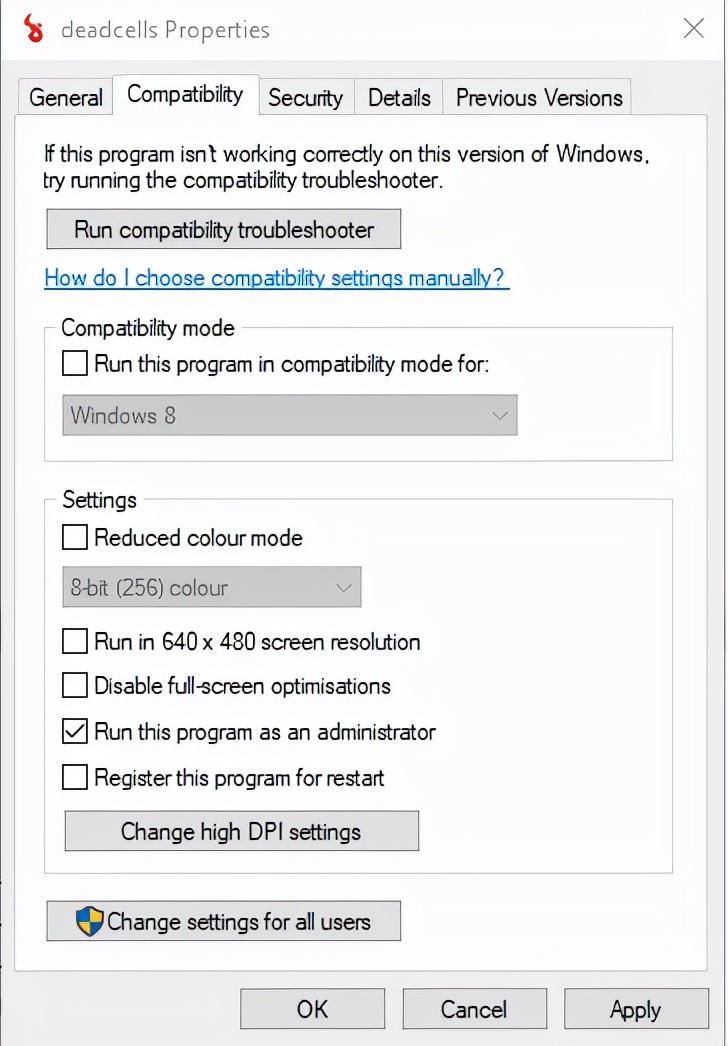
3.以兼容模式运行游戏(旧游戏)
如果您正在玩较旧的游戏,那么它可能被设计为在较旧的 Windows 版本上运行,因此您可能必须在较旧版本的 Windows 的兼容模式下运行。
按照与提示 1 相同的步骤进行操作,但不要选中“兼容性”选项卡下的管理员框,而是选中“以兼容模式运行此程序”框,然后选择您认为游戏可能适用的 Windows 版本。(一个好主意是检查游戏的发布日期,看看当时流行的是哪个版本的 Windows。)
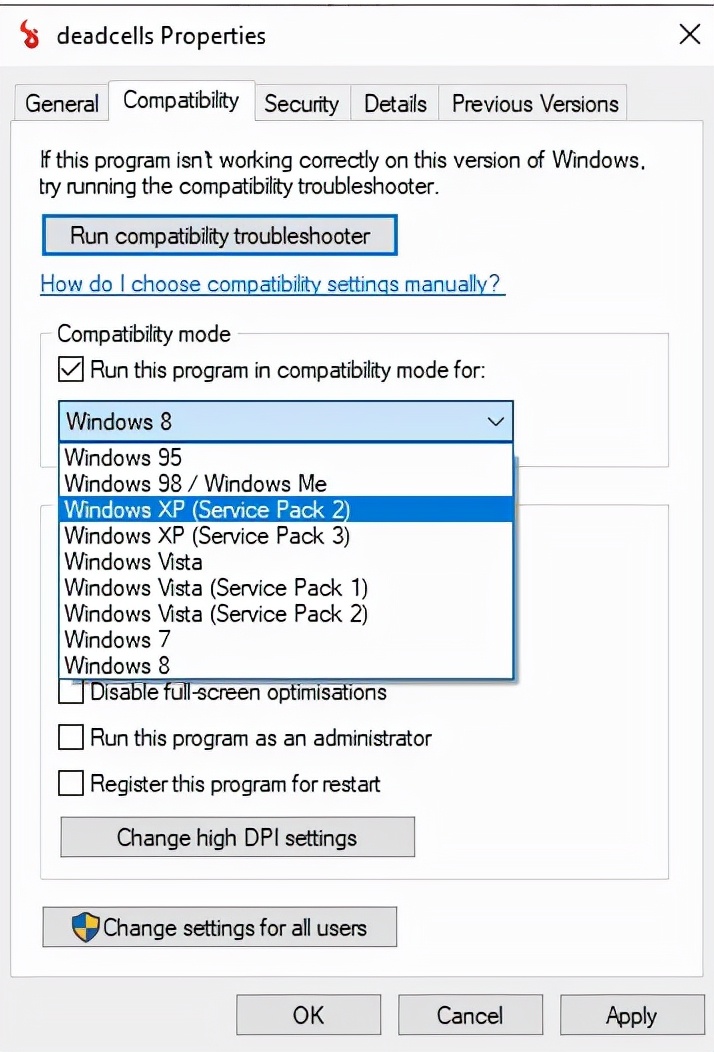
完成后,单击“确定”。
尝试重新启动游戏,看看这是否解决了您的问题。
4. 更新您的操作系统
如果您的操作系统(无论是 Windows、macOS 还是 Linux)已过时,那么您可能遇到的问题已在最近的更新中得到解决。检查您的操作系统是否是最新的通常是一个好主意。
5. 更新您的显卡驱动程序
您的显卡驱动程序对 Steam 体验至关重要,因此如果您的驱动程序已过期,那么您的 Steam 游戏可能会遇到一系列问题。即使您的视频硬件超过了游戏的要求,过时的驱动程序仍然会影响您的游戏性能。
要更新您的显卡驱动程序,您首先需要知道您的显卡型号以及您 PC 上当前安装的版本:
1. 单击 Windows“开始”按钮,然后单击“运行...”
2. 出现提示时,键入dxdiag。单击确定。
3. DirectX 诊断工具应该会启动。此时,Windows 可能会要求检查您的驱动程序是否经过数字签名。选择“是”。
4. 在“系统”选项卡中,选择“系统信息”。
5. 切换到“显示”选项卡。
在左上角,您将看到视频硬件的“名称”、“制造商”和“芯片类型”。在右上角,您会找到视频驱动程序的“版本号”和“发布日期”。
现在您已获得驱动程序的所有信息,您可以访问制造商的网站或搜索您的显卡的确切型号并下载任何可用的更新。
6. 您的缓存是否已损坏?
如果您的游戏无法启动,则可能是由于提取的游戏文件存在问题。
Steam 可以验证您缓存的游戏文件的完整性并纠正它发现的任何问题。作为此过程的一部分,Steam 会将您计算机上安装的游戏文件与 Steam 服务器上最新版本的游戏文件进行比较。如果这些文件中的任何一个不同,Steam 将替换或修复损坏的本地文件并下载本地缓存中丢失的任何文件。
要验证您的游戏缓存文件:
1. 启动 Steam 客户端。
2. 选择“图书馆”。
3. 按住 Control 键单击导致您出现问题的游戏,然后选择“属性...”
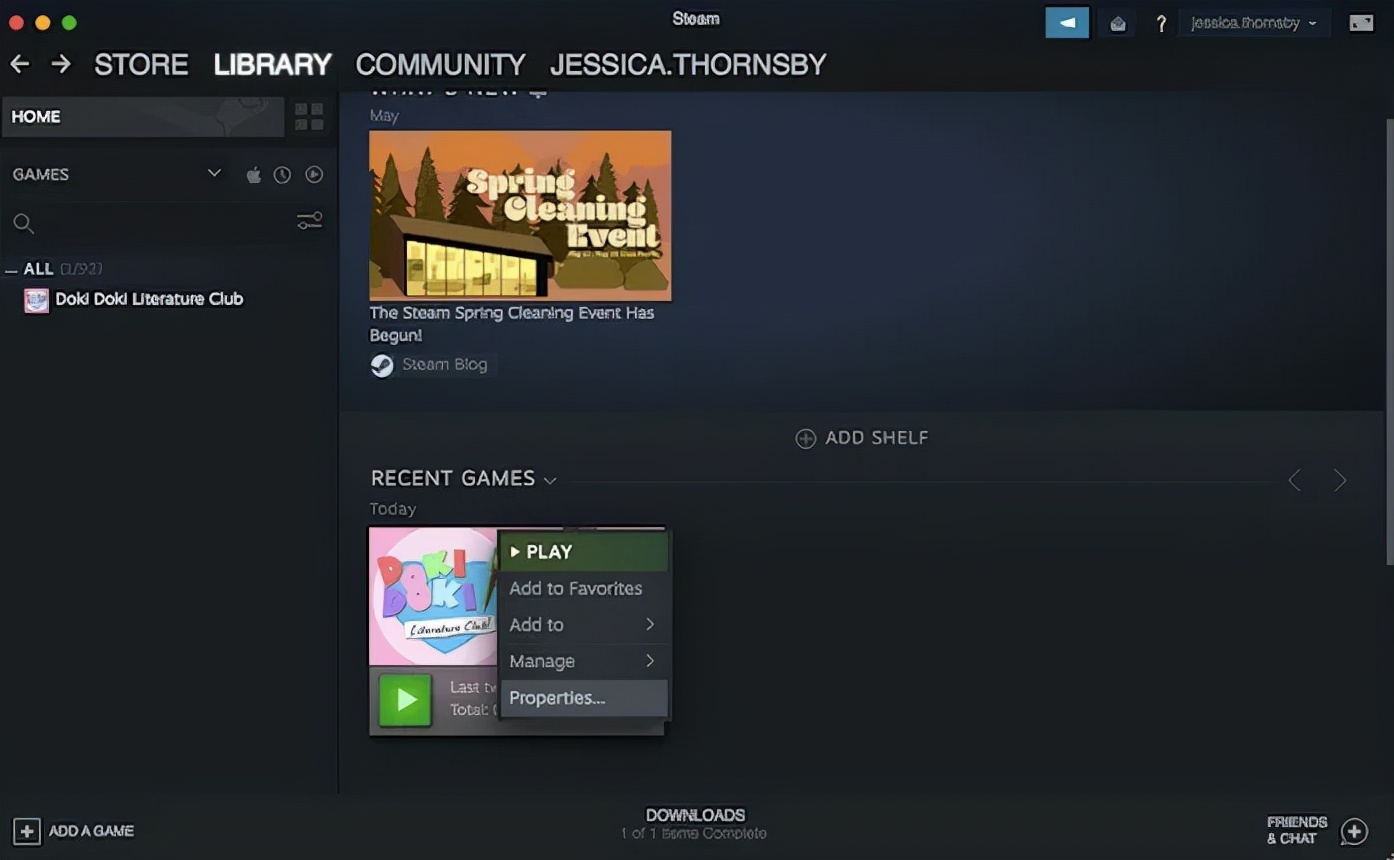
4. 在随后的窗口中,选择“本地文件”选项卡。
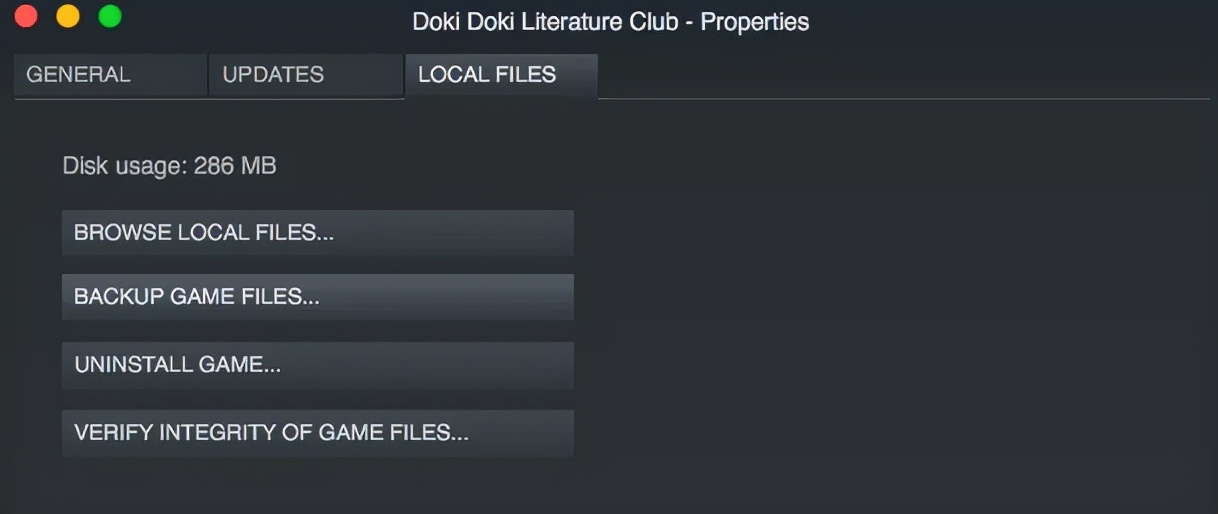
5. 点击“验证游戏文件完整性……”按钮。
Steam 现在将验证游戏文件并修复它发现的任何问题。
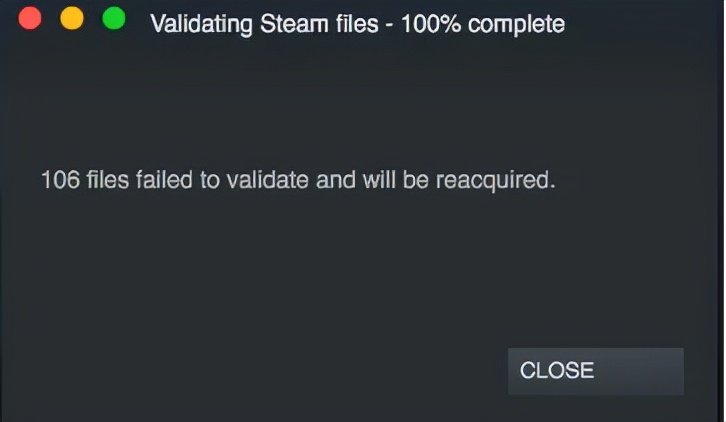
请注意,此过程可能需要几分钟时间,具体取决于您的游戏大小。
7.删除GameOverlayRenderer64.dll文件
根据一些用户的说法,您可以通过删除游戏的“GameOverlayRenderer64.dll”文件来强制游戏启动或防止崩溃。
由于这是一个实验性修复,我建议将“GameOverlayRenderer64.dll”文件移动到新位置或重命名该文件,因为这允许您测试此修复而无需承诺删除 GameOverlayRenderer64。
如果此解决方法确实提供了所需的结果,那么您可以继续删除麻烦的 GameOverlayRenderer64.dll 文件。
8. 禁用第三方应用程序和服务
第三方应用程序和服务总是有可能干扰 Steam。
如果您有大量后台应用程序或服务,那么找出罪魁祸首可能是一项耗时的任务。为了让您的生活更轻松,我建议您关注以下几点,因为它们最有可能干扰您的Steam 体验:
一、防毒软件
防病毒软件会干扰磁盘和网络操作,这可能会导致 Steam 出现问题。此外,某些游戏使用复制保护技术,可能会导致防病毒扫描程序错误地将该游戏标记为恶意软件。
如果您的防病毒程序干扰 Steam,则您可能需要编辑您的防病毒配置以包含 Steam 的例外情况,或者您可能更喜欢在每次游戏会话之前手动禁用您的防病毒软件。
二、虚拟专用网 (VPN)
某些 VPN 软件会阻止 Steam 客户端应用程序访问 Steam 服务器或阻止游戏访问 Web,这可能会导致需要 Internet 连接的游戏出现问题。
如果您使用的是 VPN,您应该检查您的 VPN 是否配置为允许 Steam 和与 Steam 相关的活动。
三、防火墙
某些防火墙配置会阻止 Steam 客户端与 Steam 服务器通信。
如果您怀疑您的防火墙可能会影响您的 Steam 体验,您需要修改您的防火墙配置并为 Steam 添加例外。
四、点对点、文件共享、FTP 和 Web 服务器应用程序
如果没有正确配置,点对点 (P2P)、文件共享、文件传输协议 (FTP) 和网络服务器应用程序都会消耗大量带宽,这会阻止 Steam 访问运行您的游戏所需的资源。游戏。
即使您只是偶尔遇到 Steam 的问题,在使用 Steam 时禁用或暂停这些应用程序通常也能显着提升性能。
五、IP过滤程序
这些类型的程序旨在限制通过您的网络接收和发送的流量,众所周知,这会导致 Steam 出现问题。
9. 如果一切都失败了:重新安装 Steam
如果以上修复均无效,则您的 Steam 库可能存在一些潜在问题。通过卸载然后重新安装 Steam,您将知道您运行的是最新版本的 Steam 客户端,并且您的所有游戏都位于正确的文件夹中。
卸载 Steam:
1. 启动 Steam 客户端应用程序。
2. 选择“库”选项卡。
3. 按住 Control 键单击库中的每个游戏,然后选择“管理 -> 卸载”。
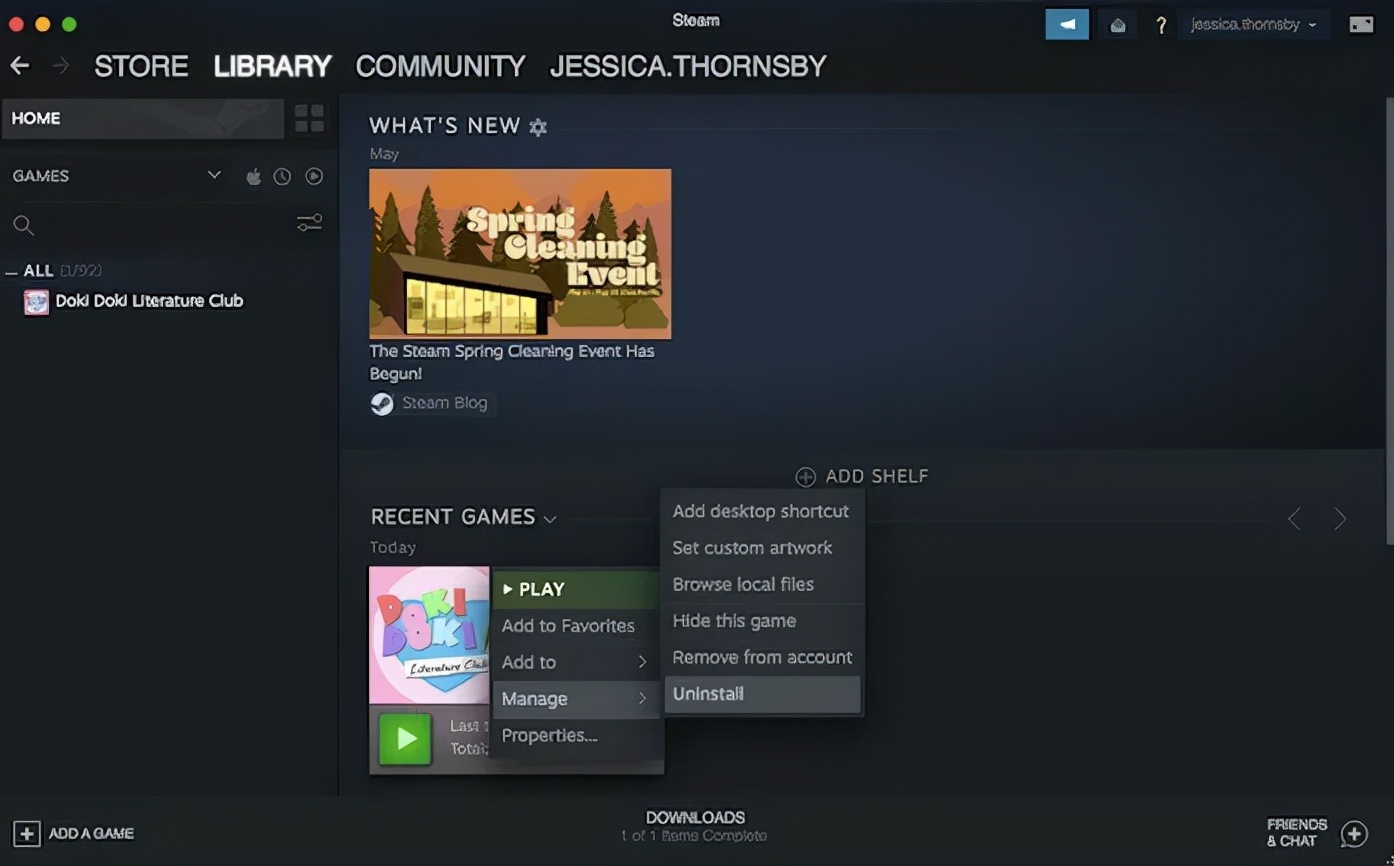
4. 导航到“控制面板 -> 程序和功能”。
5. 找到“Steam”并卸载它。
6. 重新启动计算机。
您现在可以重新下载 Steam并按照屏幕上的说明进行安装。
希望通过上述修复,您将能够解决 Steam 游戏无法启动的问题。