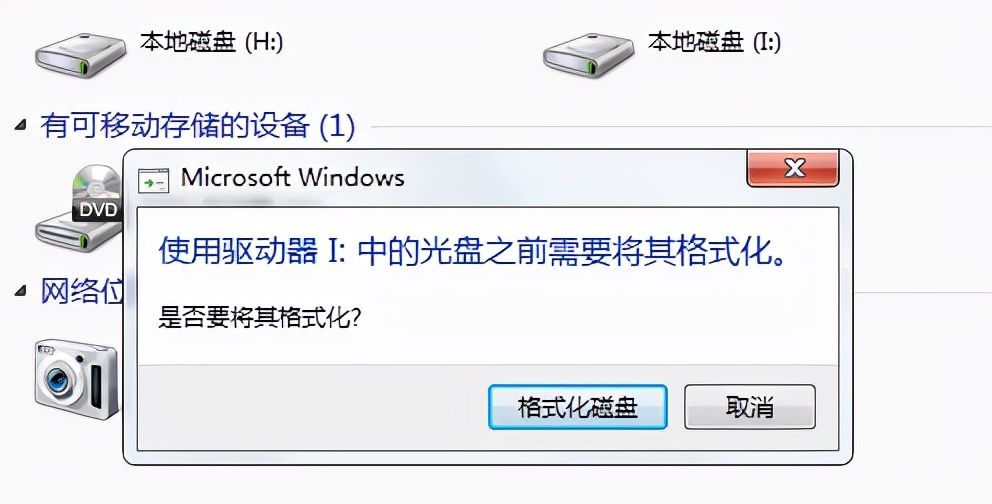
相信许多人都遇到过这种情况,当你准备更换新的外置硬盘并将其插入计算机时,不但无法访问文件,还有可能收到一条这样的提示消息:“您需要先格式化磁盘才能使用它”或“驱动器X中的磁盘未格式化,是否要立即格式化”。
当这种情况发生,请不要立即格式化驱动器,因为这可能会导致数据丢失。同时,此问题不仅限于外部驱动器,也可能发生在系统的内部驱动器上。为了能让您够了解此错误背后的原因以及修复它的解决方案,下文会针对这一问题分享些相关内容。
1.为什么会提示外置硬盘需要格式化?

实际上,这是Windows用户普遍存在的问题。当你遇到这样的问题时,很有可能是因为硬盘在磁盘管理中显示为RAW,而这将阻止您访问驱动器上的文件。但是,为什么外置硬盘一直提示需要格式化?以下是一些常见的原因:
*Windows 无法识别文件系统。例如,文件系统为Ext 2/3/4。
*外置硬盘工作时突然断电。
*硬盘被病毒感染。
*硬盘带有一些坏道。
*硬盘在没有安全移除的情况下被移除。
2.如何修复“提示格式化”错误
要解决此问题,您可以逐个尝试下面提到的解决方案并按照各自的说明进行操作。另外,在应用这些解决方案前,请一定确保你备份好了重要的数据。
解决方案 1:尝试不同的 USB 端口

将驱动器连接到PC上不同的USB端口。然后打开文件资源管理器并检查您是否可以访问该驱动器。如果是外置机械硬盘,请尝试通过SATA连接器直接连接驱动器。
解决方案 2:尝试不同的 PC/笔记本电脑

如果连接到不同的USB端口没有帮助,请尝试将驱动器连接到另一台Windows PC或笔记本电脑。看看你是否可以访问驱动器。如果系统上仍旧出现相同的错误,请尝试下一个解决方案。
解决方案 3:更新/重新安装设备驱动程序
由于设备驱动程序过时或故障,也可能会出现此问题。您可以更新或重新安装驱动程序以尝试解决问题。按着这些次序:
1. 按 Windows + X键。
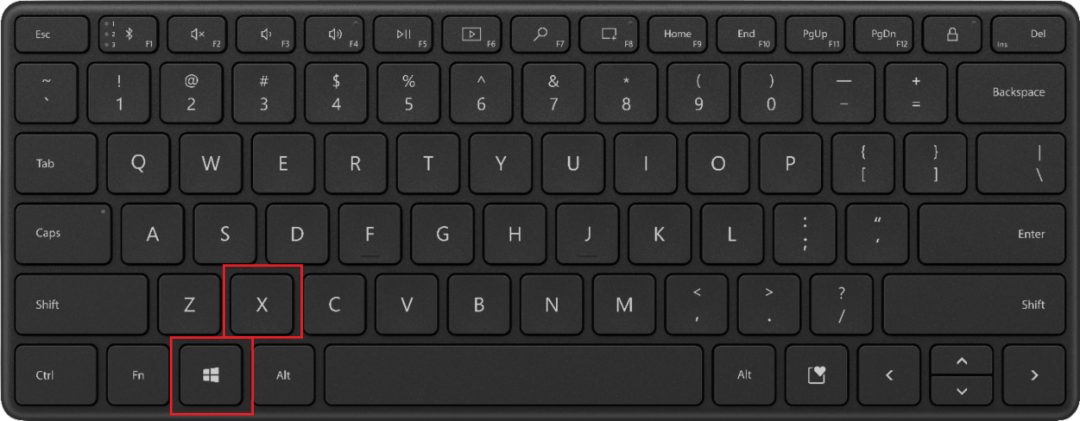
2. 选择 “设备管理器”。
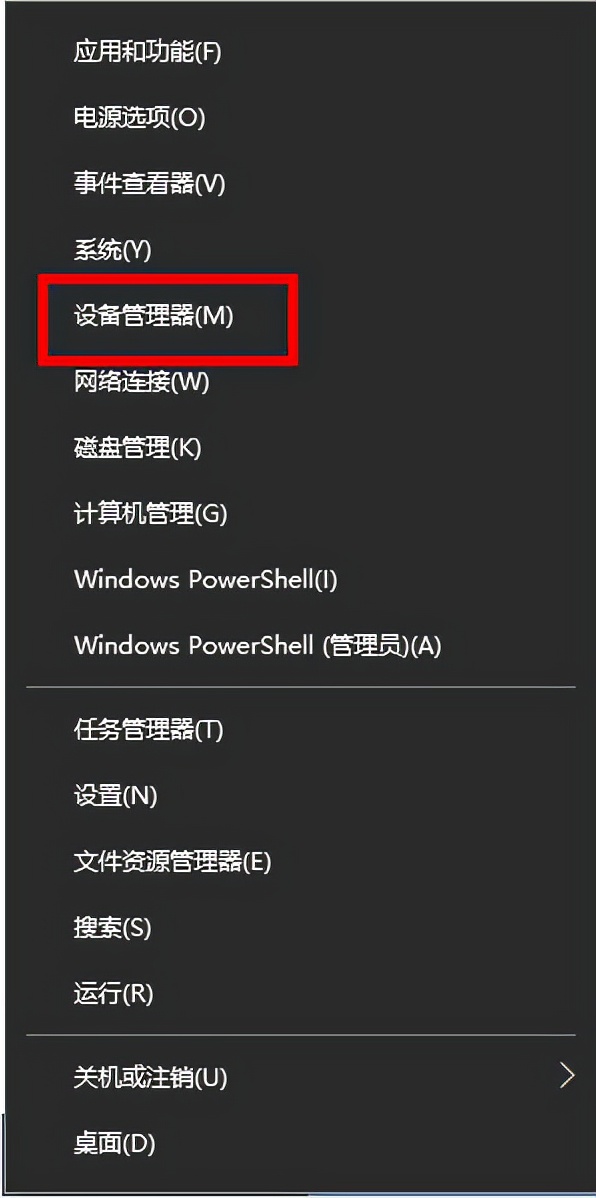
3. 展开 “磁盘驱动器”并选择显示错误的驱动器。
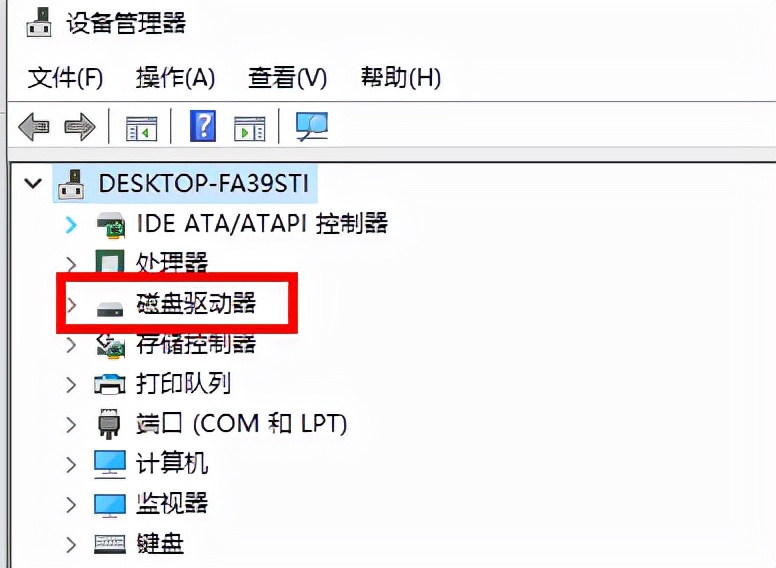
4. 选择 “卸载设备” ,然后重新启动系统。
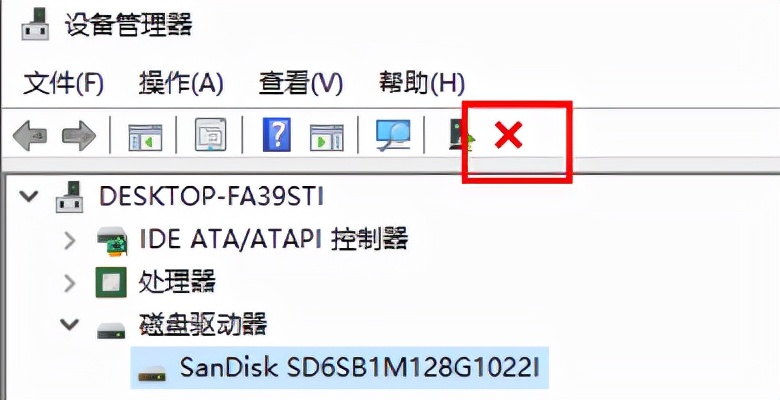
或者,您可以选择 “更新驱动程序” 并按照向导检查和安装驱动程序更新。您还可以从驱动器制造商的支持站点下载更新的磁盘驱动程序并手动安装。
解决方案 4:使用防病毒工具扫描驱动器
使用Windows Defender或第三方可靠的防病毒/恶意软件来扫描受影响的驱动器,从而检查并清除外置硬盘上可能存在的病毒。在完成扫描和备份文件后,可以再次尝试访问驱动器。
解决方案 5:运行CHKDSK扫描
CHKDSK扫描可以解决文件系统错误和驱动器损坏问题,以防出现NTFS格式的驱动器卷。它适用于内部和外部驱动器。
按照以下步骤在NTFS驱动器上运行CHKDSK扫描并修复错误:
1.单击开始菜单并在搜索栏中键入cmd以查找命令行程序。
2.启动命令行程序,插入命令'chkdsk X: /r /f'并按Enter。(假设打不开的盘符是H盘,那么用H替换字母X)
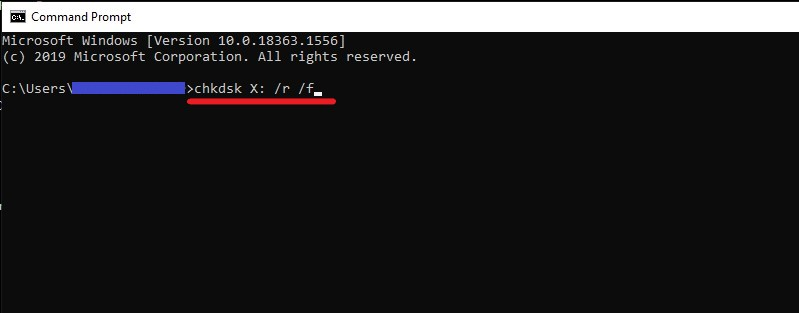
如果CHKDEK可以正常运行此过程并修复错误,则您可以在重新启动计算机后正常访问外部硬盘。
总的来说,这种“格式化错误信息”是可以预防的,并且在某些情况下,可以借助基本的故障排除和Windows专有工具(例如CHKDSK和错误检查工具)来修复。但是,如果出现严重的驱动器损坏和磁盘错误,还是建议您寻找专业的数据恢复公司去处理。


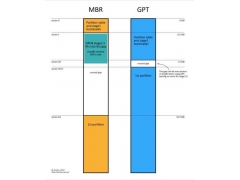

![RedHat服务器上[Errno 5] OSError: [Errno 2]的解决方法](https://img.pc-daily.com/uploads/allimg/4752/11135115c-0-lp.png)

