MBR和GPT究竟是什么东西?重装时出现硬盘格式怎么选择?其实,MBR分区简单来说就是"主引导记录",而GPT分区则是另外一种更加先进新颖的磁盘组织方式,一种使用UEFI启动的磁盘组织方式。
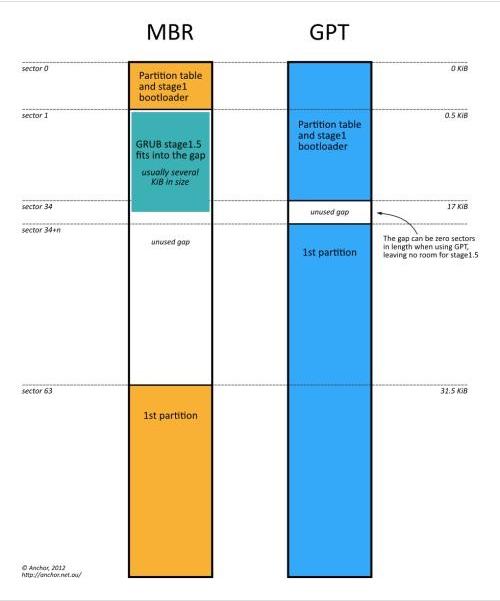
回答下这位小伙伴的问题,MBR和GPT怎么选择呢?韩博士和你讲哦!如果你的硬盘超过2T,那么你必须选择GPT+UEFI,2T以下就无所谓了。但如果你是电脑小白,韩博士还是建议你使用MBR吧!为什么呢?
大多数电脑默认的是MBR BIOS启动,如果你选择了GPT,那么你需要在BIOS下设置启动项,且每个电脑主板的BIOS不尽相同,这一点无疑给电脑小白添加了些许麻烦。

但如果你对电脑有一定的了解,那就选择GPT吧!毕竟UEFI的发展趋势就是取代传统BIOS。
回归正题,重装系统时,如何判断自己电脑的硬盘格式是GPT还是MBR呢?之所以在重装系统之前查看硬盘分区究竟是哪种格式,是为了避免在装机过程中,因为不清楚分区格式问题导致装机失败、文件丢失。如何查看呢?

方法一:
1、首先打开win10电脑的"控制面板"界面,可以直接进行搜索或者在"开始菜单"中依次点击"windows 系统"中的"控制面板"界面;
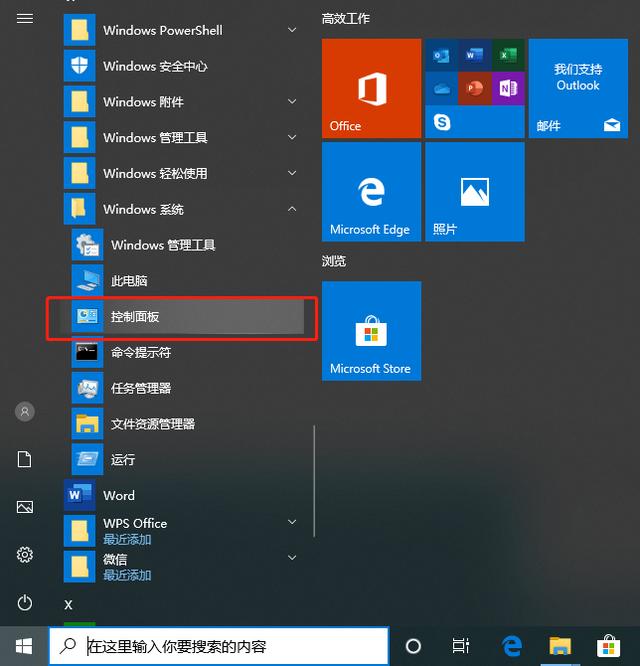
2、打开的控制面板界面中,将"查看方式"改为"小图标"之后选择"管理工具"进入;
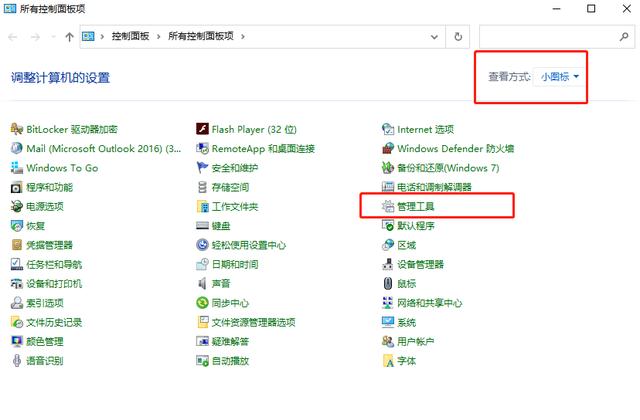
3、在管理工具界面中选择"计算机管理"进入;
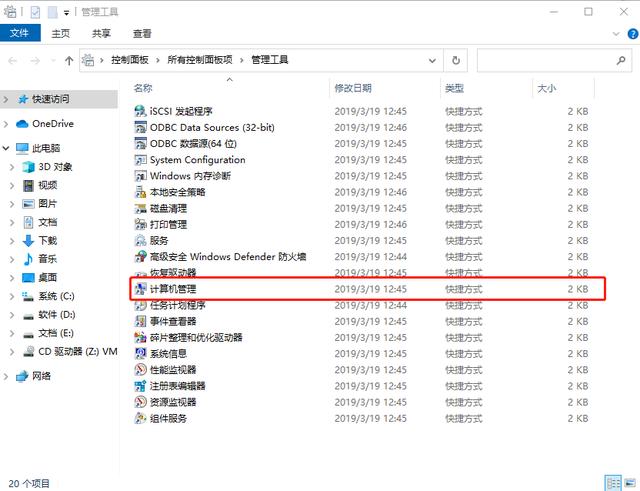
4、在左侧点击"磁盘管理"进入,在右边右键选中磁盘后点击"属性"进入;
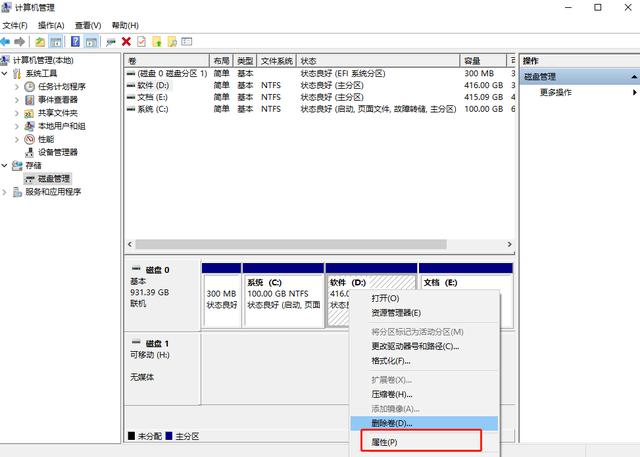
5、在出现的"属性"界面中,选择其中的"硬件",选中磁盘驱动器后点击"属性";
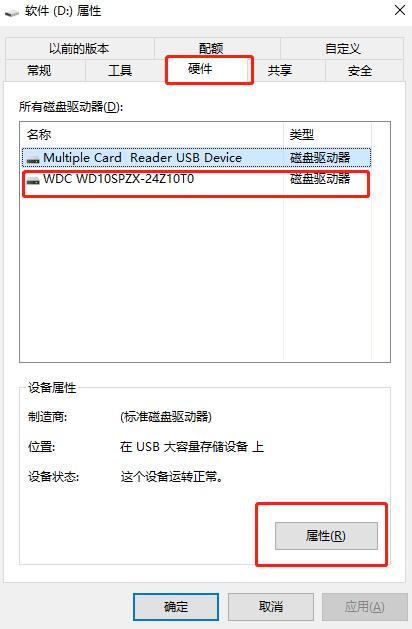
6、随后切换到"卷"菜单项,点击"写入"就可以看到具体的分区形式了。
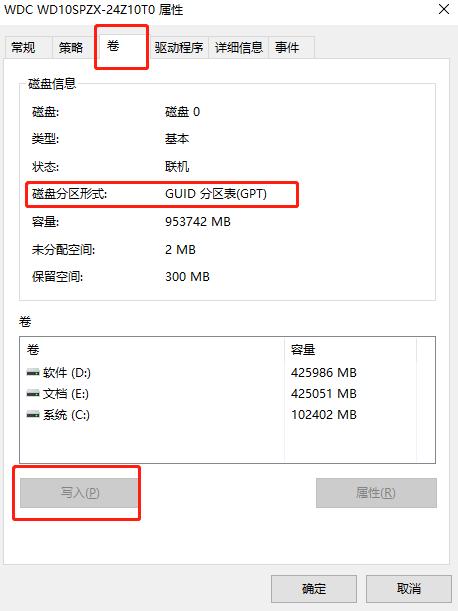
方法二:
1、在键盘上按下"win"+"R"按键调出运行窗口,随后输入"cmd"命令并回车,在打开的命令符窗口中输入命令"diskpart"后回车;
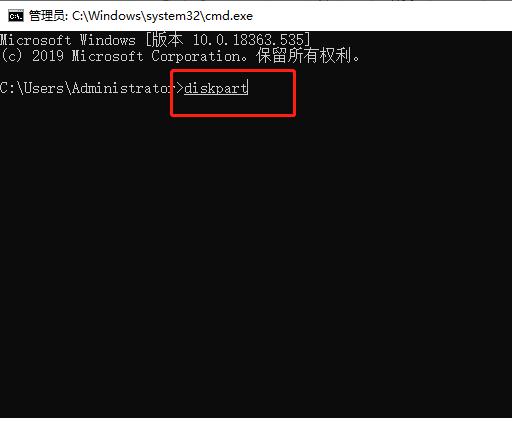
2、随后继续输入"list disk"命令,我们就可以查看到详细的分区格式。如果在"Gpt"中带有"*",证明该磁盘为GPT格式,反之为MBR格式。
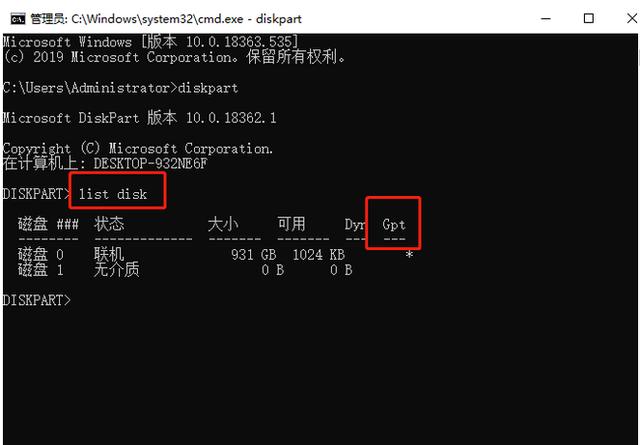

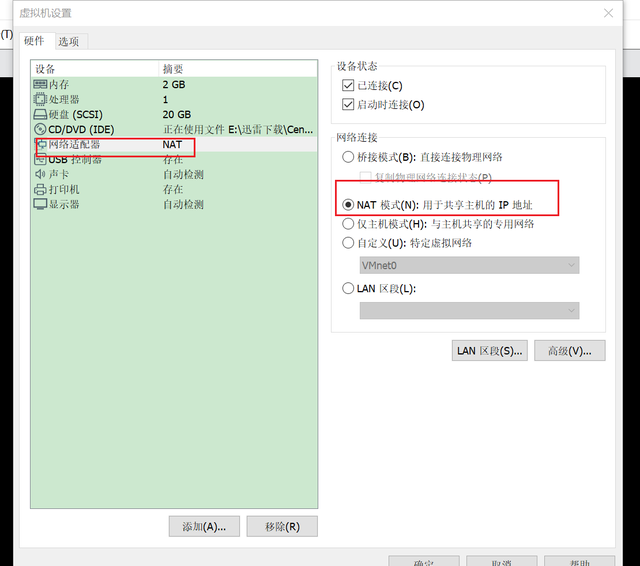
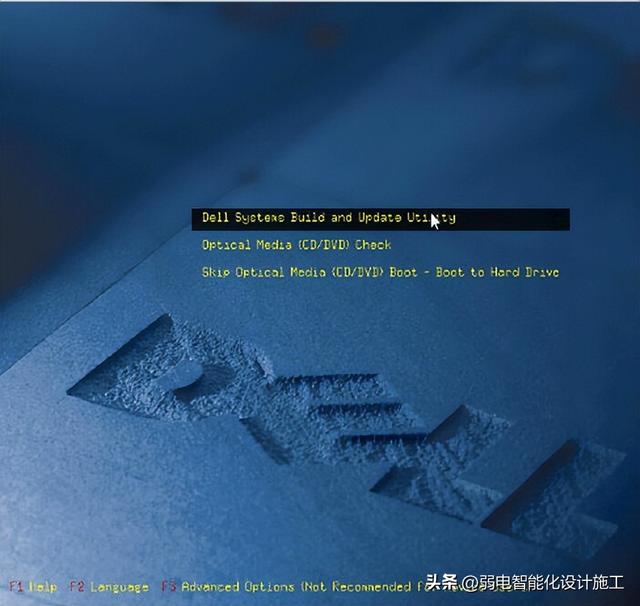

![RedHat服务器上[Errno 5] OSError: [Errno 2]的解决方法](https://img.pc-daily.com/uploads/allimg/4752/11135115c-0-lp.png)

