U盘安装系统是在电脑无法进入操作系统,出现黑屏蓝屏、系统故障等等有效的解决方法,很多小白用户还没有使用过这个方法,那么今天带你看下如何用U盘安装系统教程吧。
U盘安装系统准备事项
1、一个容量8G的品牌U盘,注意提前备份好U盘上重要资料
2、一台正常使用的Windows电脑,用于制作U盘启动v
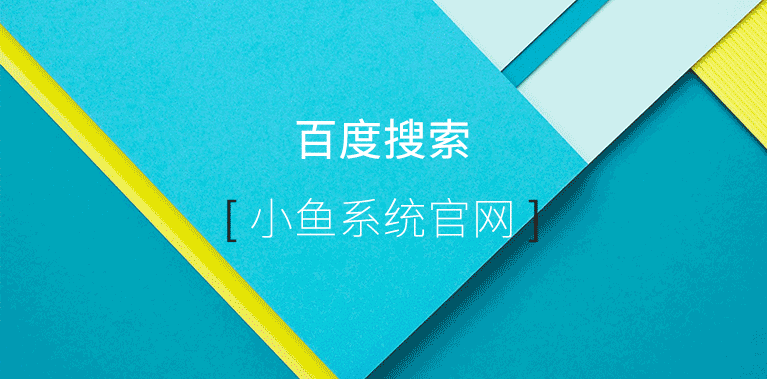
U盘安装系图文教程(以win10系统为案例)
1、首先将U盘插到能够制作U盘工具的windows电脑USB接口上面。

2、然后打开小鱼系统,等待下检测环境完成。
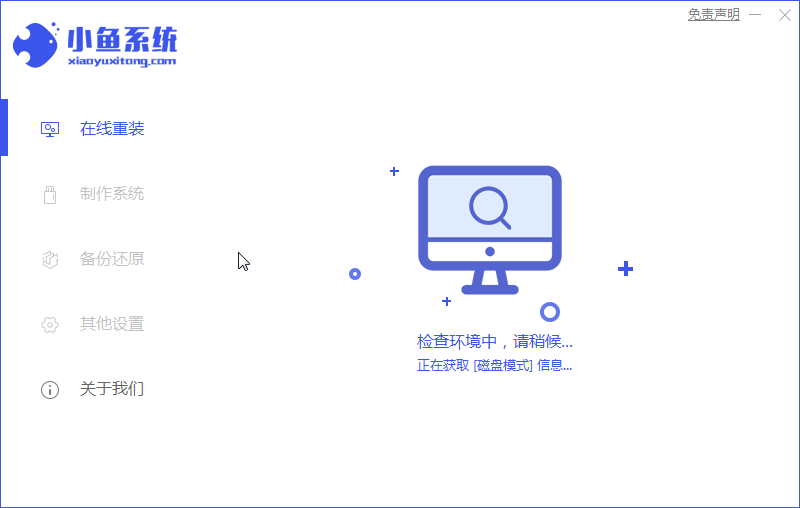
3、小鱼系统检测电脑环境完成后,出现的界面选择左侧的选项 制作系统 ,然后出现的界面点击 开始制作 按钮。
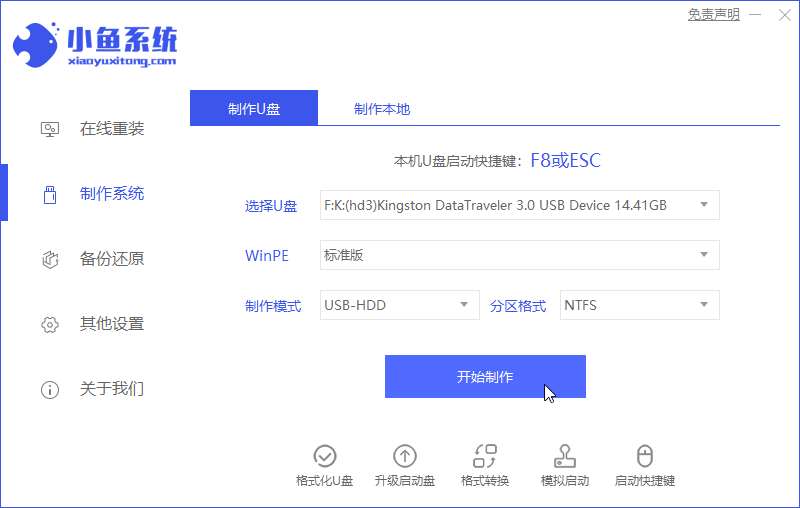
4、然后到了选择系统的界面,选择需要U盘安装系统的win10系统展开,勾选后点击 开始制作 按钮。
5、接着会提示制作会格式化U盘,建议备份好U盘上面重要的文件,避免造成数据丢失哦,备份好后请点击 确定 按钮。
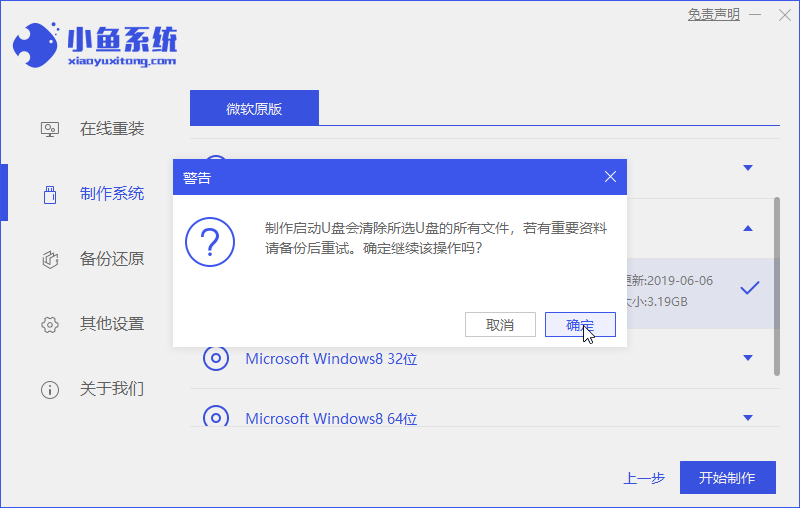
6、接着开始下系统包和相关的PE文件,小鱼系统会完成剩下制作步骤,制作完成后提示制作U盘成功的提示,这样我们U盘启动工具完成了。
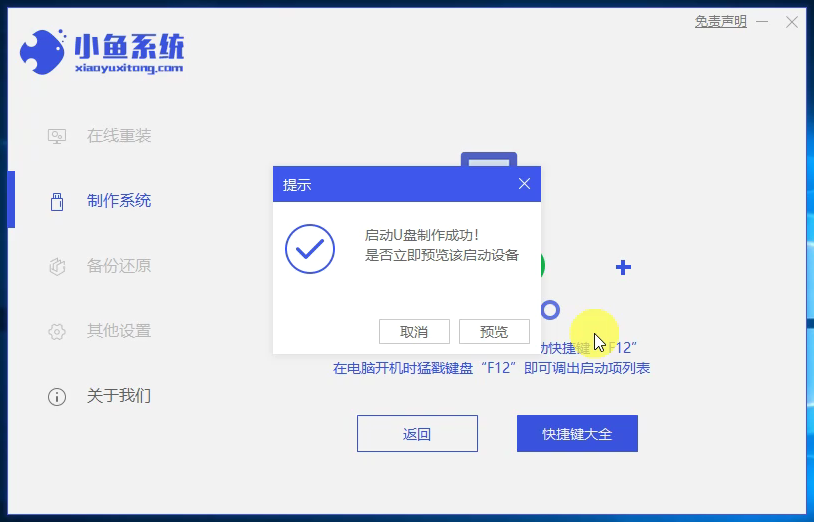
7、将U盘安全的退出后插到需要U盘安装系统的电脑USB接口上,开机后马上敲击键盘上的F12热键,参考下面的常见的电脑启动热键大全。
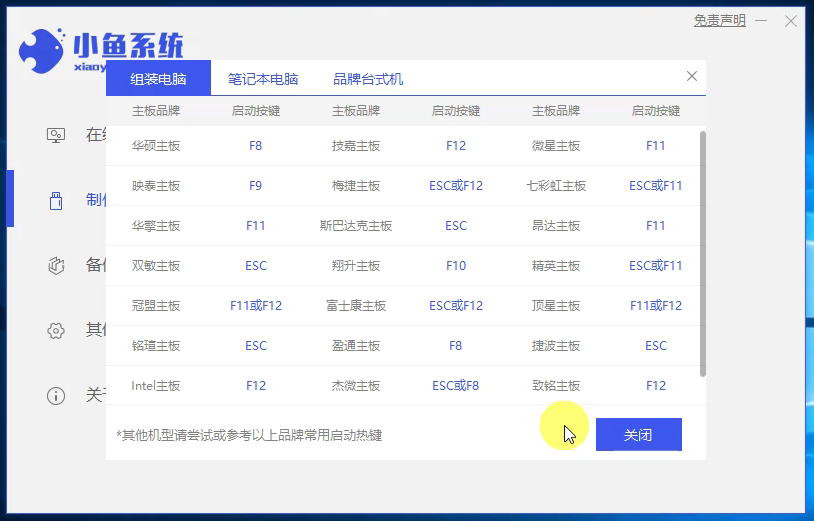
8、然后电脑屏幕弹出启动菜单选项,我们选择U盘的选项,有的显示U盘品牌的名称,比如金士顿,回车确定进入即可。
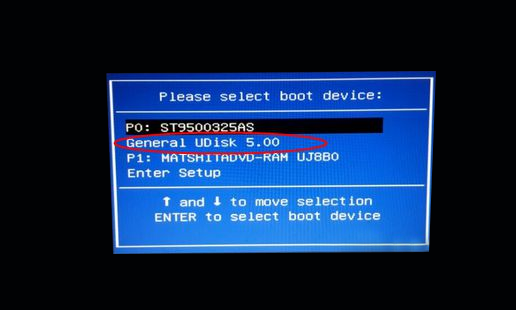
9、接着进入到小鱼系统PE界面,选择第一项启动 Win10x64 PE(2G以上内存)进入即可。
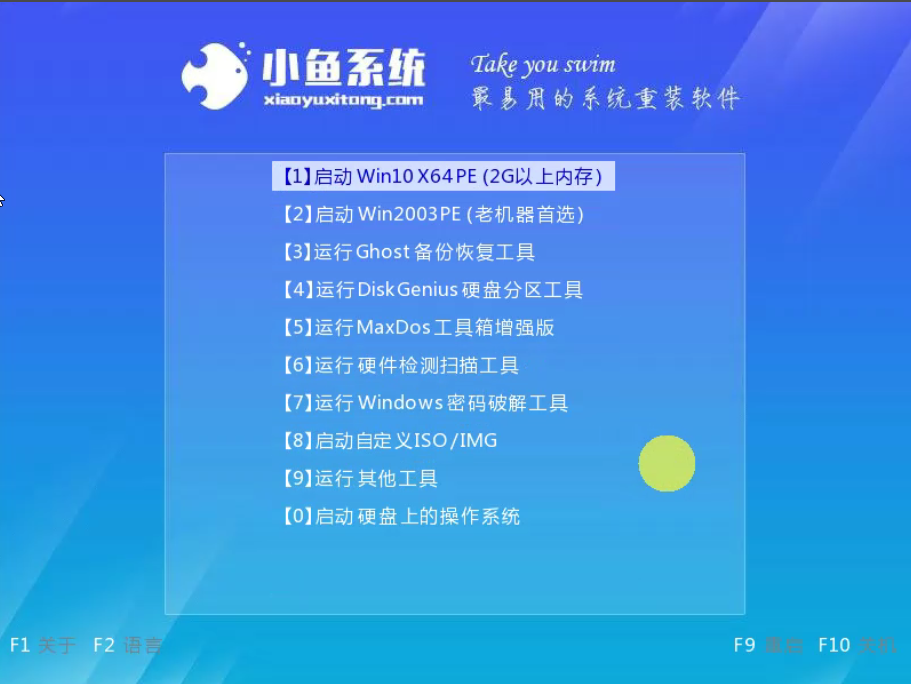
10、经过耐心的几分钟加载完成后出现小鱼装机工具,选择win10系统点击 安装。
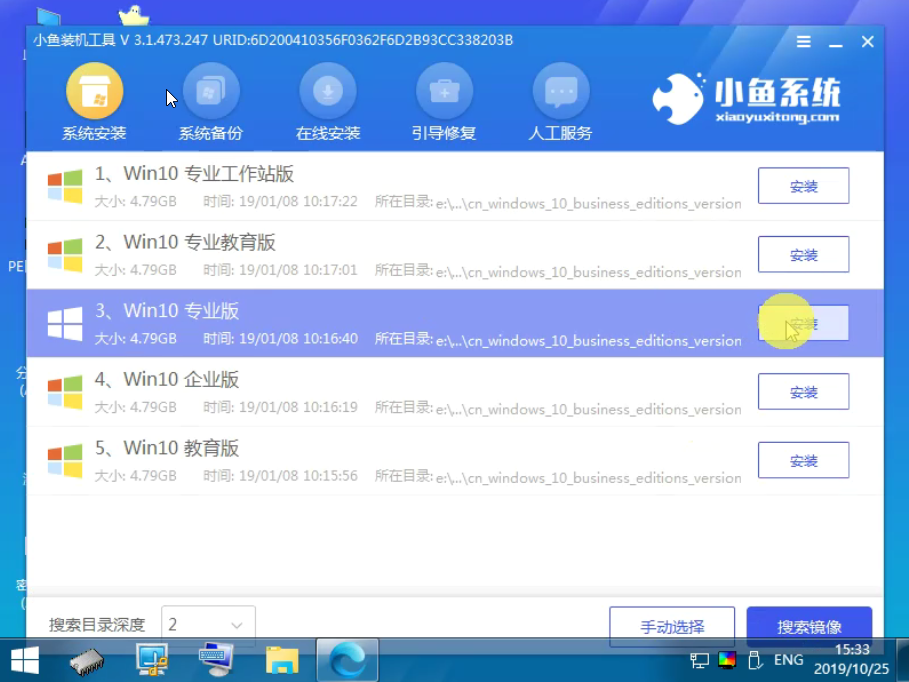
11、下一步是选择安装的位置,默认是自动安装到系统C盘,如果需要安装到其他位置,请自行选择哦,然后点击 开始安装。
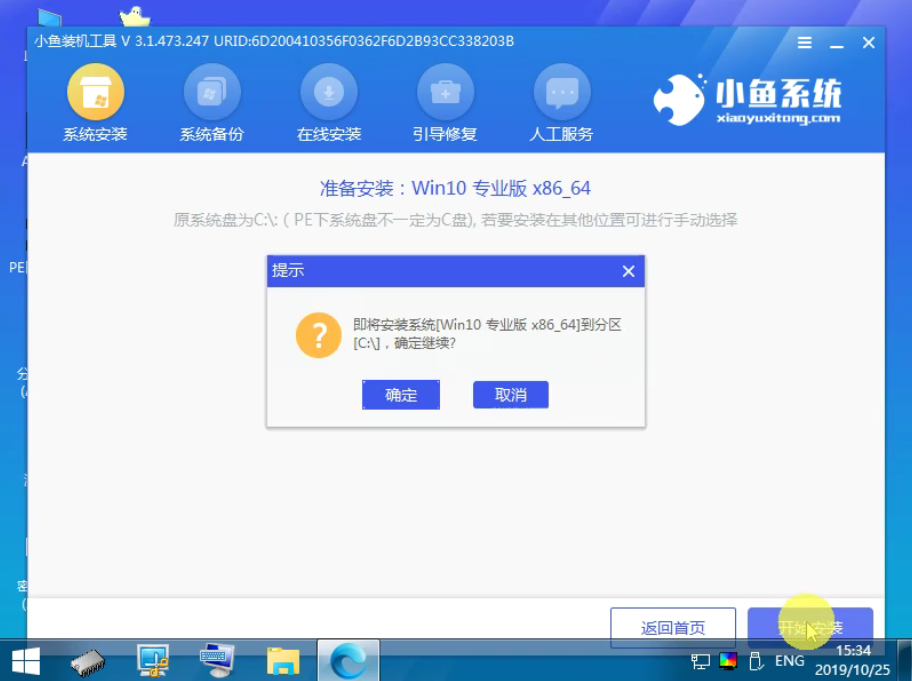
12、经过几分钟的小鱼系统PE安装成功后提示,拔掉U盘重装电脑,这个时候我们拔掉U盘重启电脑,这样我们U盘安装系统win10成功了。
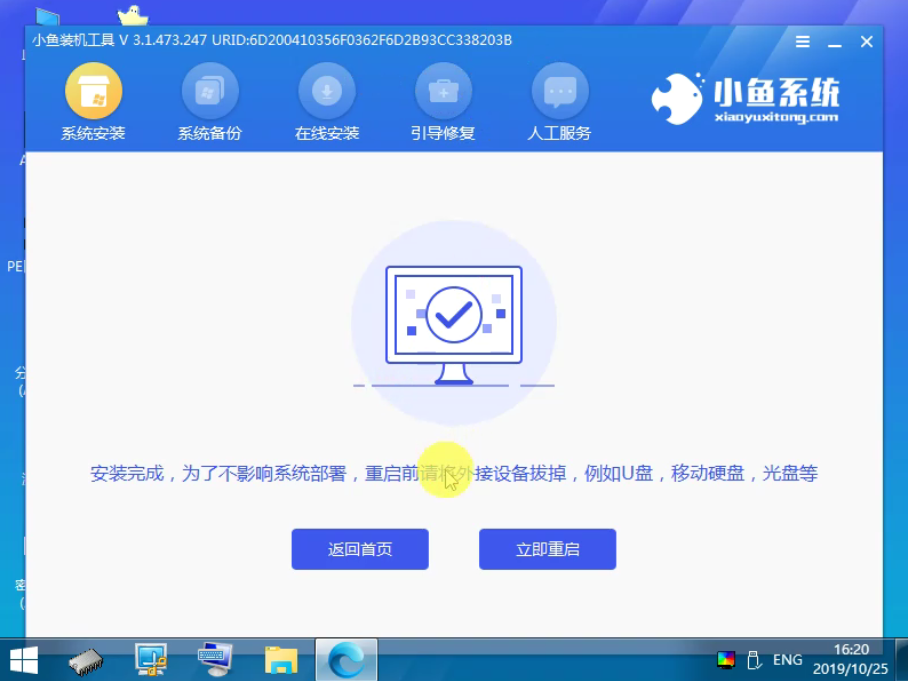
13、经过多次自动重启成功后进入win10系统。恭喜你U盘安装系统成功了。
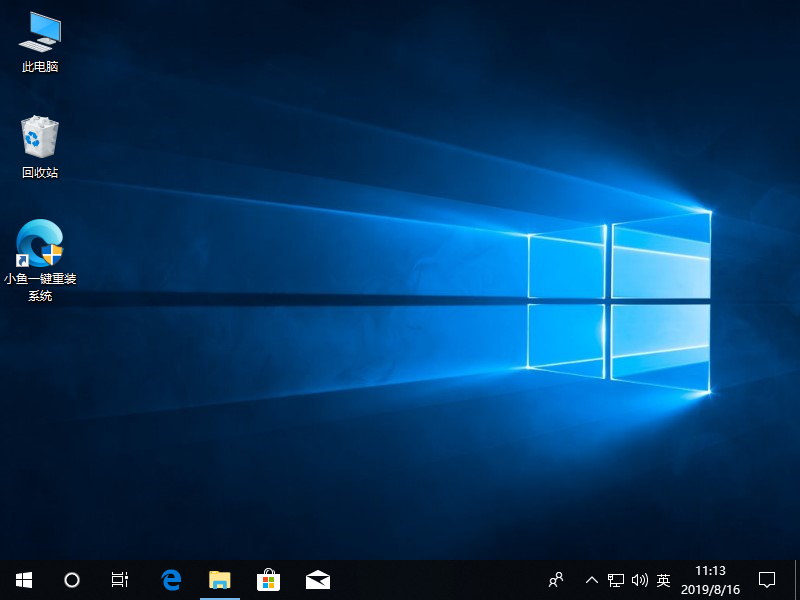
以上就是关于如何用U盘安装系统教程




![RedHat服务器上[Errno 5] OSError: [Errno 2]的解决方法](https://img.pc-daily.com/uploads/allimg/4752/11135115c-0-lp.png)

