下面以Windows10系统下的Java环境变量配置为例进行说明。
- 右键点击“此电脑”,选择【属性】项,如下图所示:
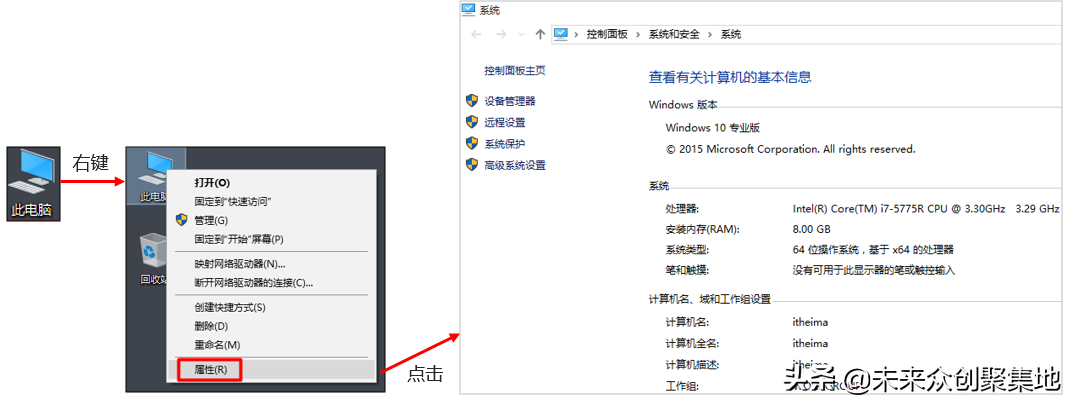
2.点击“高级系统设置”,在弹出的系统属性框中,选择【高级】选项卡(默认即显示该选项卡),点击【环境变量】按钮,如下图所示:
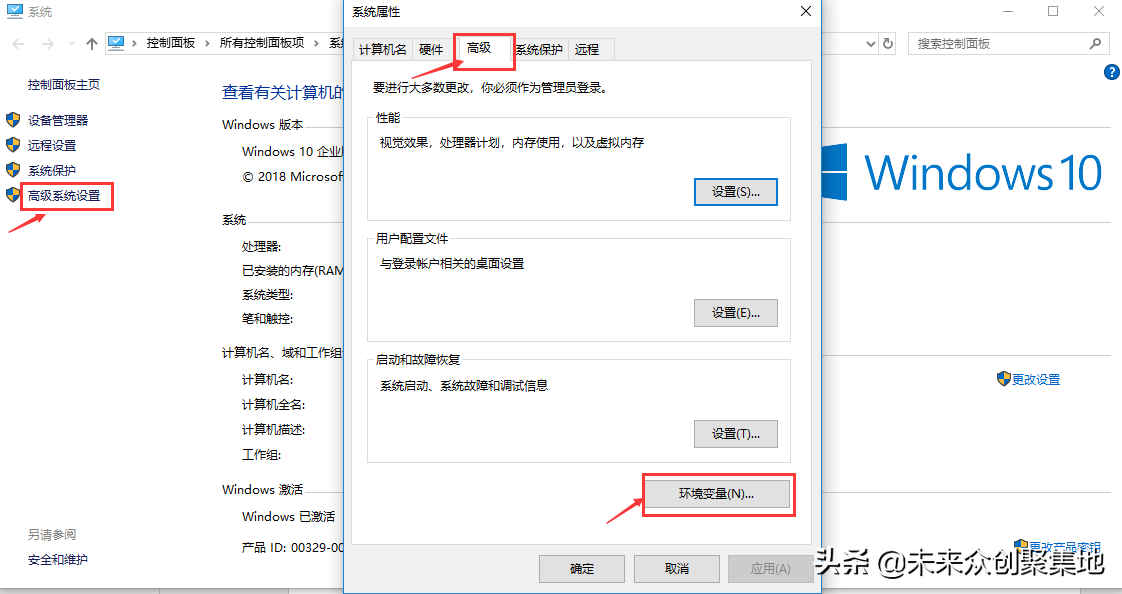
3.在弹出的【环境变量】对话框中选择下方的系统变量,点击【新建】按钮,如下图所示:
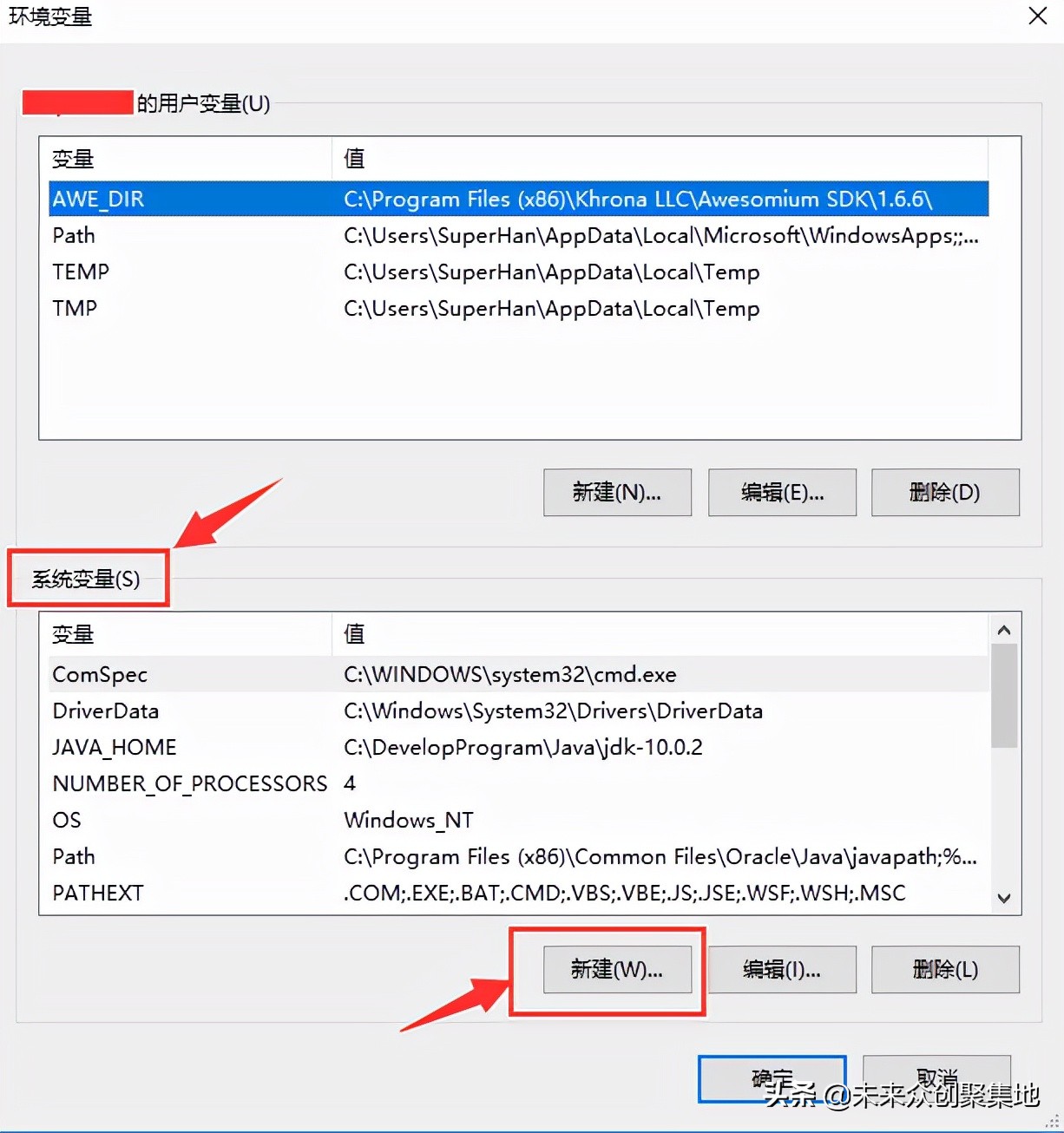
4.在弹出的【新建系统变量】对话框中,输入变量名和变量值,点击【确定】按钮,如下图所示:
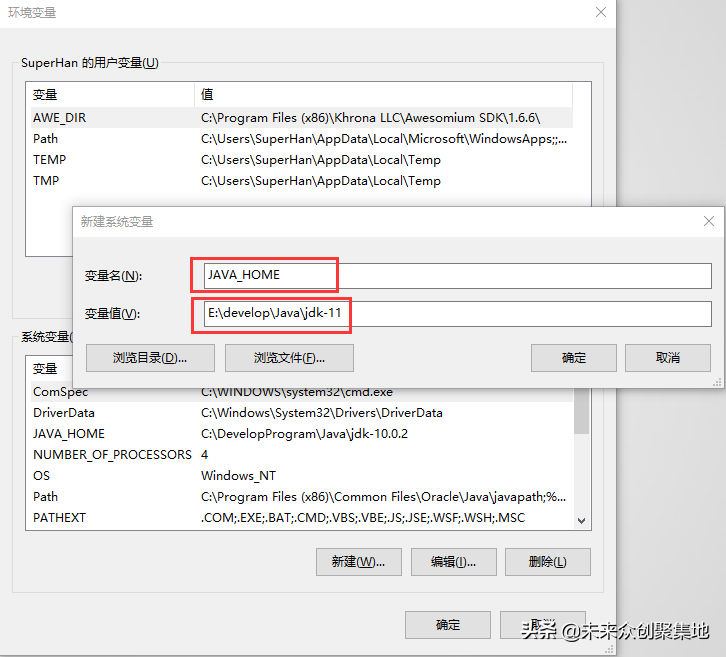
【解释】
变量名为:JAVA_HOME
变量值为JDK的安装路径,到bin目录的上一层即可。比如E:\develop\Java\jdk-11
注意:为防止路径输入错误,可以打开文件夹,拷贝路径。
5.点击确定后,系统变量中会出现一条新的记录,如下图所示:
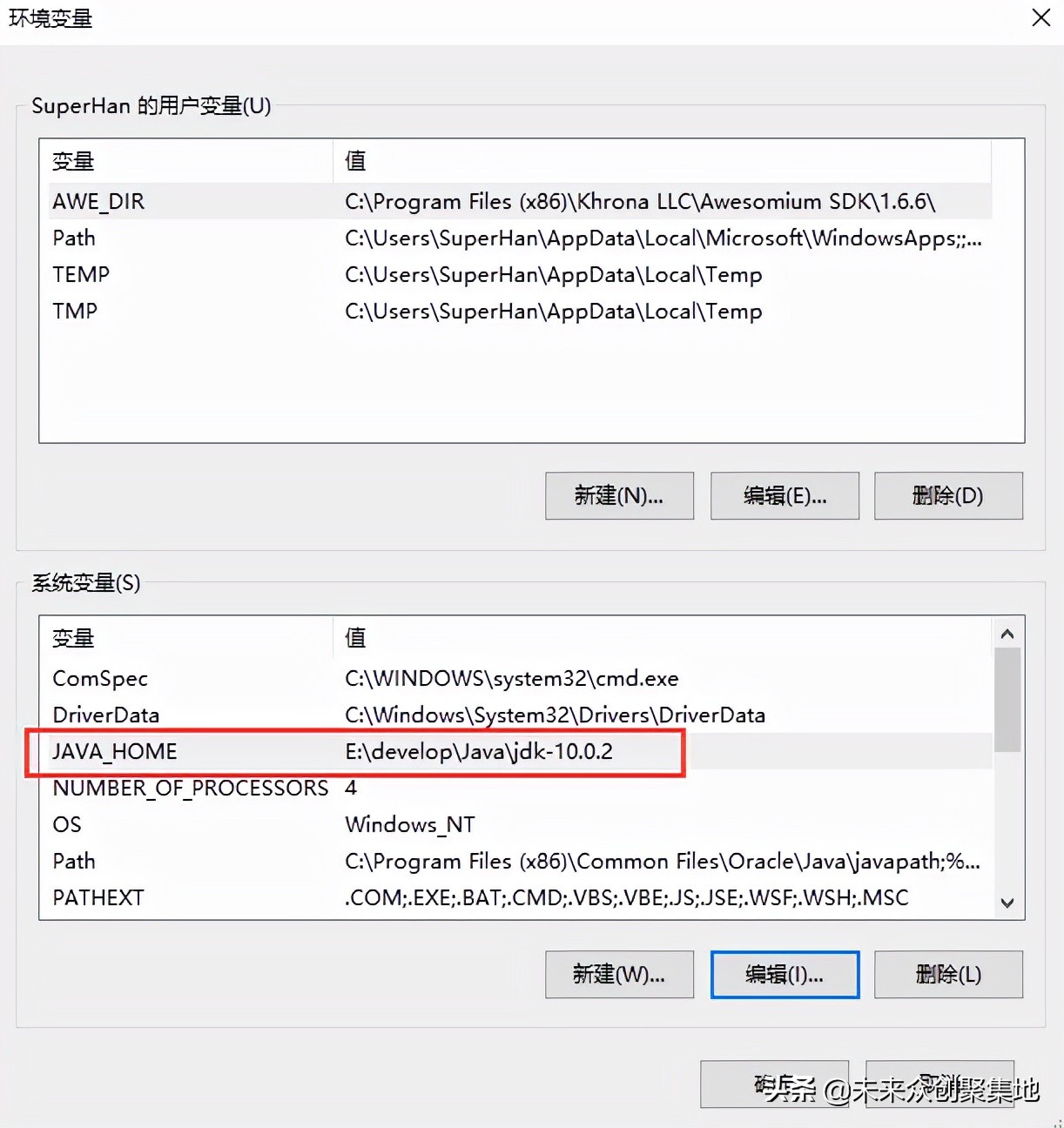
6.然后选中“系统变量”中的“Path”变量,点击【编辑】按钮,将刚才创建的JAVA_HOME变量添加到“Path”变量中,如下图所示:
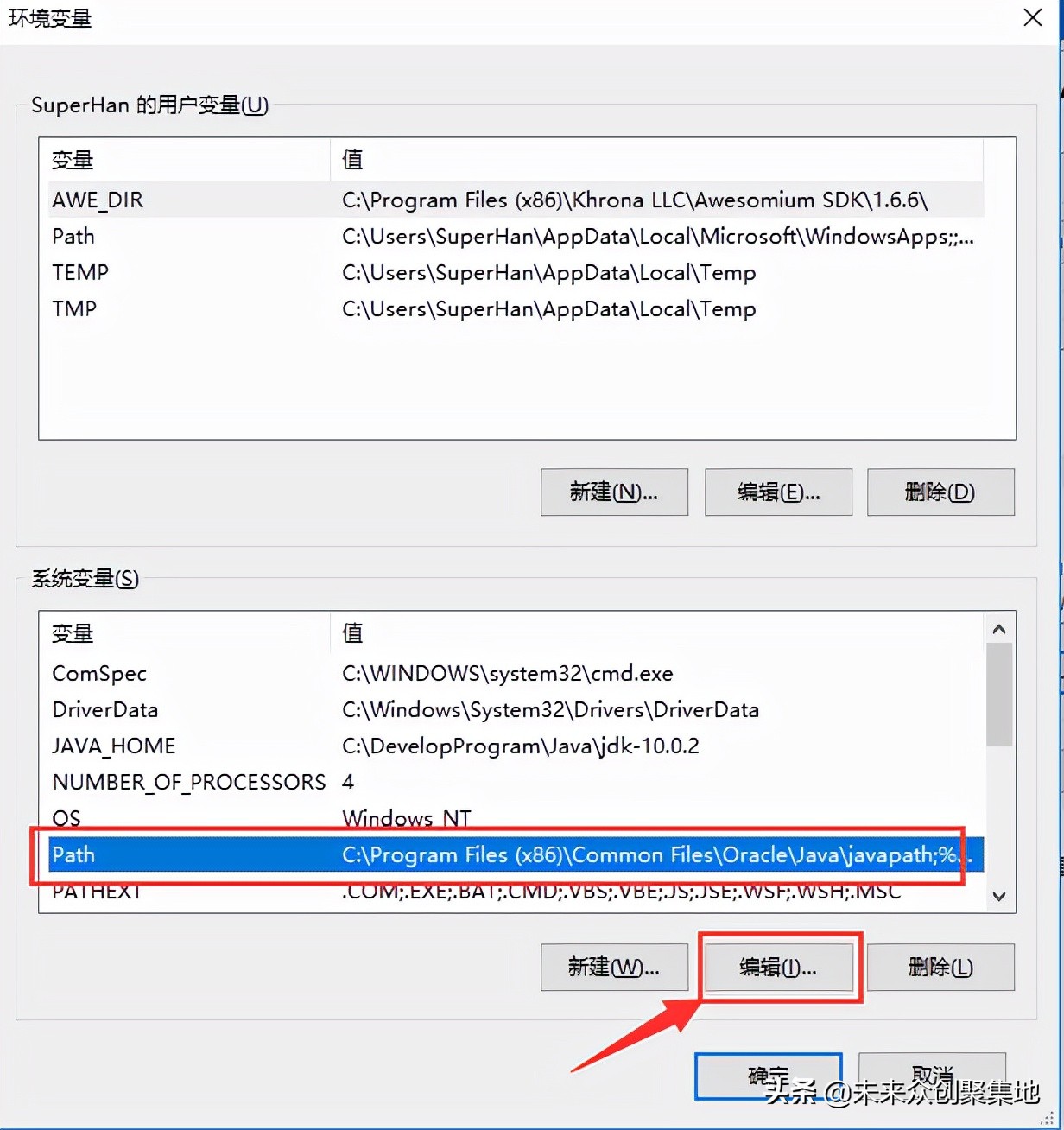
7.在弹出的【编辑系统变量】对话框中,点击【新建】按钮,输入“%JAVA_HOME%\bin”,如下图所示:
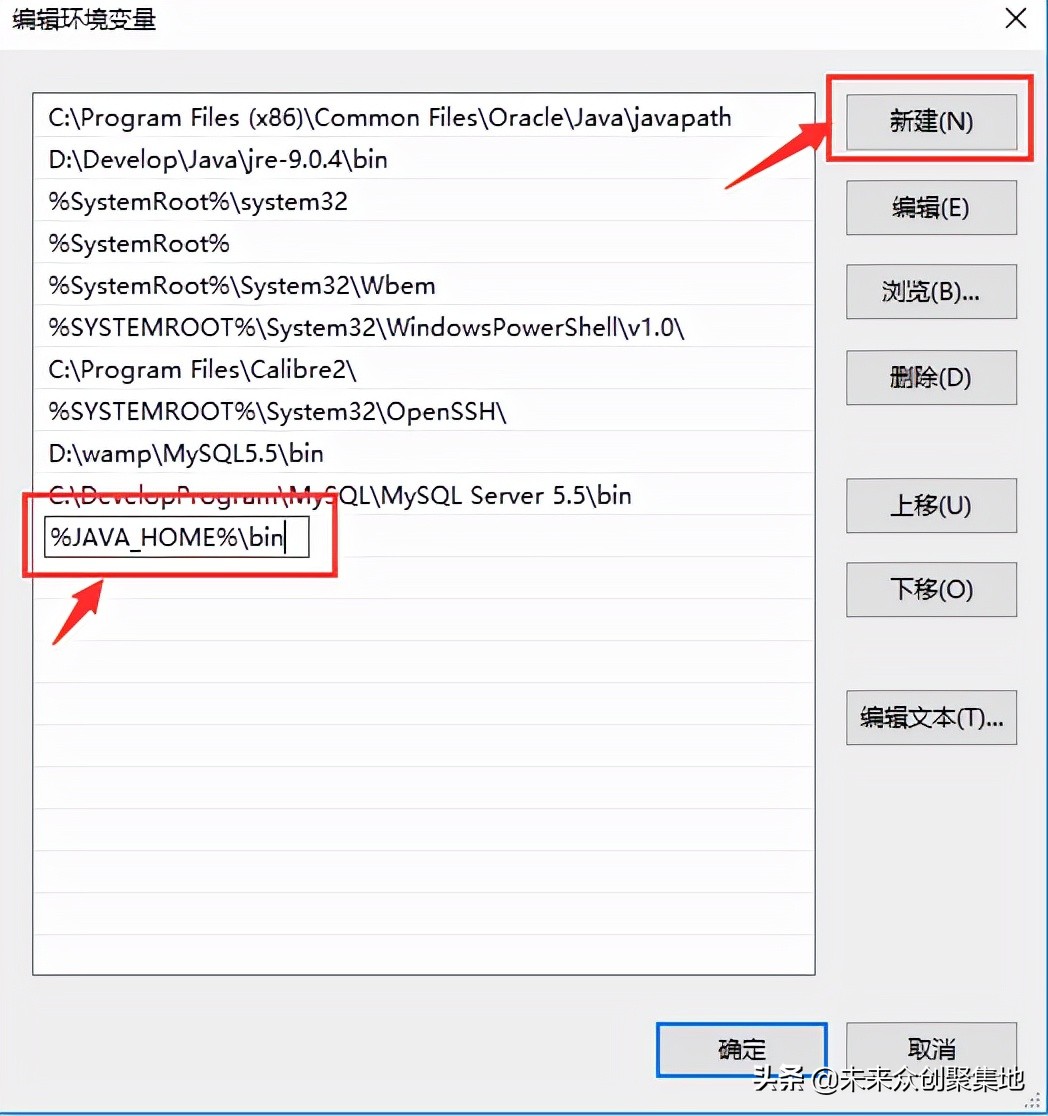
8.输入完毕后,点击【上移】按钮,即将该值移动到第一行,然后点击【确定】按钮,如下图所示:
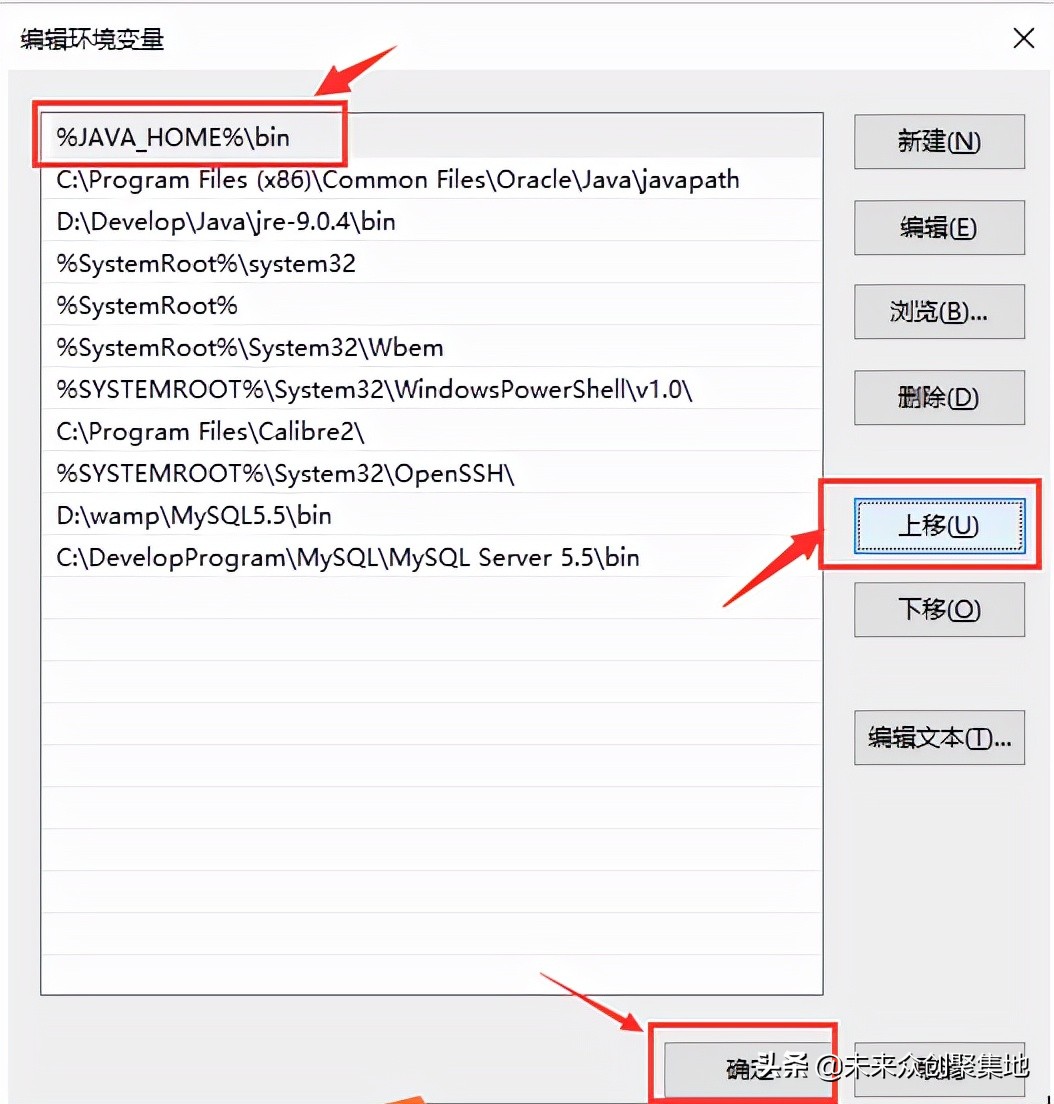
9.至此,java环境变量配置完毕,打开命令行窗口,验证配置是否成功。如果之前已经打开命令行窗口,需要关闭重新启动才可。在非JDK安装的bin目录下,输入java或者javac命令,查看效果。
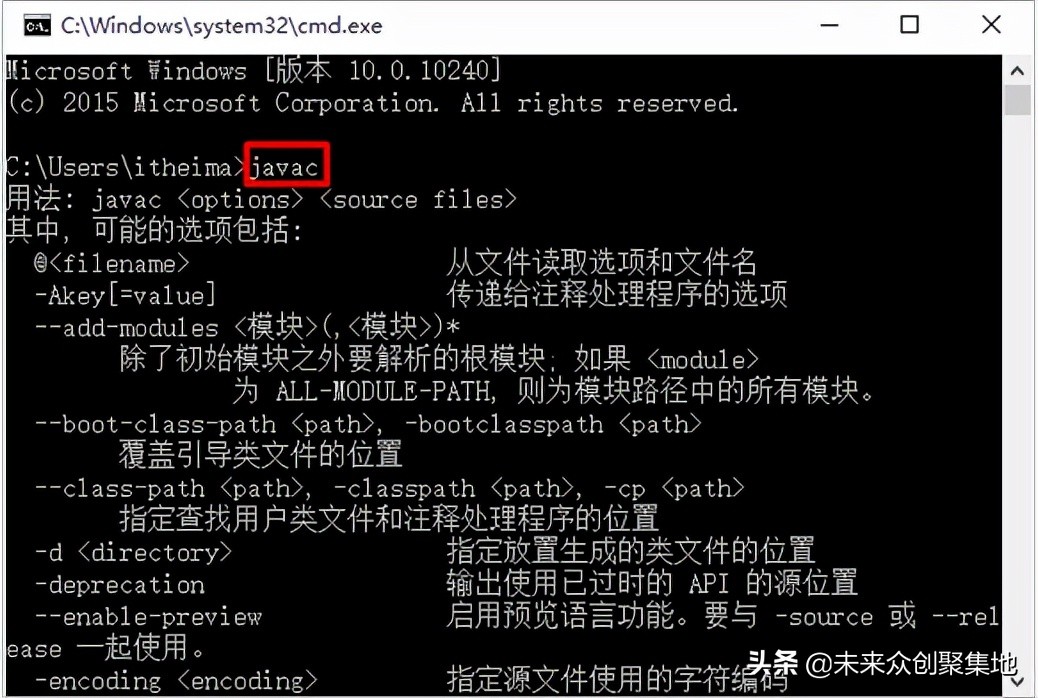

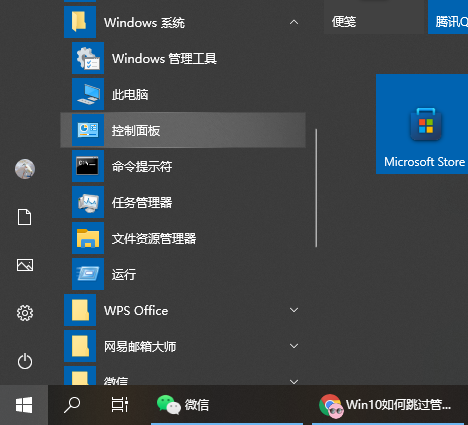
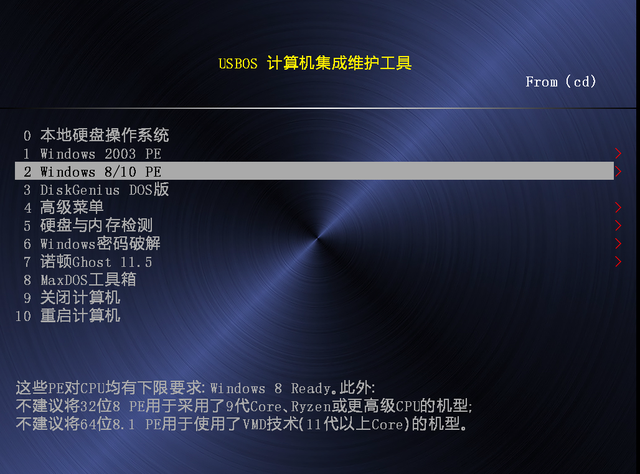

![RedHat服务器上[Errno 5] OSError: [Errno 2]的解决方法](https://img.pc-daily.com/uploads/allimg/4752/11135115c-0-lp.png)

