PC端配置深度学习环境本身不太麻烦,但是如果想要使用GPU加速,那么就有点麻烦了。
一是因为CUDA以及CUDNN的下载很麻烦,因为服务器在国外;二是因为各种版本的匹配问题,因为各种版本匹配的涉及到硬件软件深度学习框架厂家三方。
本文记载一下安装过程,顺便提供CUDA以及CUDNN的安装包,见百度云链接。
软件硬件背景:
OS:Windows 10
GPPU:GeForce GTX 1660Ti
1 查看自己的显卡版本
以英伟达显卡为例
打开英伟达控制面板,点击帮助,在下拉菜单选择系统信息,如下图所示:
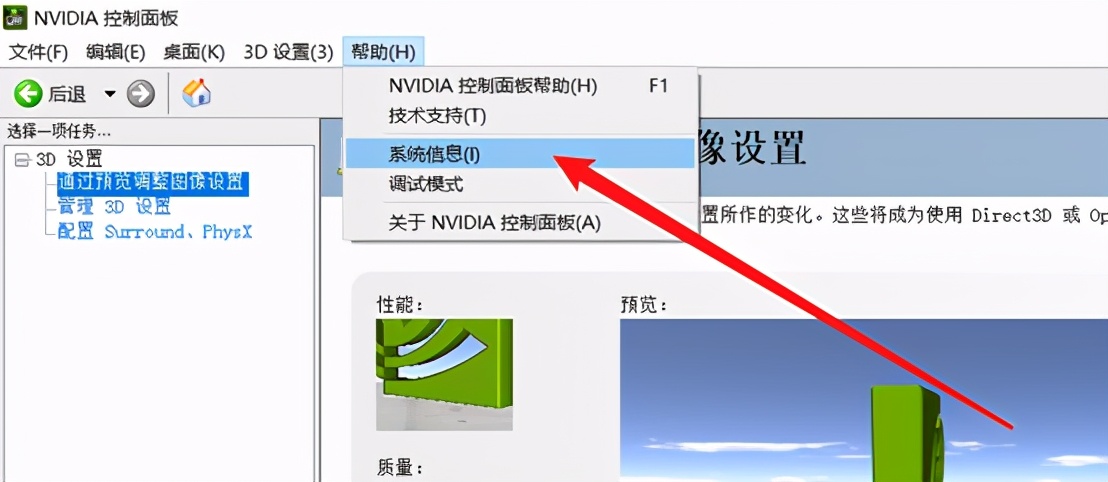
然后在新的界面点击组件,这时候你可以看到你的显卡相关信息了。着重留意你的CUDA版本信息,在本列中,版本为11.1,那么在下载CUDA安装包的时候,版本不得高于11.1。
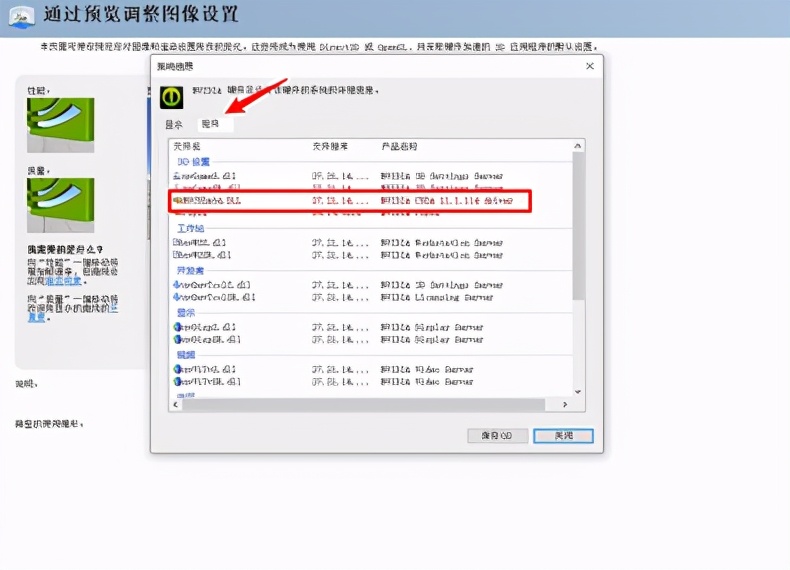
2 下载CUDA以及CUDNN库
2.1 CUDA的下载
CUDA的下载链接如下:
https://developer.nvidia.com/zh-cn/cuda-downloads
在你进入之后的界面如下:
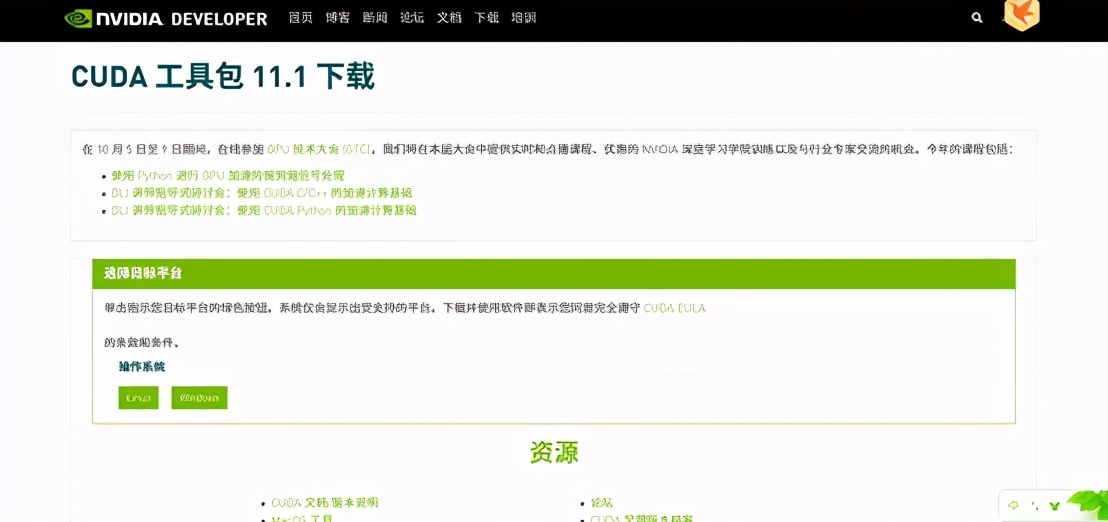
他的默认选择是11.1版本的包下载界面,这时候,我建议你不要使用最新版本的包,因为各个框架的厂家对最新的支持没那么快,建议采用低版本的安装,比如最新版本是11.x,那么我建议你优先考虑10.X,这样有一个好处就是能确保各个框架都能支持。更保险的做法是去你要使用的框架的主页去查看他们支持哪些版本,以pytorch为例,如下图:
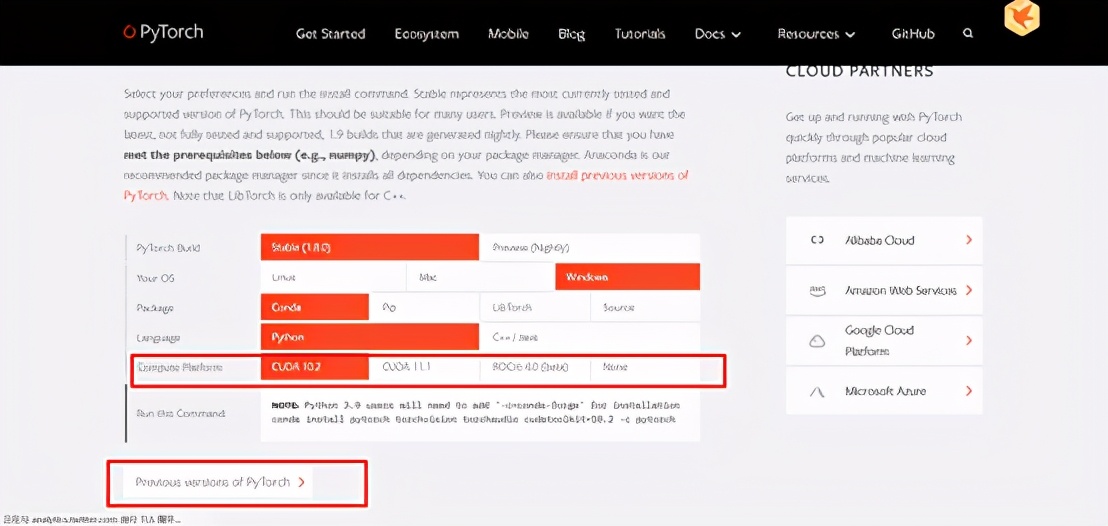
首界面提示的是可以支持10.2和11.1,那么你在安装的时候,就可以考虑安装这两个版本。如果你的机器不支持这两个版本,那么你可以点击左下角Previous version of Pytorch去查看她的往期版本,寻找合适的版本下载和安装。
回到前面说的主界面只有cuda11的下载链接,那么我们就需要去寻找其他版本的下载链接,在屏幕的下方可以看到一个早起版本的字眼,点击他:
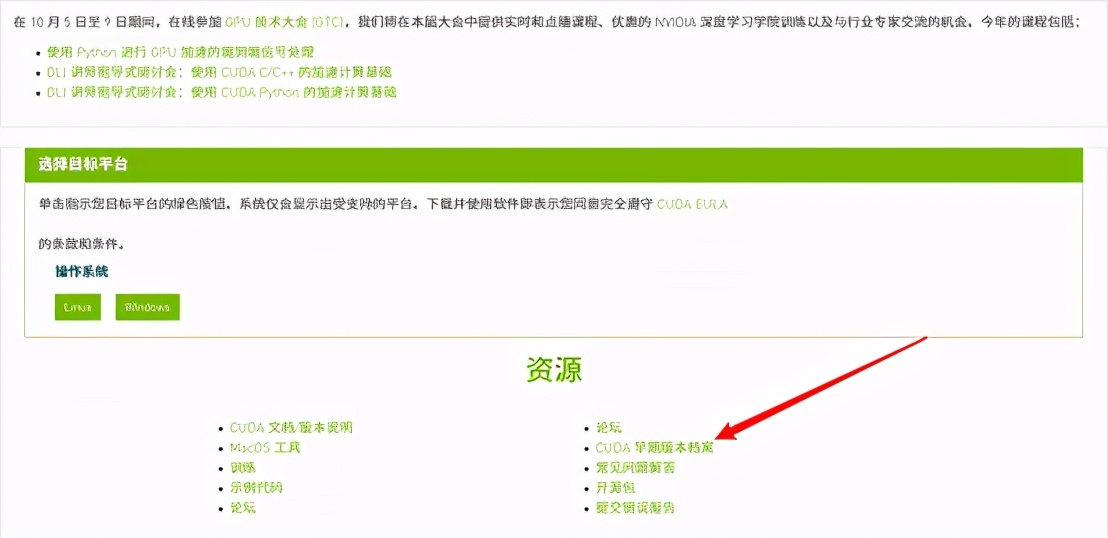
进去之后的界面如下:
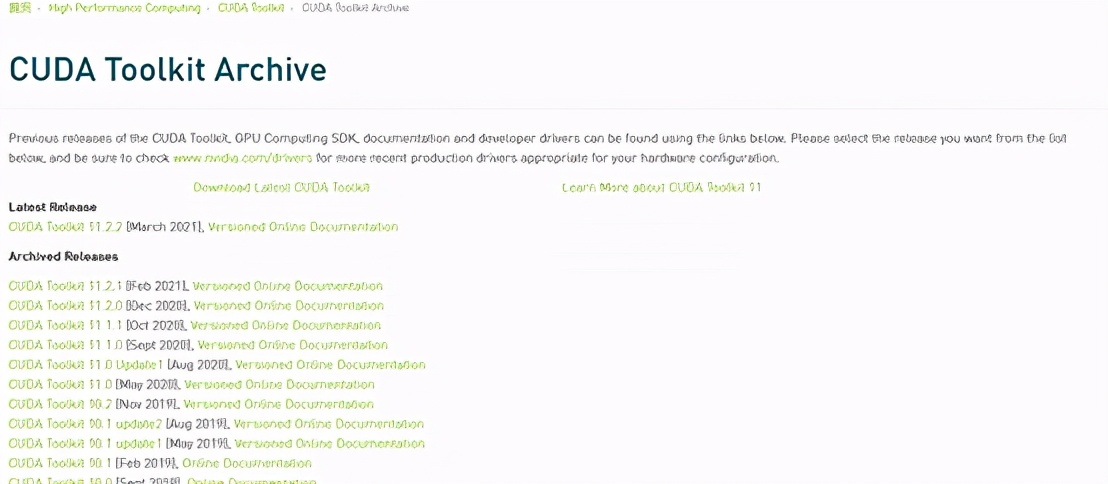
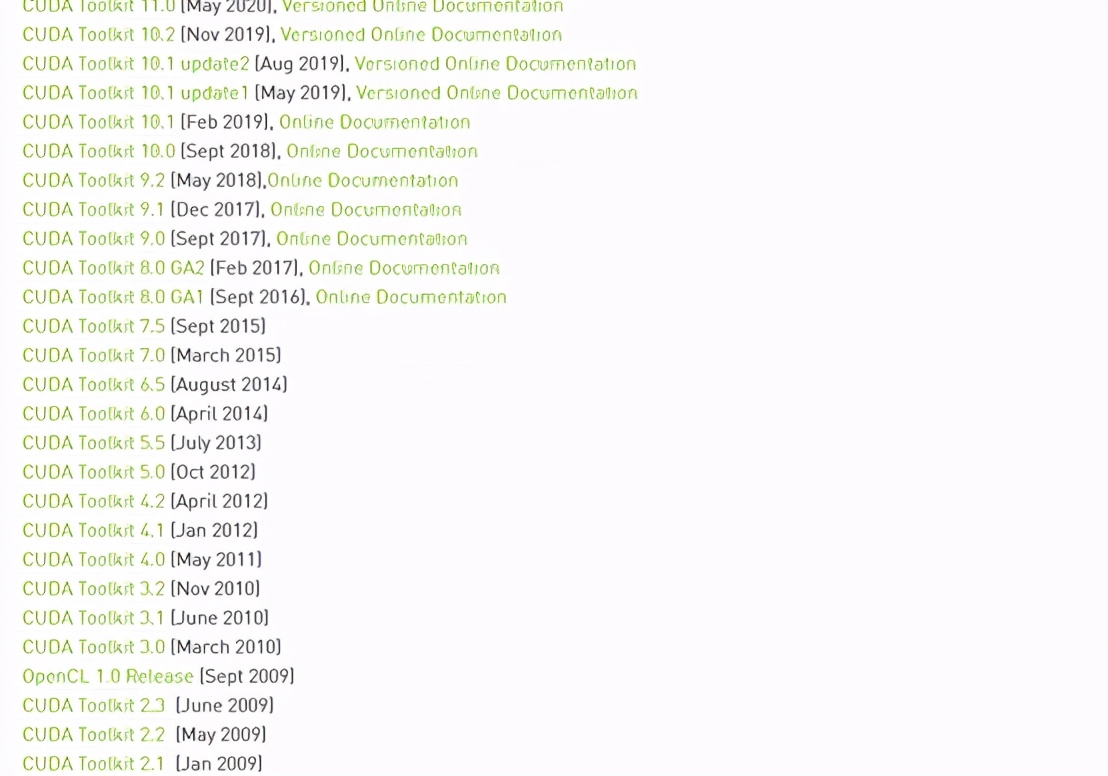
选上图选择符合你需求的版本点击进去,之后显示画面如下:
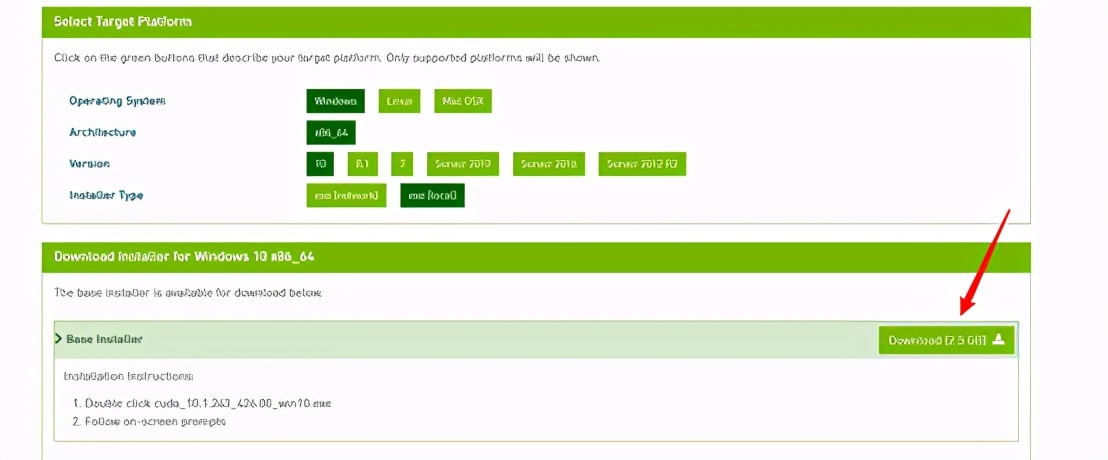
然后再继续选择和你系统匹配的版本,点击下载,如上图所示。
2.2 CUDNN的下载
CUDNN的下载链接如下:
https://developer.nvidia.com/rdp/cudnn-download
进入之后,你需要注册一个英伟达账号,然后回答一系列问题,才能够正常下载,此时的下载界面如下:
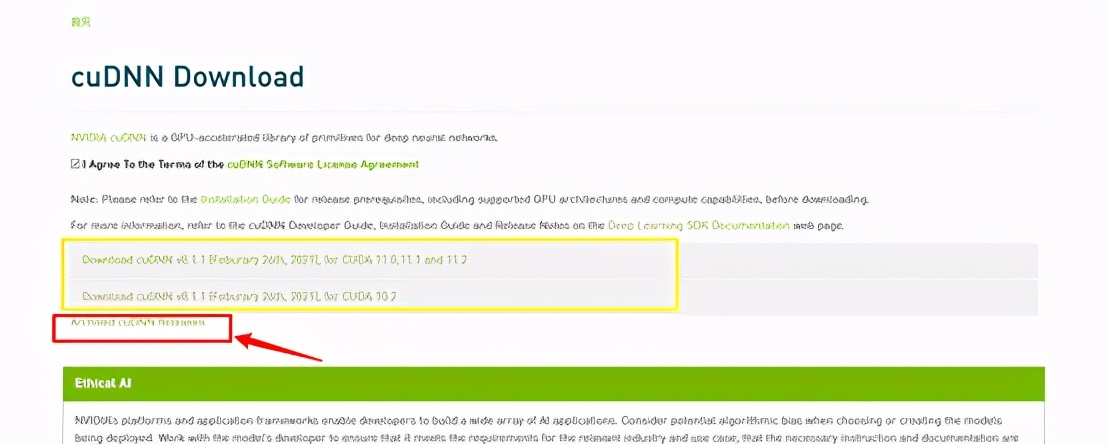
此时主界面只有两个版本的CUDNN可以下载,如果主界面的两个版本与你的CUDA版本不匹配,那么就点击Archived cuDNN Releases,这里会有所有的历史版本链接
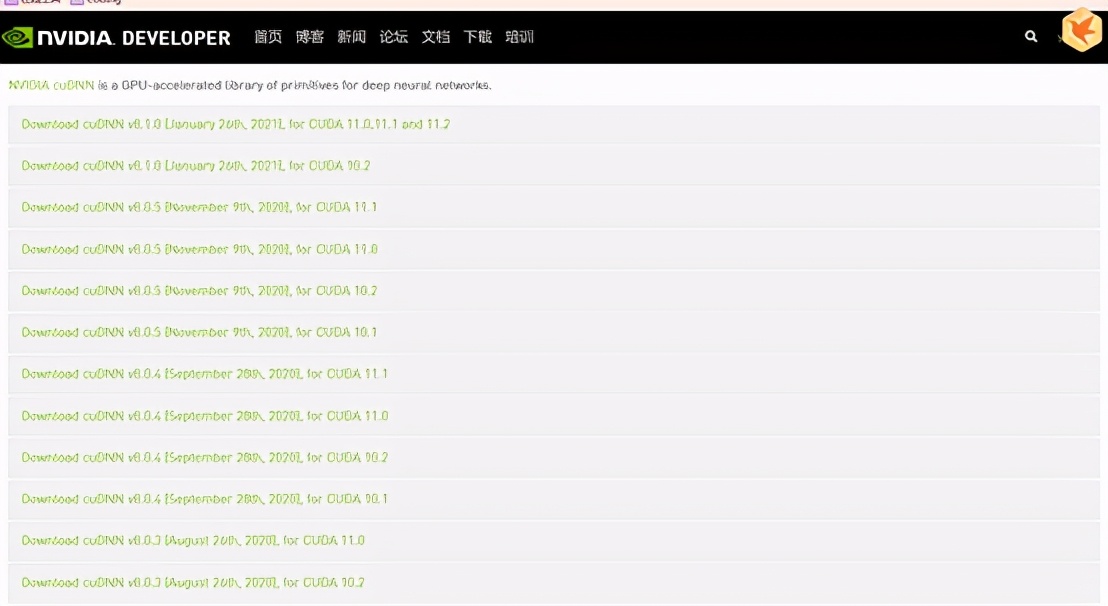
然后去界面选择要下载的CUDNN版本,在这里要注意,一定要下载与CUDA相匹配的CUDNN版本!!!
3 CUDA以及CUDNN安装
3.1 CUDA安装
双击下载好的CUDA,如果C盘足够大,建议使用默认路径,可以减少不必要的麻烦。如果C盘不够用,可以自定义其他地方为安装路径。不论安装在哪里,都要记住这个路径,因为后面会用到。
3.2 CUDNN安装
将下载的CUDNN文件解压出来,你会看到如下几个文件

此时,将这三个文件夹内的内容,分别复制到CUDA安装根目录对应的文件夹内,注意,是复制文件,不是直接复制文件夹。
如果你使用的是默认安装目录,那么你的目录应该是C:\Program Files\NVIDIA GPU Computing Toolkit\CUDA。在这个目录下,也存在bin,include,lib这三个文件夹
3.3 添加环境变量
右键单击‘此电脑’然后选择‘更多’,然后点击‘属性’
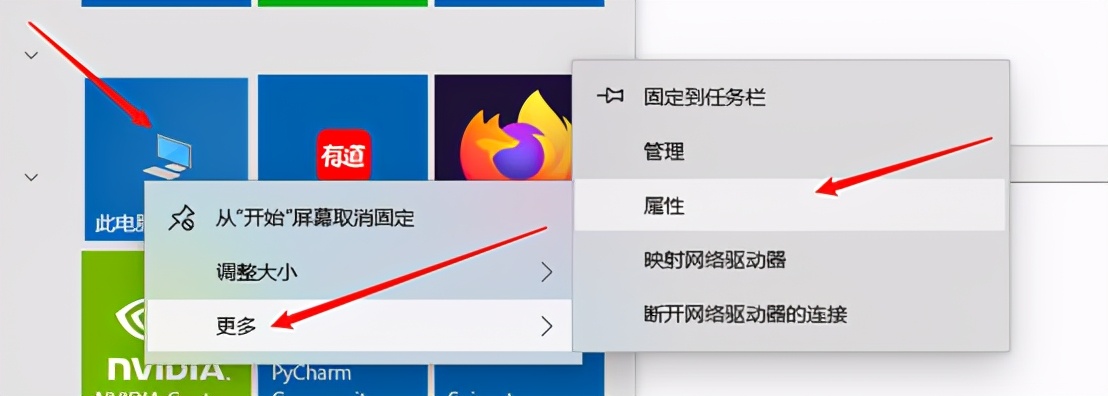
然后选择高级系统设置
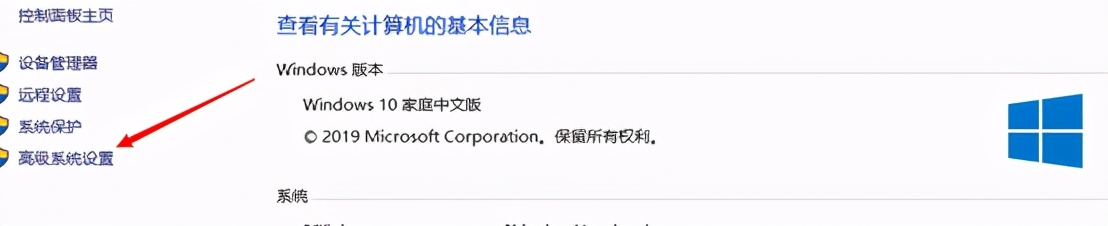
然后点击‘环境变量’
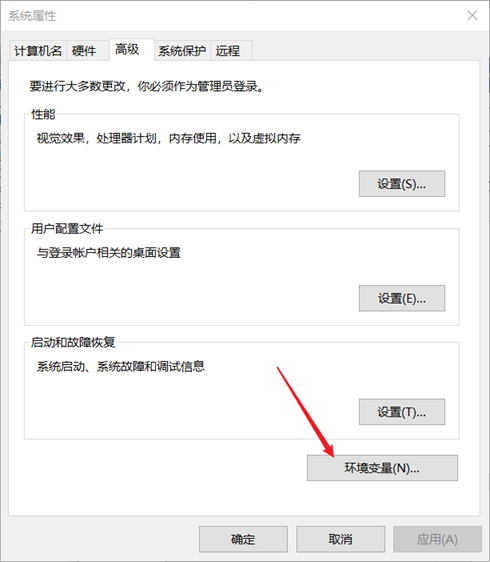
然后,选择‘path’,然后点击编辑:
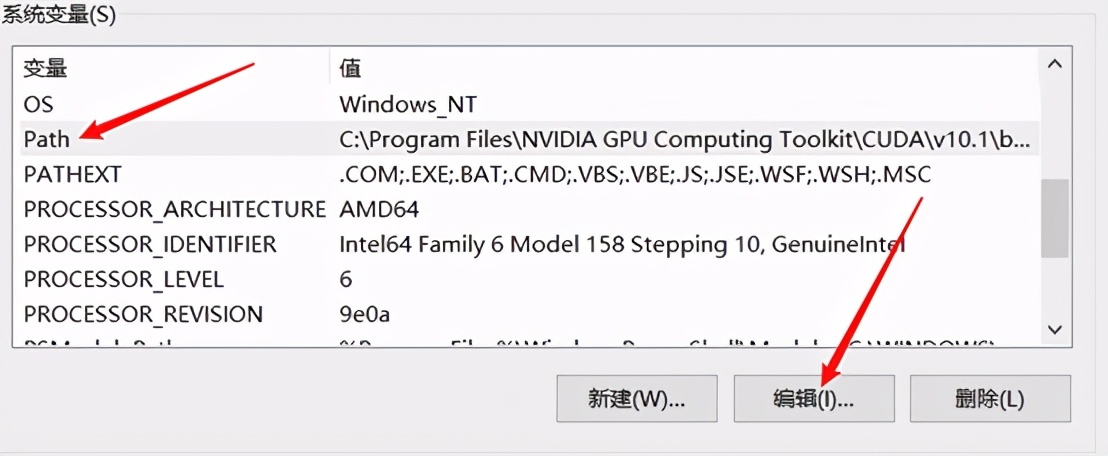
然后在新出来的界面点击‘新建’
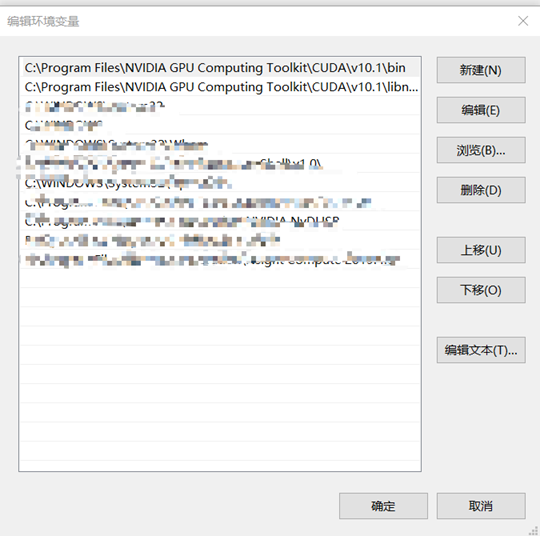
将如下几个路径添加到环境变量中:
1. C:\Program Files\NVIDIA GPU Computing Toolkit\CUDA\v10.1\bin
2. C:\Program Files\NVIDIA GPU Computing Toolkit\CUDA\v10.1\libnvvp
3. C:\Program Files\NVIDIA GPU Computing Toolkit\CUDA\v10.1\bin
4. C:\Program Files\NVIDIA GPU Computing Toolkit\CUDA\v10.1\extras\CUPTI\lib64
注意:要填写你自己的安装路径!!!
3.4 测试是否安装成功
3.4.1 进入Windows命令行
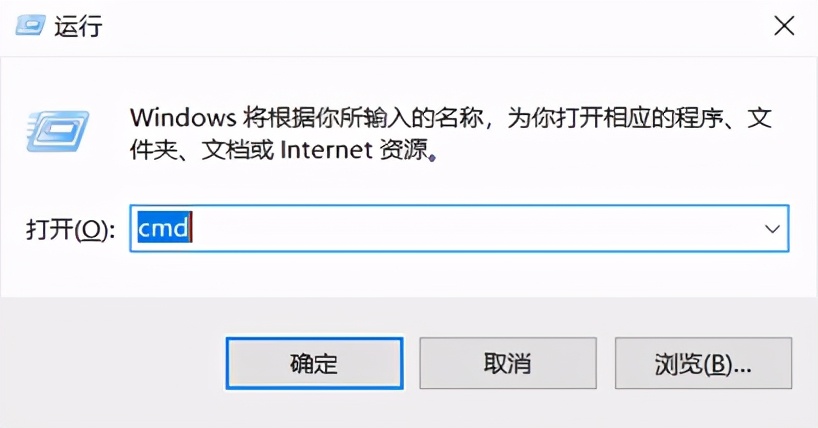
3.4.2 进入 C:\Program Files\NVIDIA GPU Computing Toolkit\CUDA\v10.1\extras\demo_suite目录
cd C:\Program Files\NVIDIA GPU Computing Toolkit\CUDA\v10.1\extras\demo_suite

运行deviceQuery.exe和bandwidthTest.exe文件
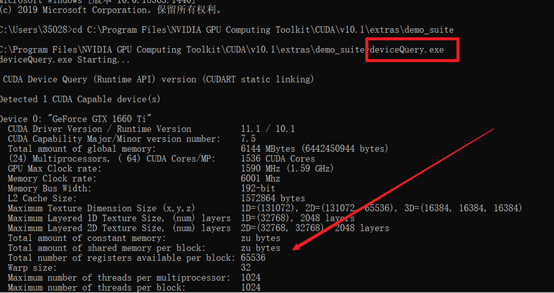
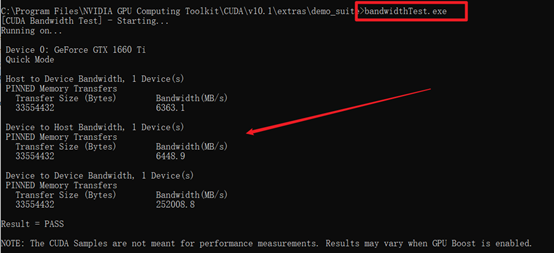
如果都没有报错,那么就是安装成功了。
你还可以在cmd下输入nvcc -V查看CUDA的版本
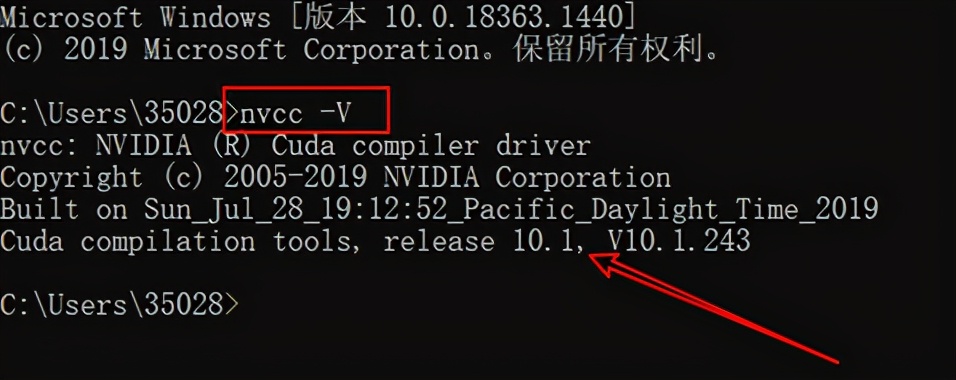
至此,显卡的硬件配置完全完成了。


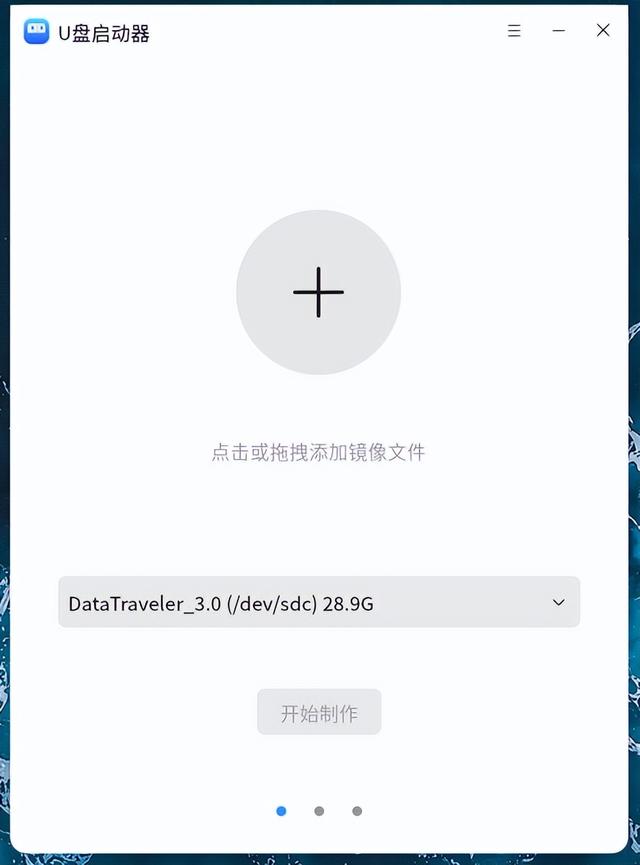

![RedHat服务器上[Errno 5] OSError: [Errno 2]的解决方法](https://img.pc-daily.com/uploads/allimg/4752/11135115c-0-lp.png)

