1.打开虚拟机软件VMware Workstation Pro
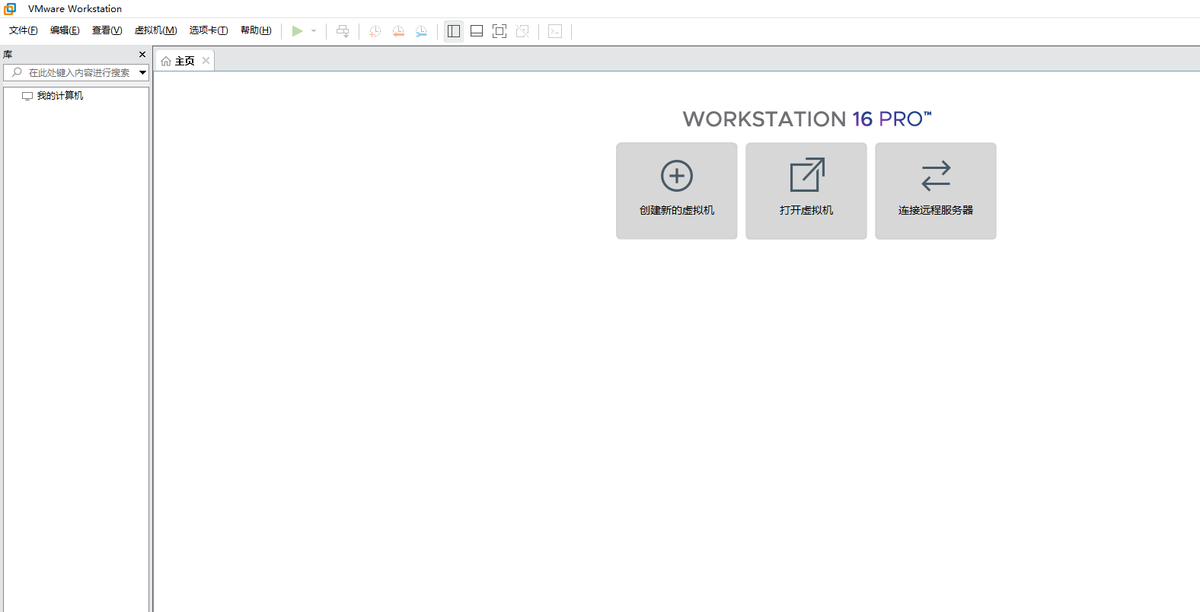
2.选择创建新的虚拟机
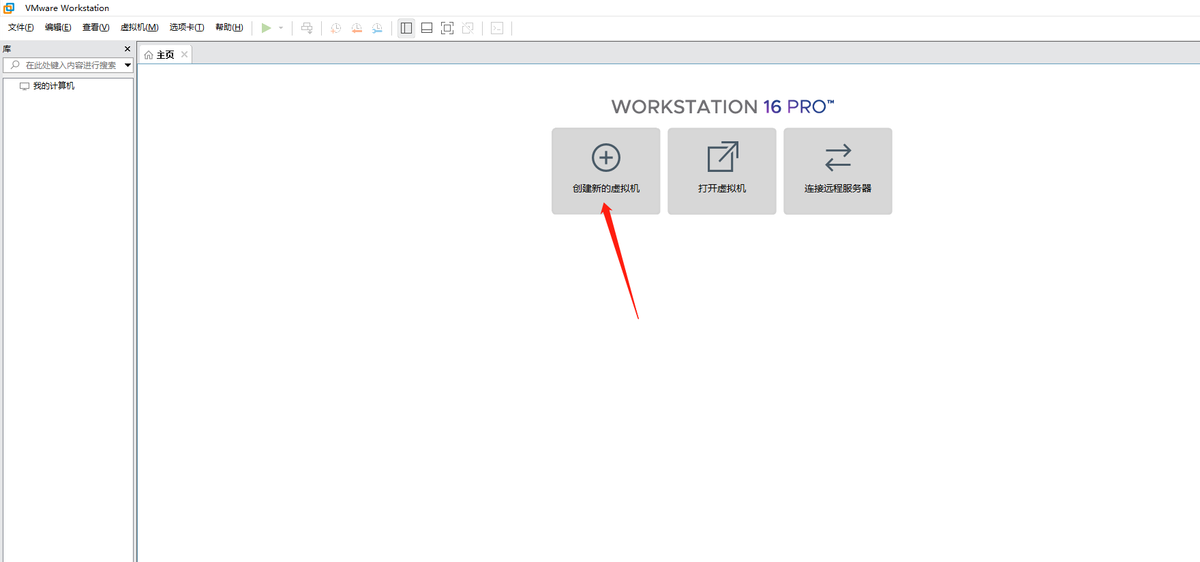
3.下一步
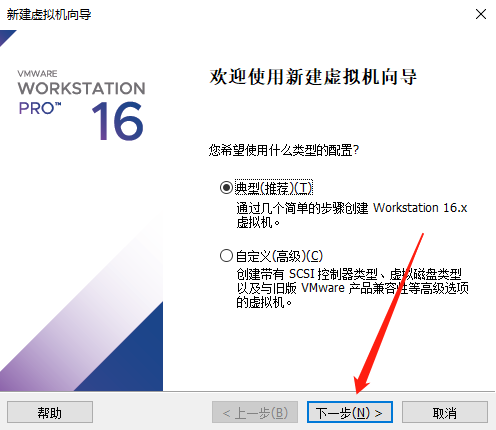
4.选择稍后安装操作系统 下一步
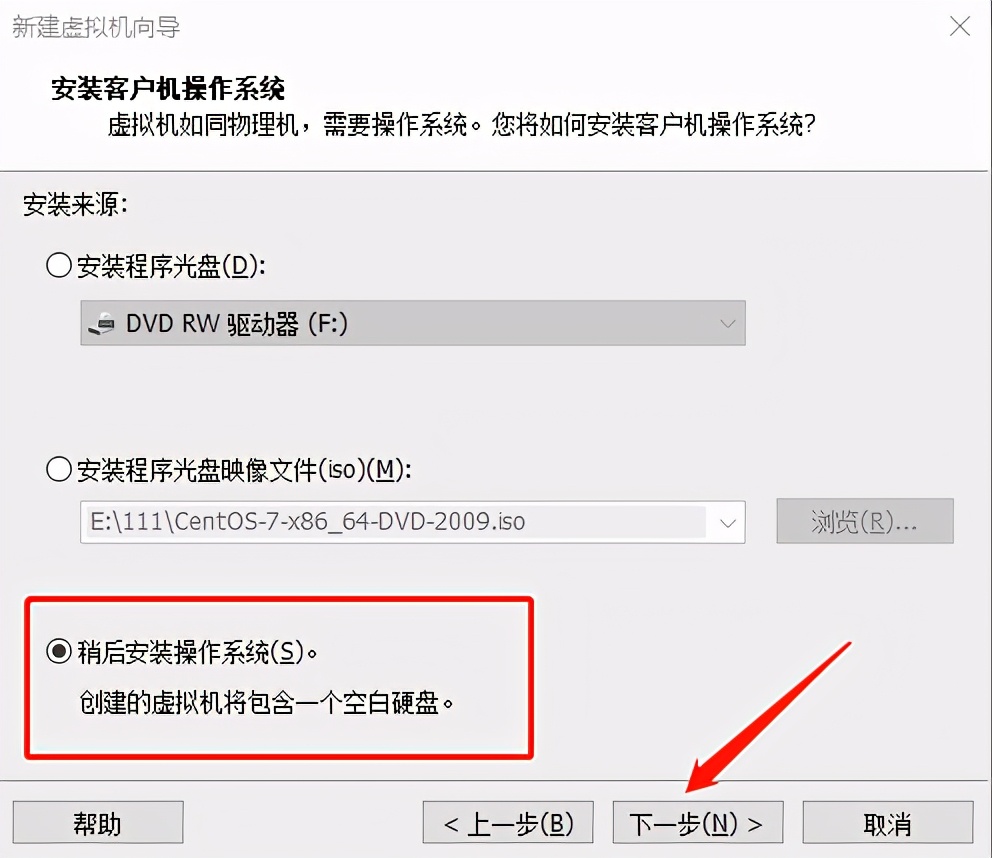
5.选择linux 版本根据需要选择
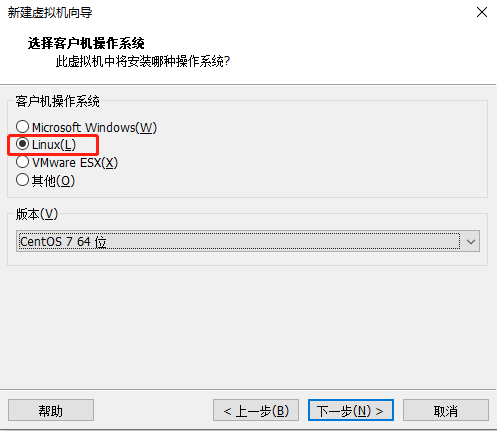
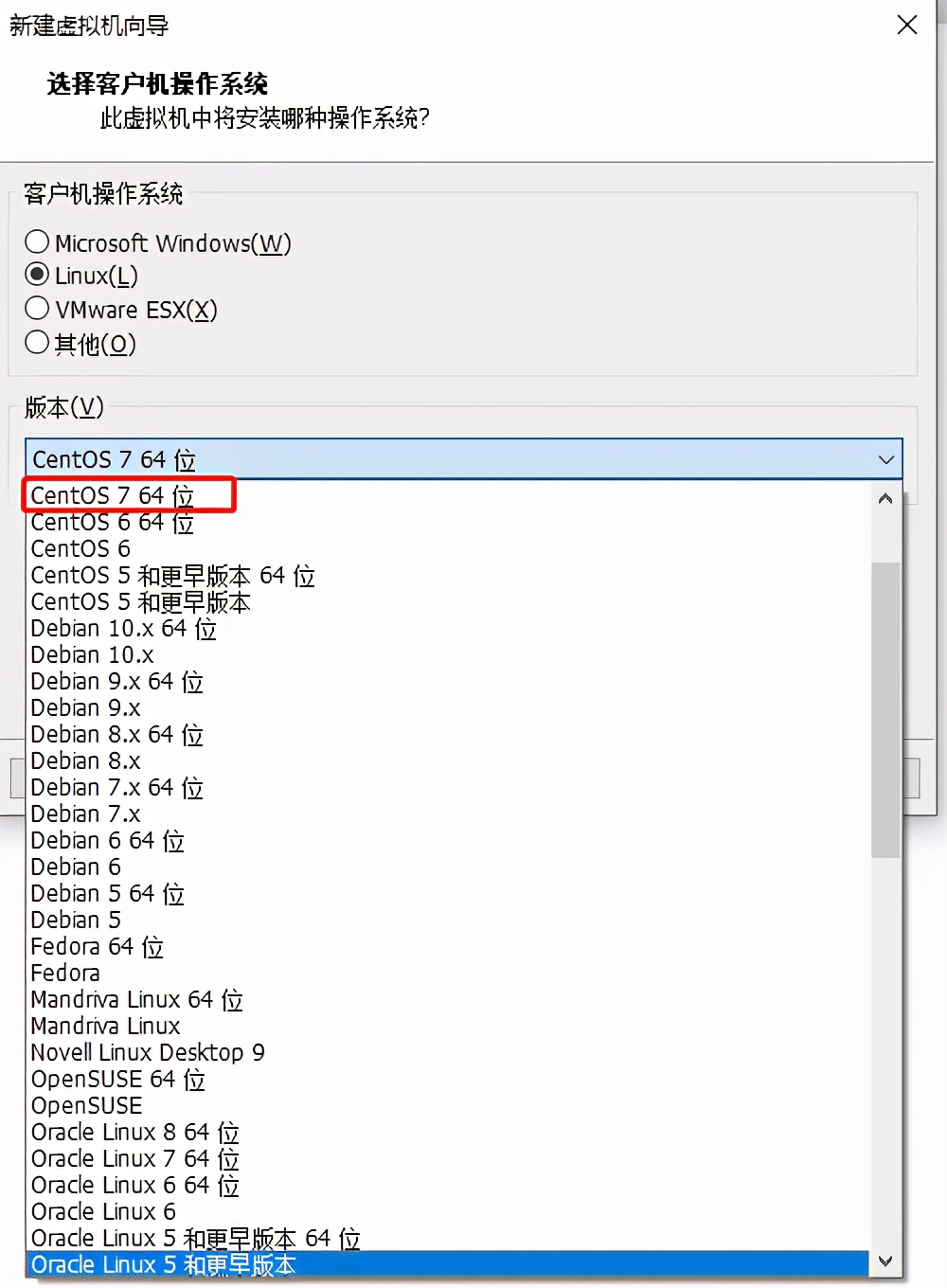
下一步
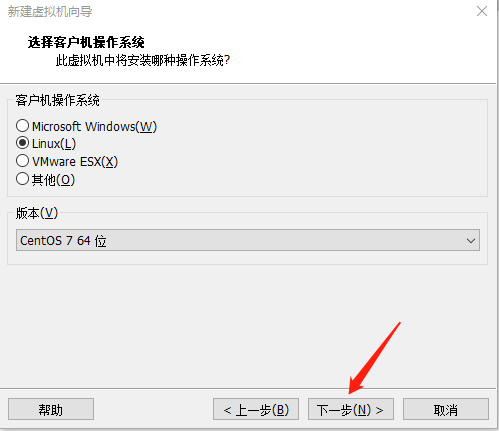
6.虚拟机名称“自定义” 系统存储位置“默认C盘,建议更改其他盘存储位置”选择浏览即可
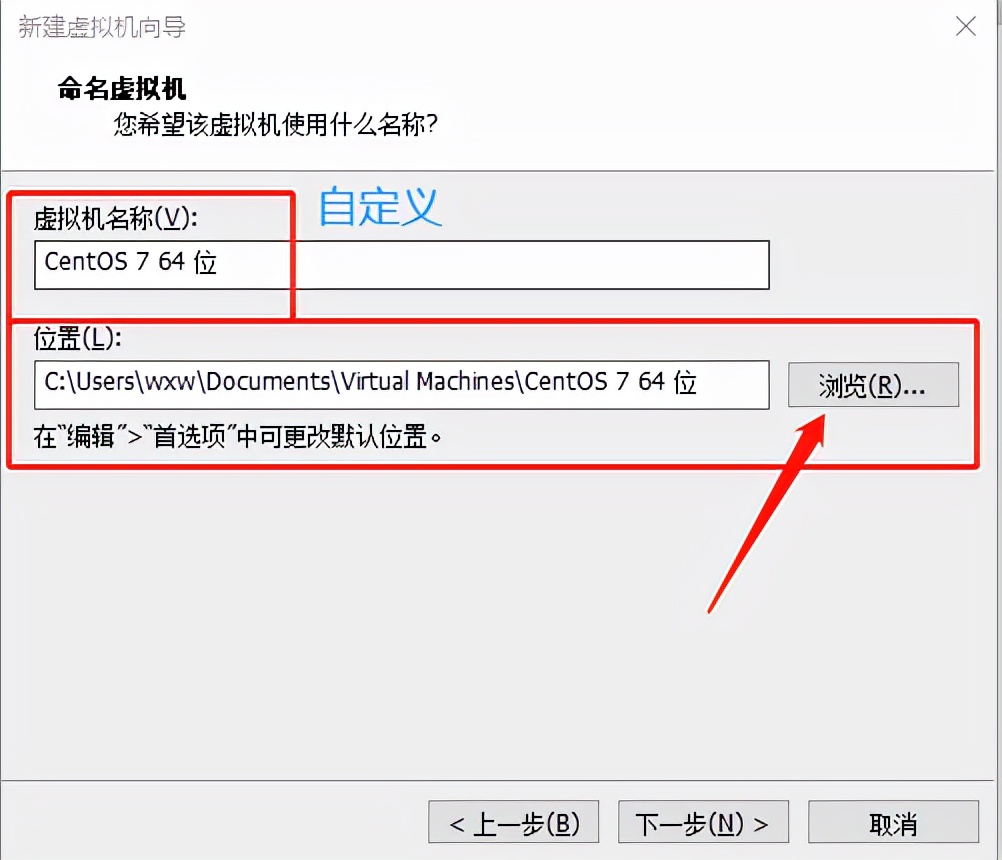
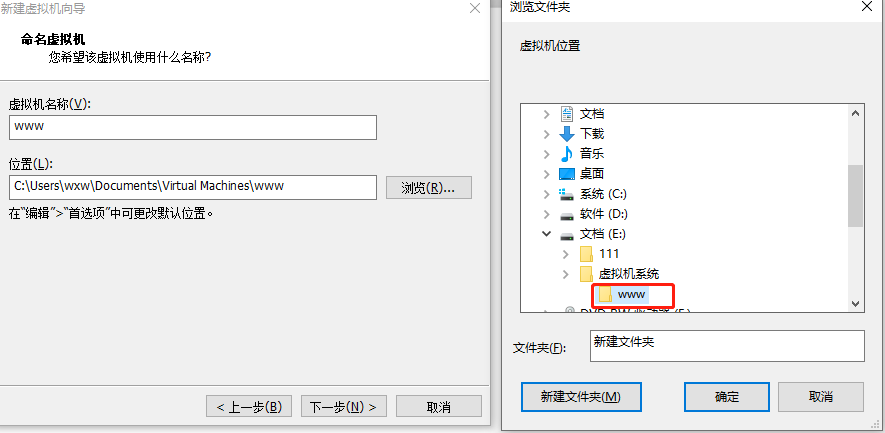
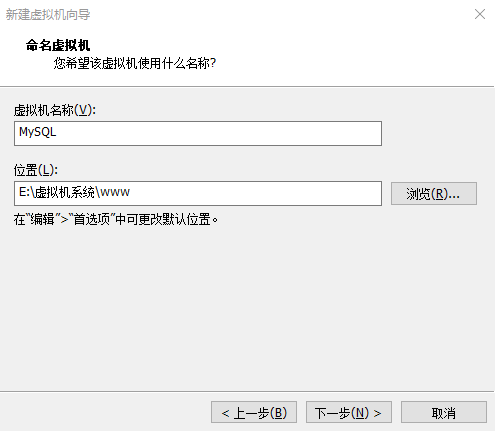
7.下一步
8.存储空间根据自己需求,自定义大小
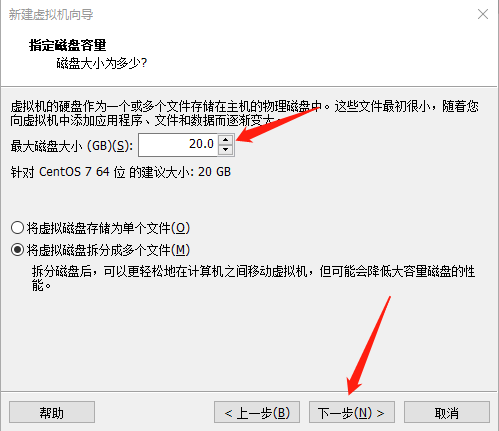
9.自定义硬件
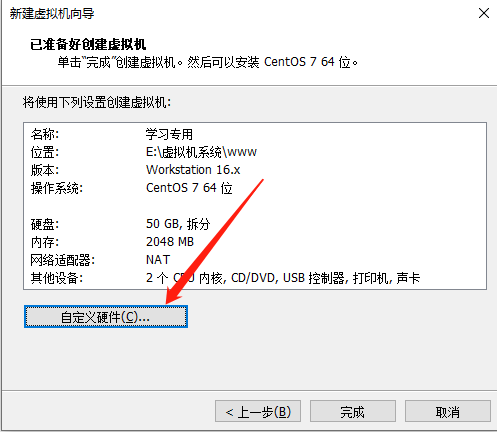
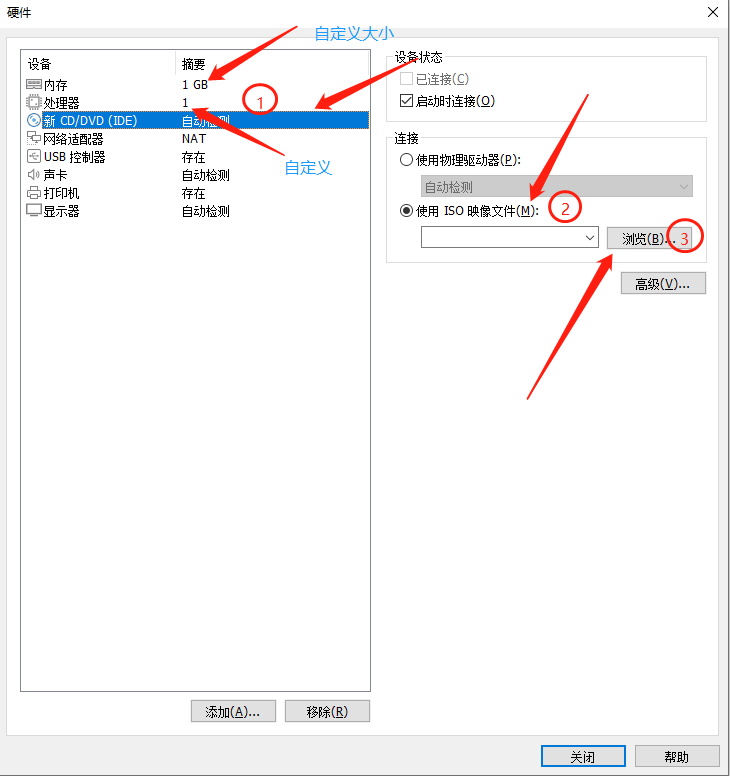
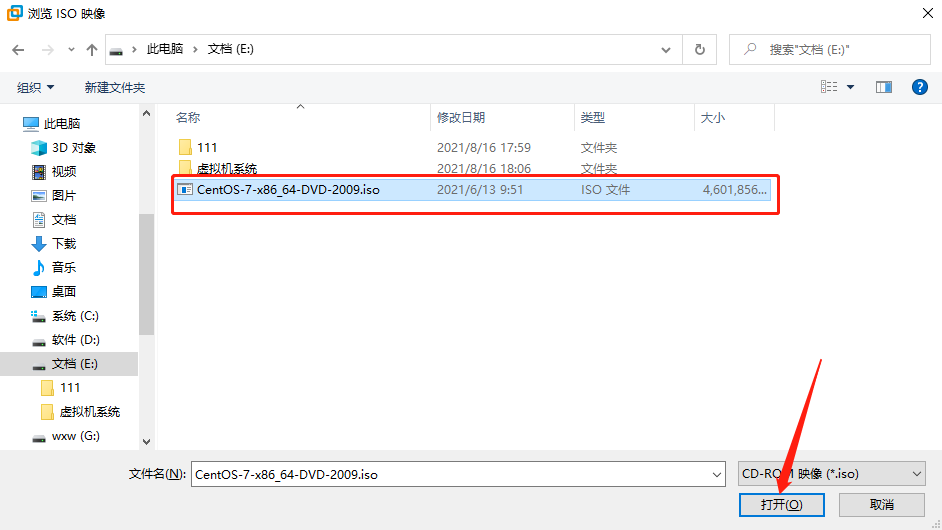
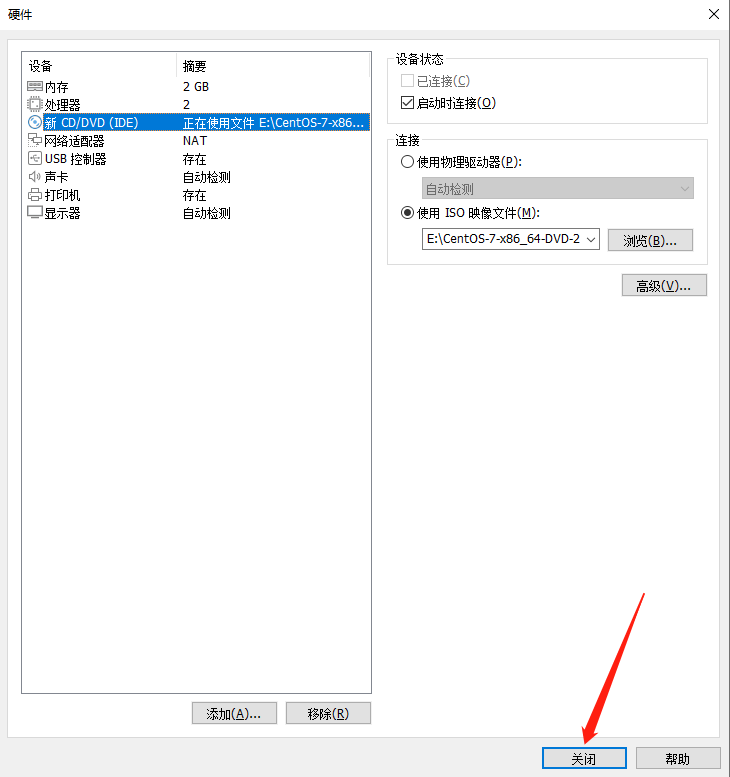
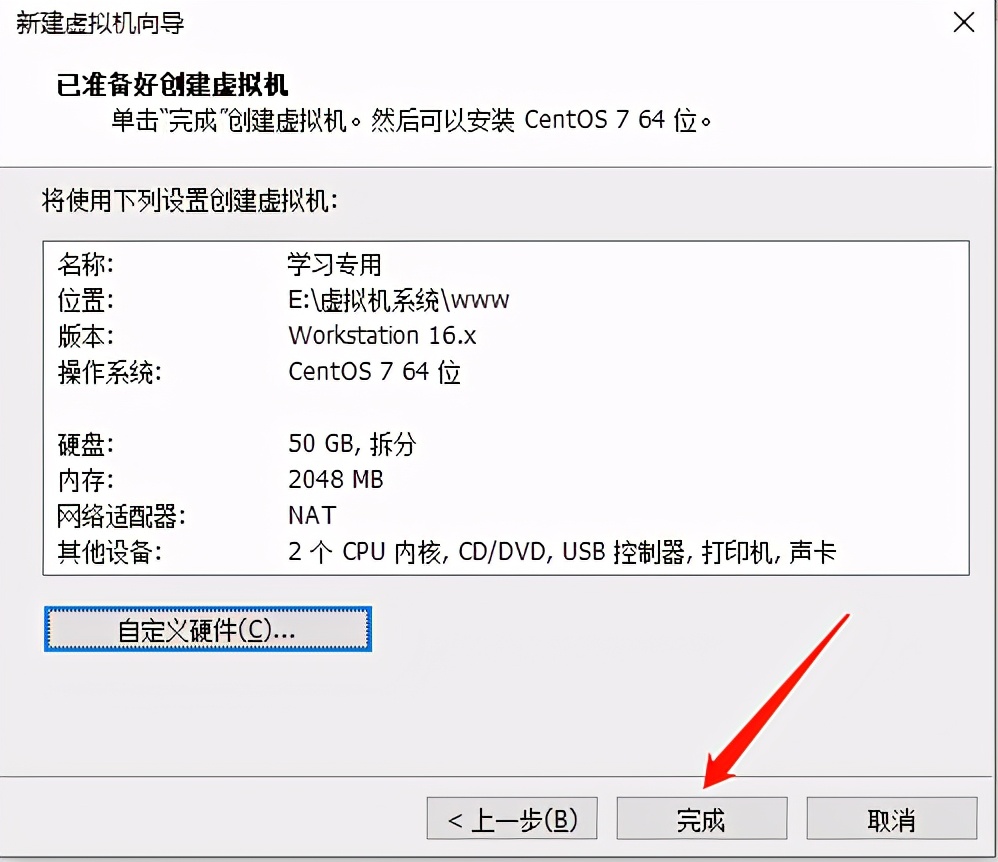
10.选择完成
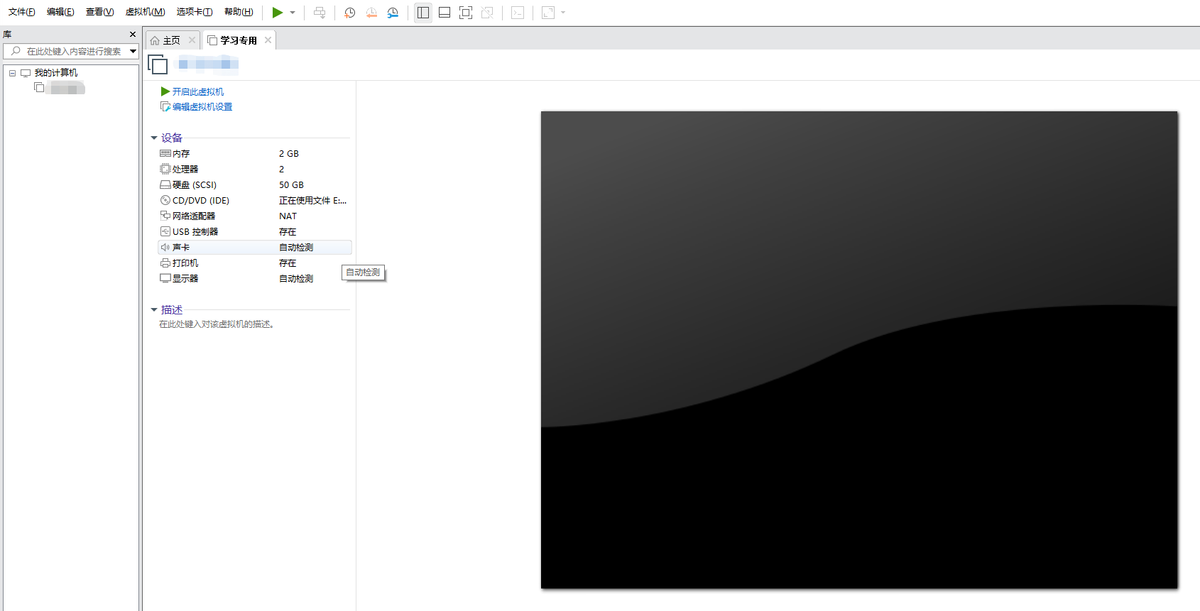
11.到此虚拟机已经安装完成
12.开启此虚拟机
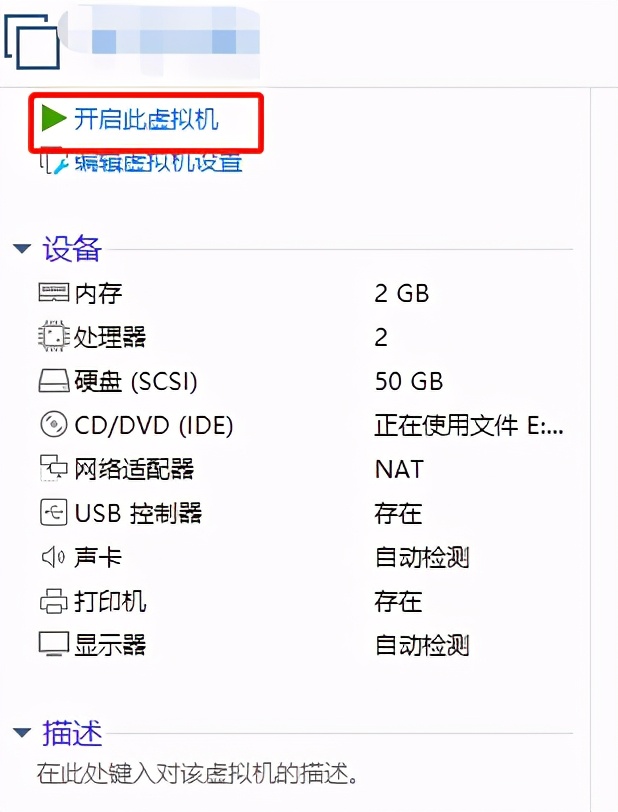
13进入系统引导界面进行配置
13.1安装centos7
13.2测试光盘镜像并安装系统
13.3排错模式(修复系统、重置系统密码)
Centos7系统网卡名称
默认系统的网卡名称为eth0 eth1 ---centos6
默认系统的网卡名称为ens33 ens34 ---centos7
调整网卡名称
选择安装centos按tab键 --net.ifnames=0 biosdevname=0
从虚拟主机返回到Windows系统方法:ctrl+alt
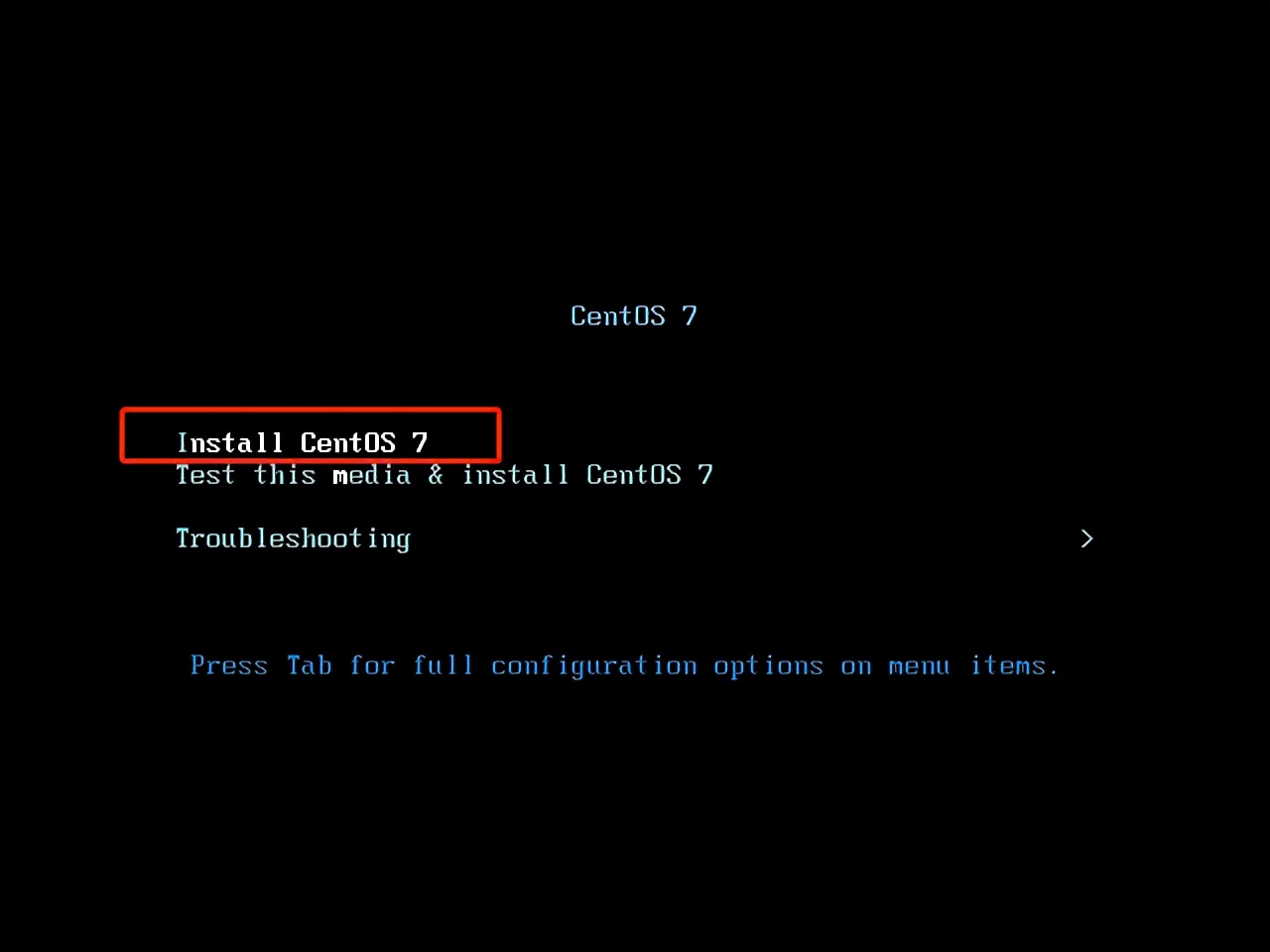
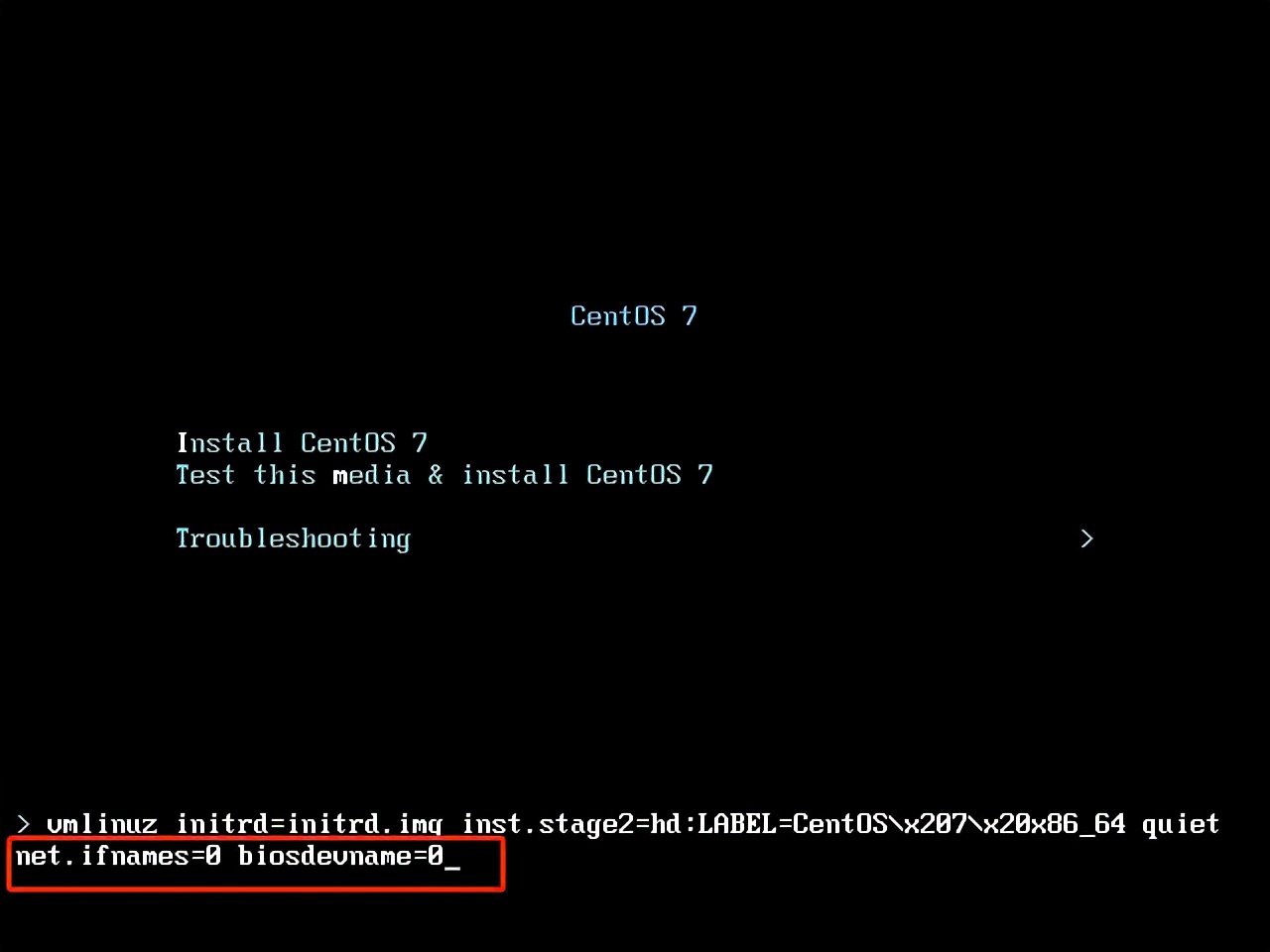
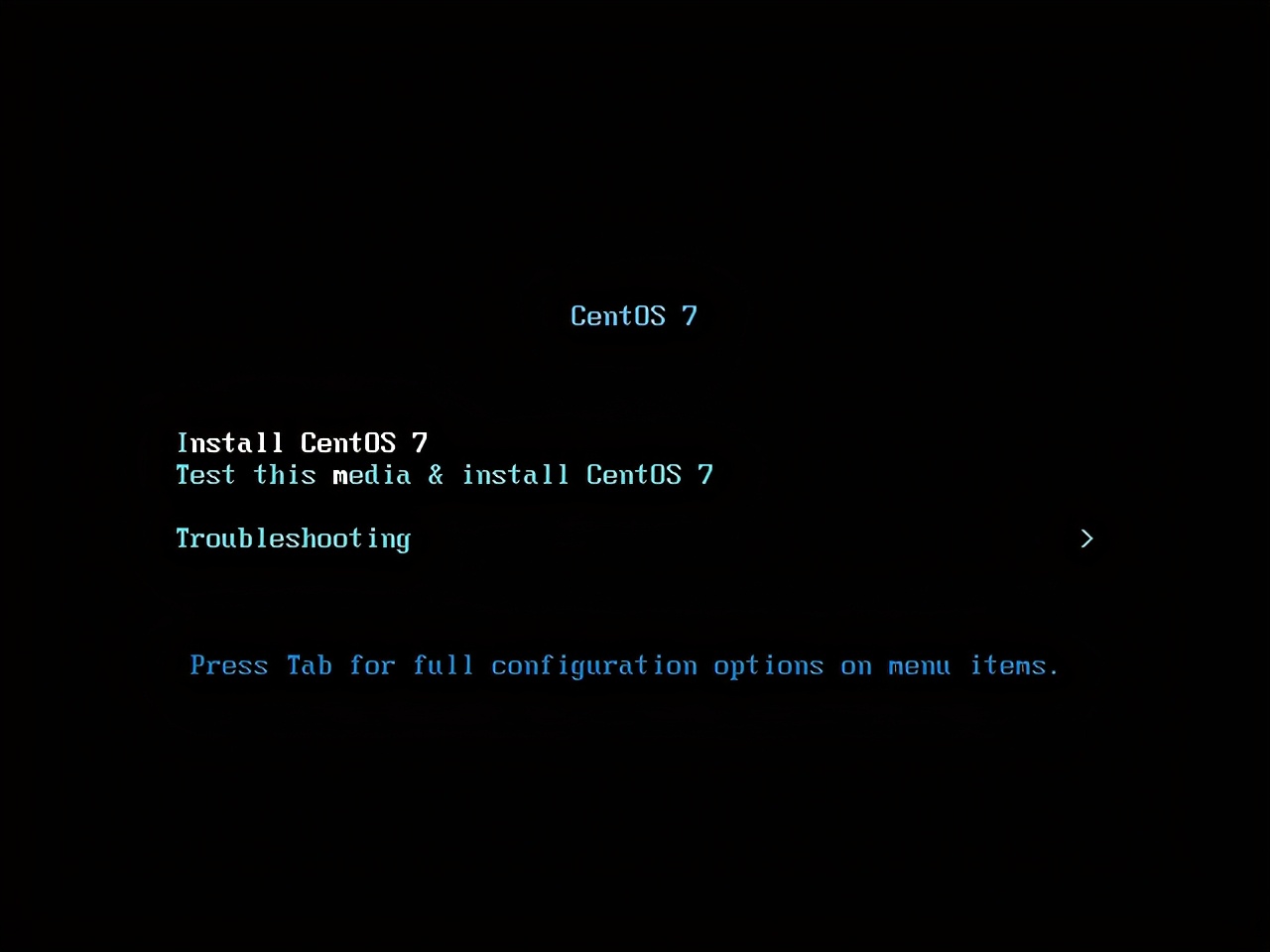
第二部分:对安装系统语言进行设置(建议英文)
2.1默认是英文
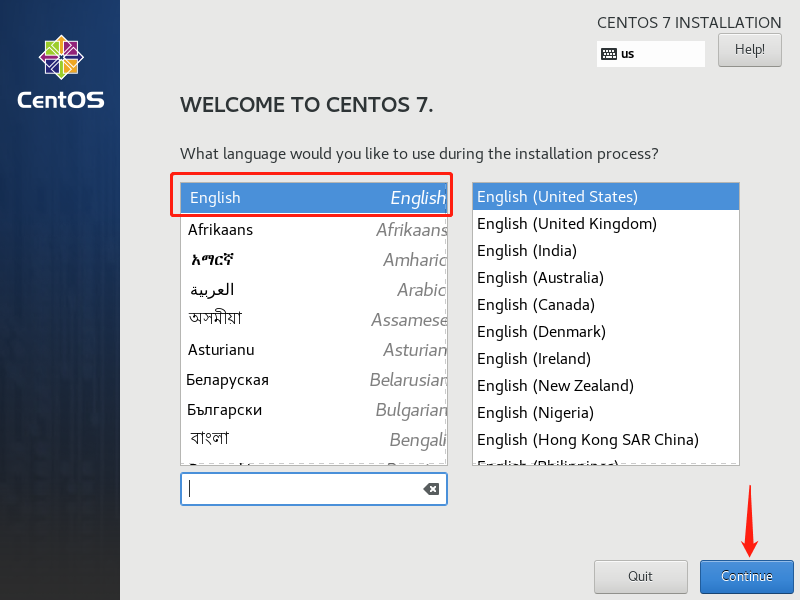
3第三部分:对系统安装过程进行设置
3.1系统网络的配置
system – network && hostname
sonfigure—通用配置(激活网卡功能)--IP地址进行了设置
系统主机名设置
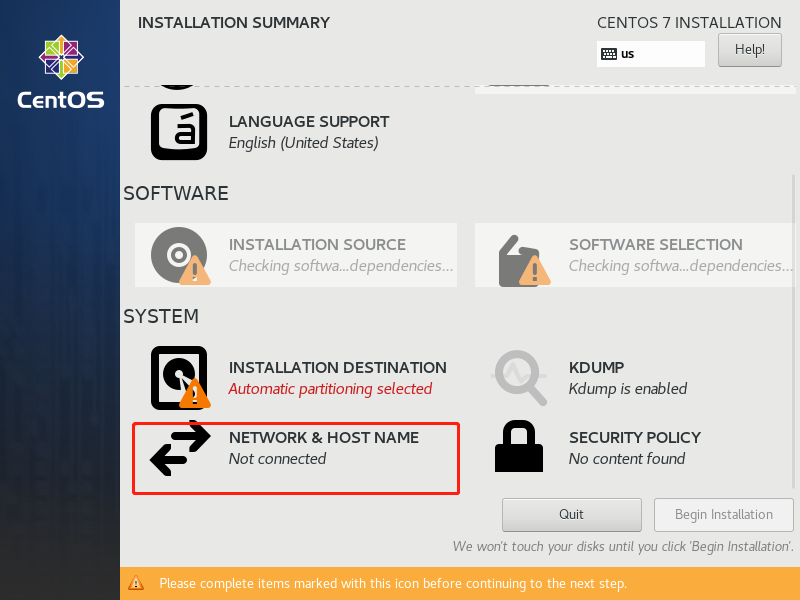
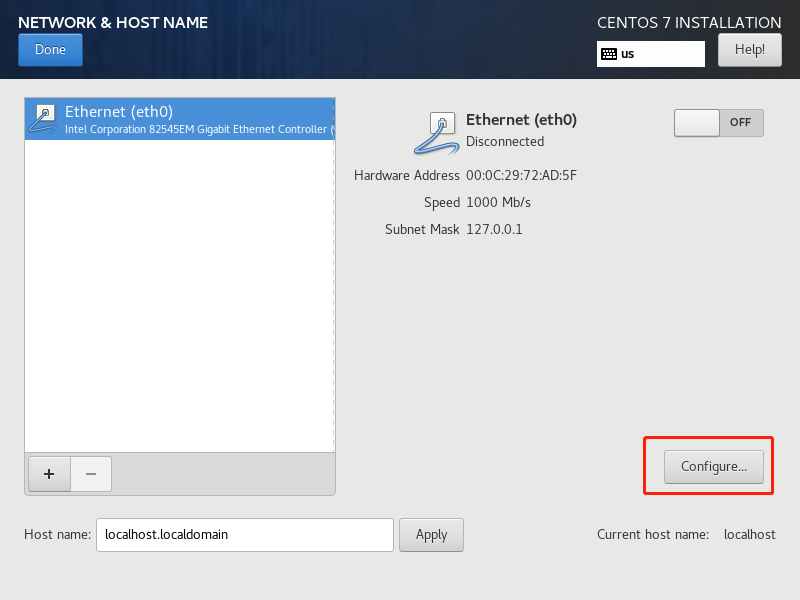
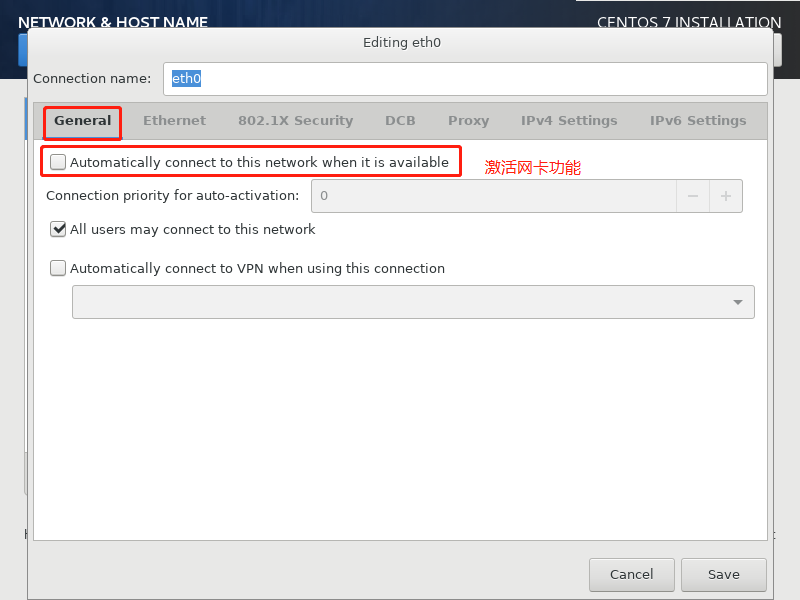
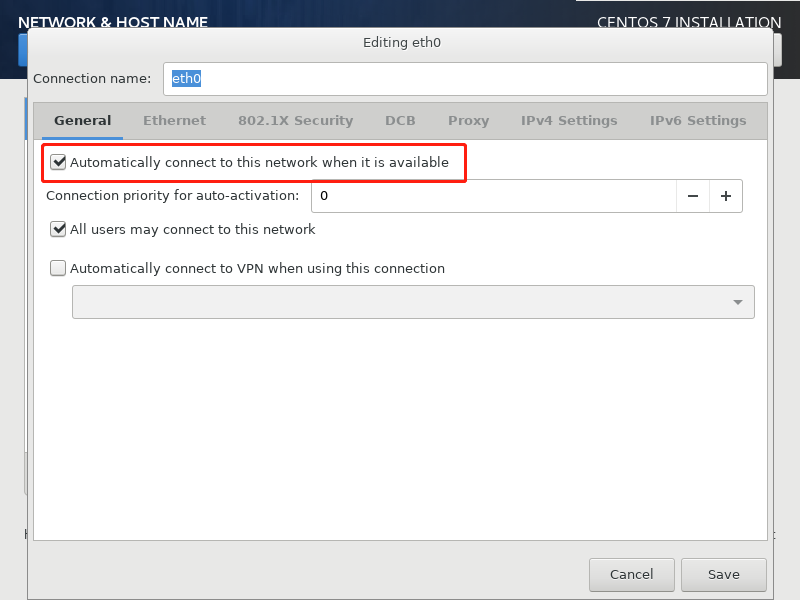
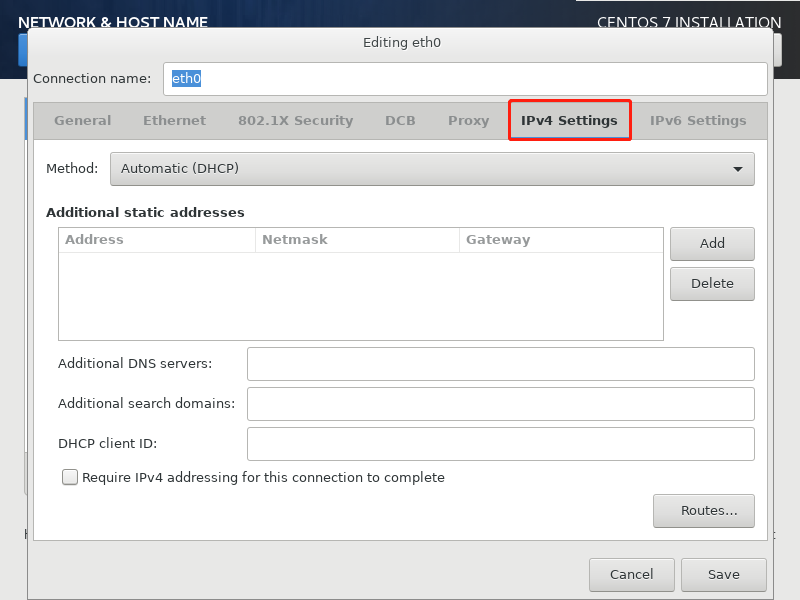
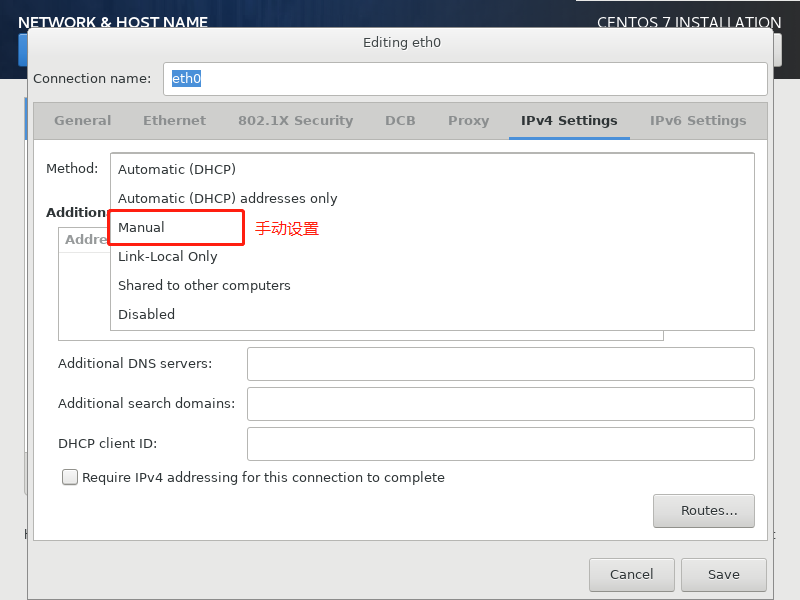
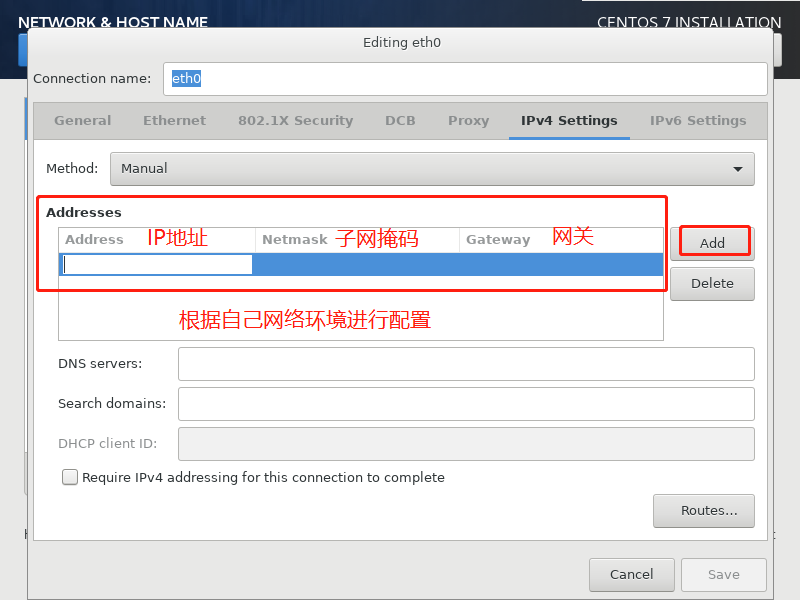
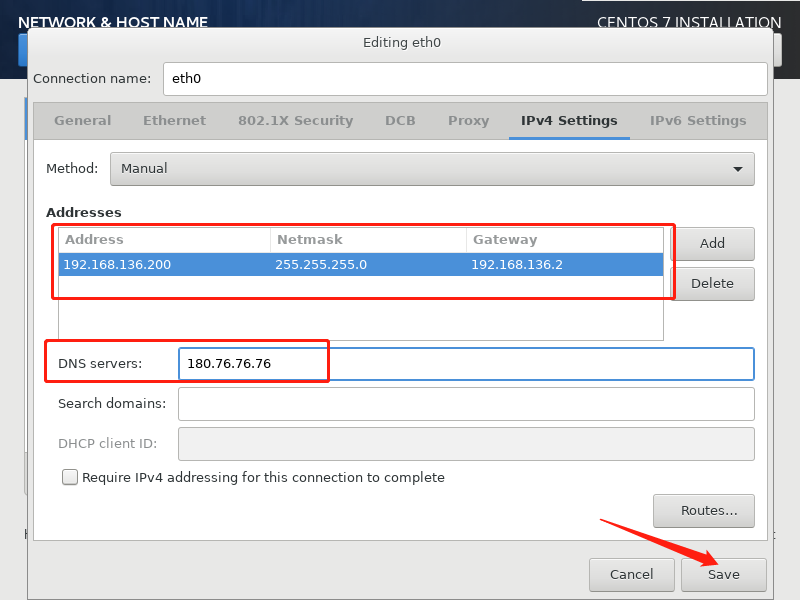
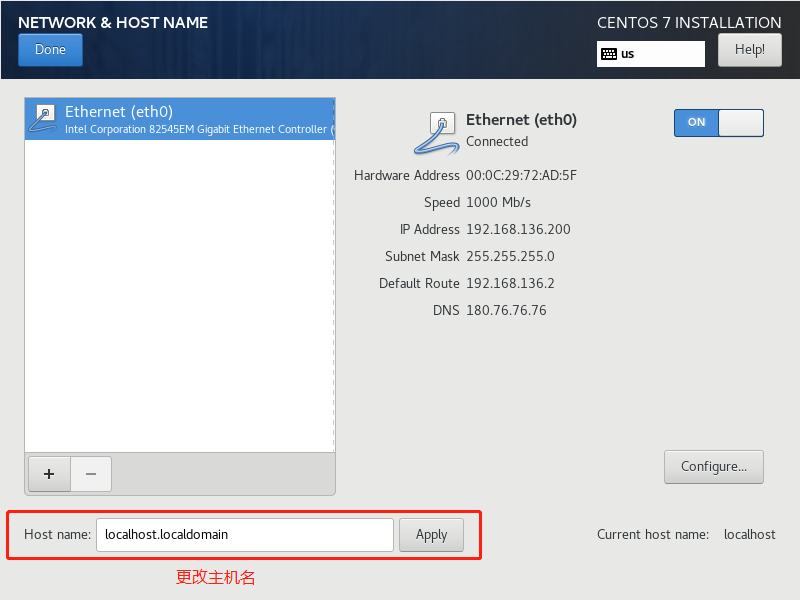
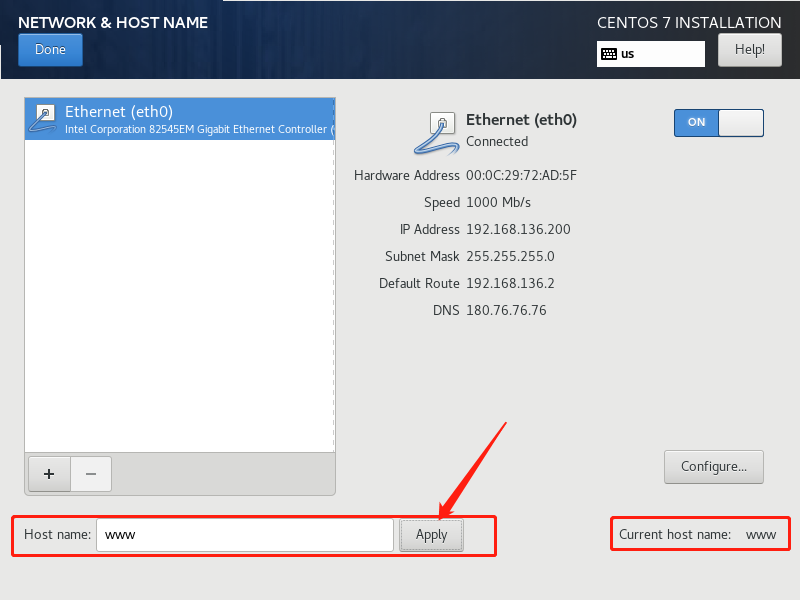
3.2系统分区的配置
system –install destination 进行系统分区
3.2.1通用分区方案
c盘==/boot 引导分区 200MB
=/swap 交换分区 当内存不够用得时候,将硬盘中的空间充当内存使用
内存<8G
建议交互分区大小=内存大小的1.5倍 内存1G—swap1.5G
内存>=8G
建议交互分区大小=8G
=/ 根分区 剩余全部空间
3.2.2数据信息比较重要的分区方案
/boot 200M
swap <8G 1.5内存大小
>=8G 8G
/ 20G-200G
/data 剩余空间大小
3.3.3 灵活分区方案
/boot 200M
swap <8G 1.5内存大小
>=8G 8G
/ 20G-200G
剩余空间不分,根据系统业务
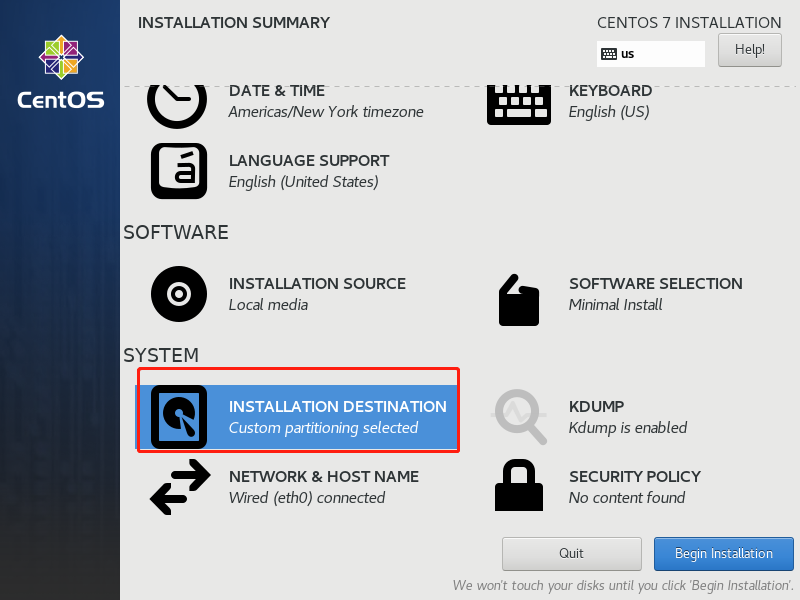
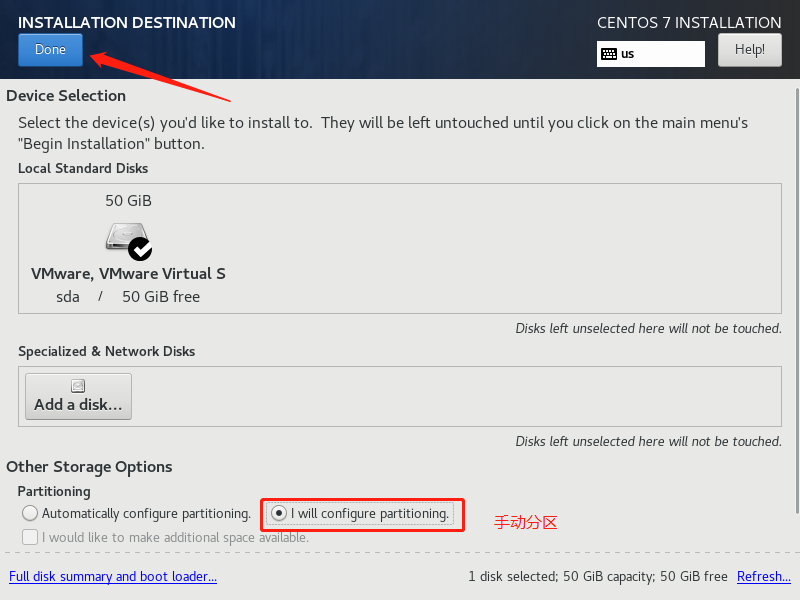
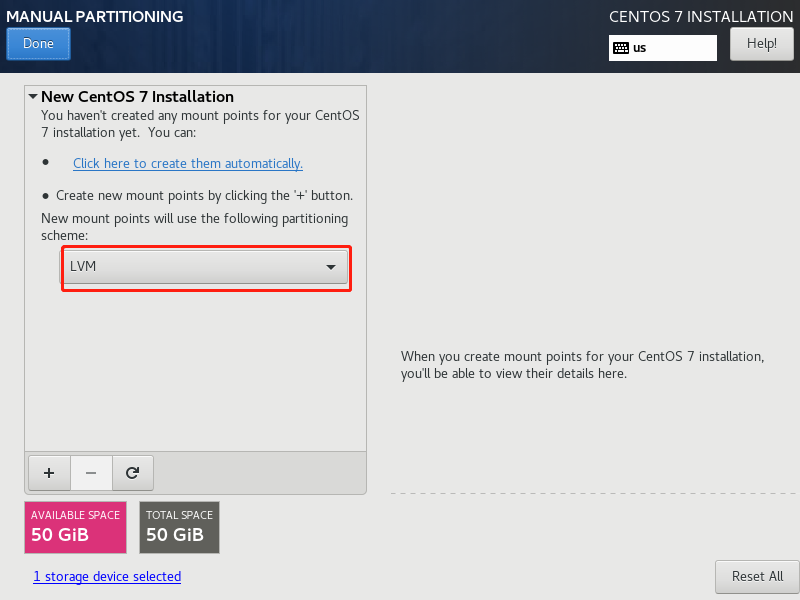
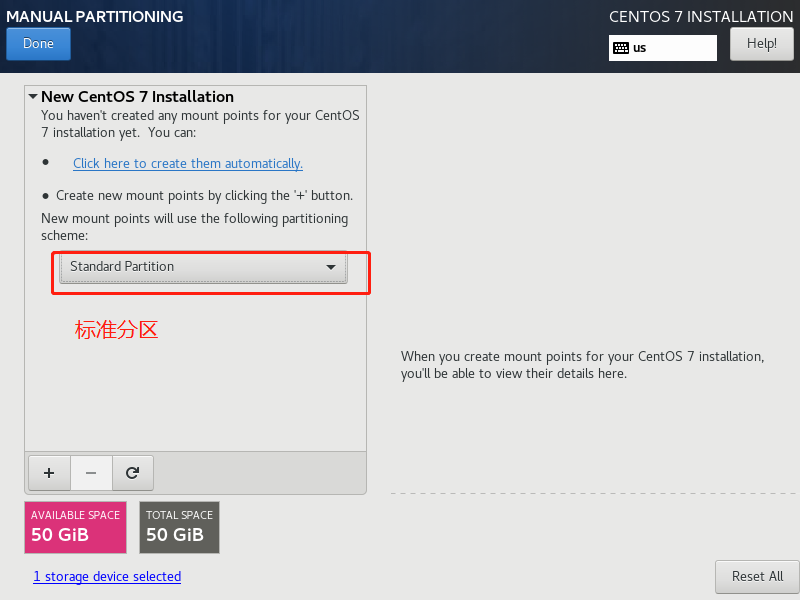
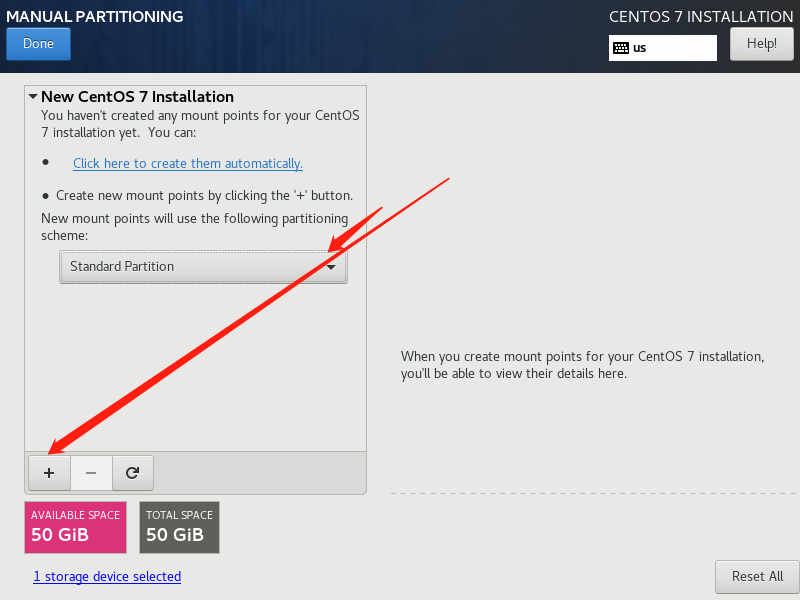
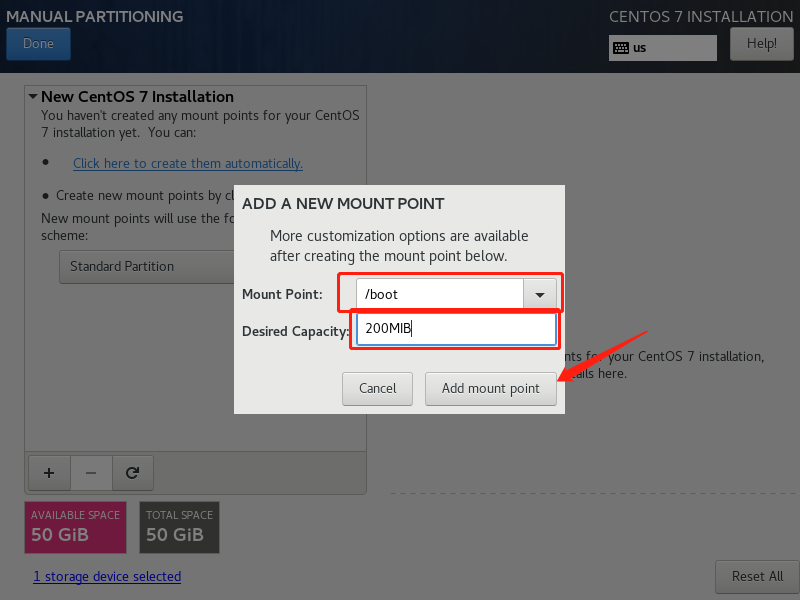
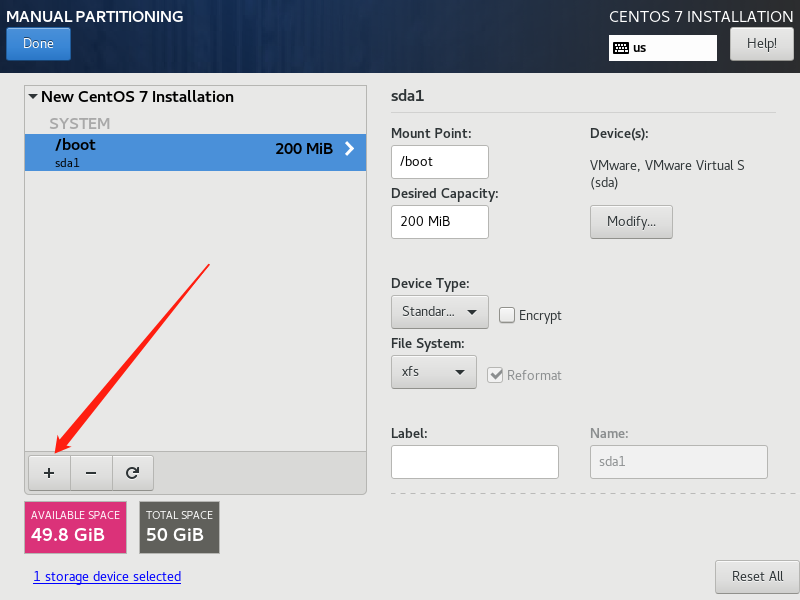
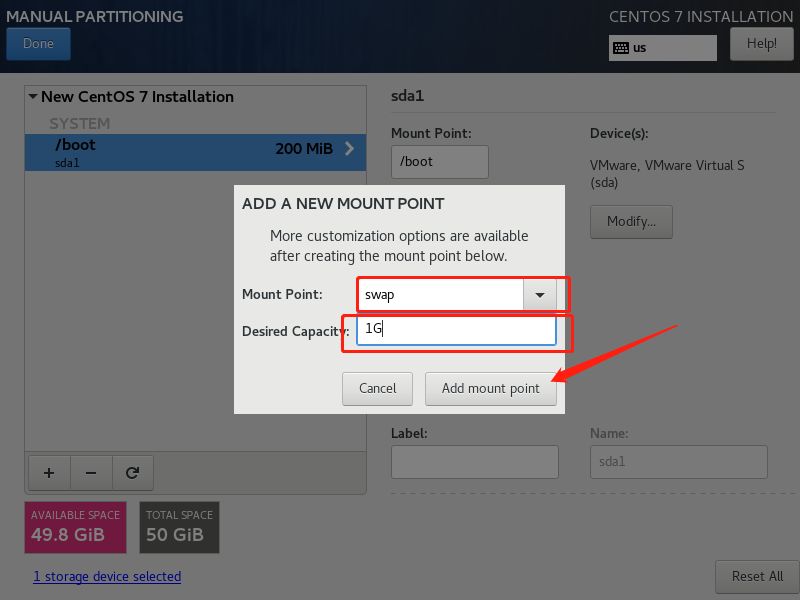
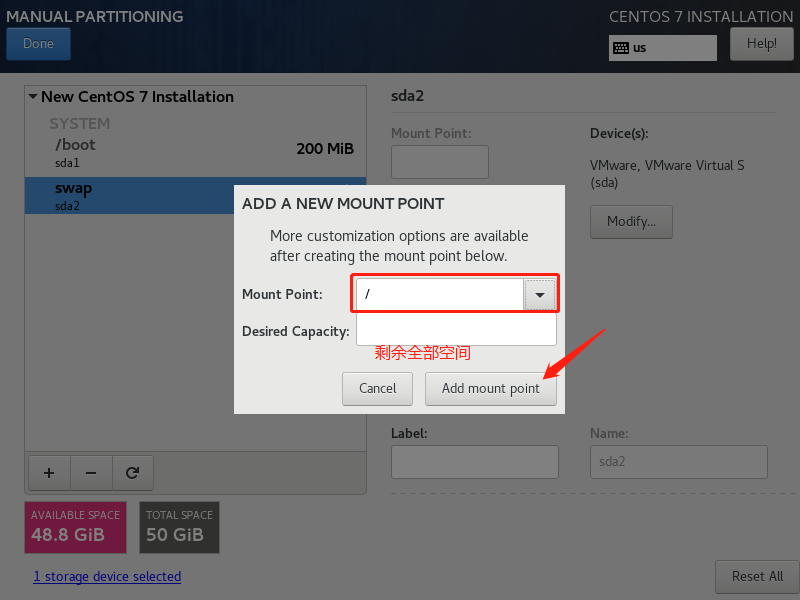
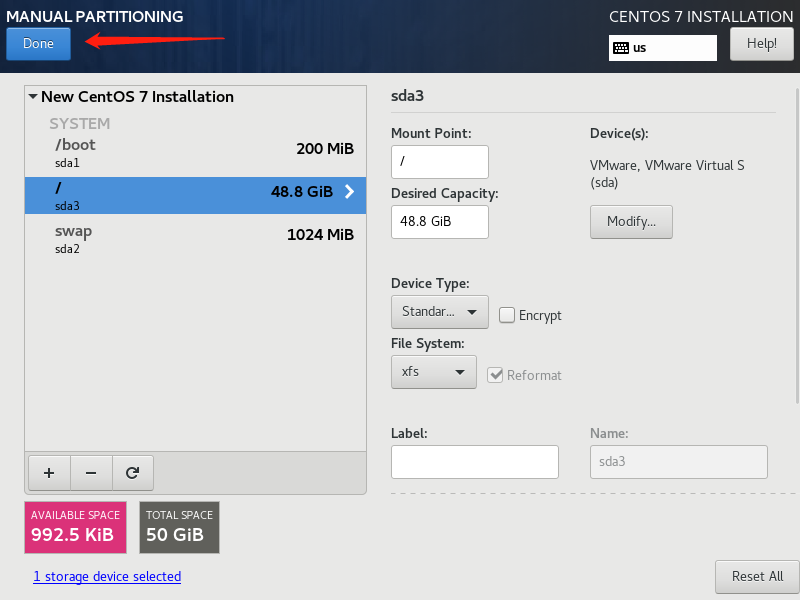
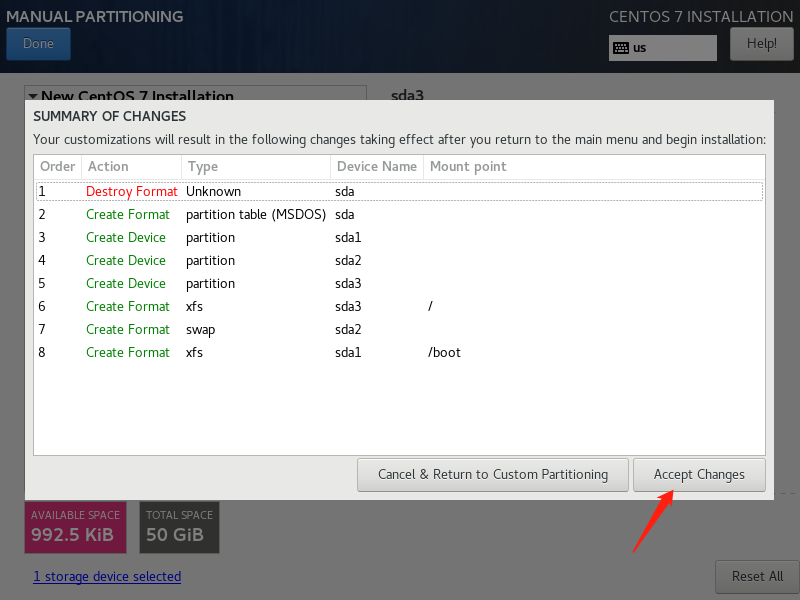
3.3系统安全的配置(关闭)
system-kdump 将宕机前系统中的内存异常信息进行保存
system-security polioy 系统的安全策略配置
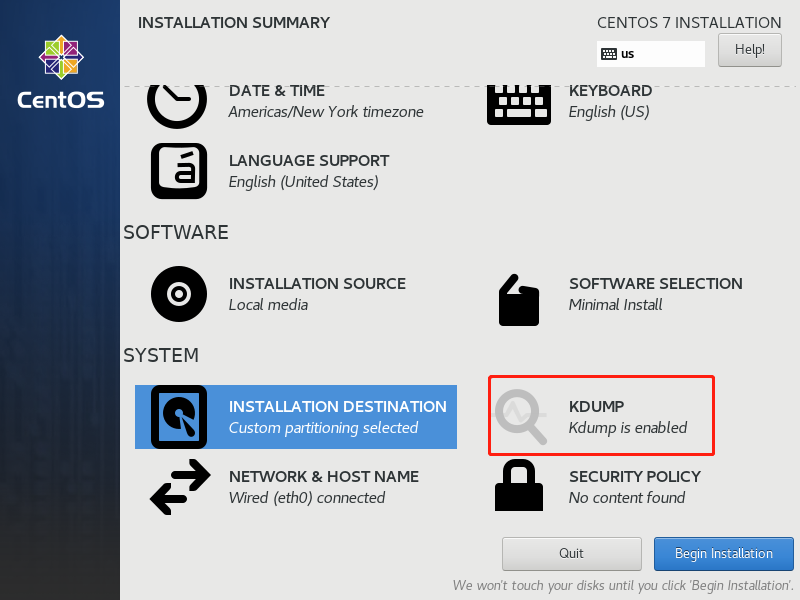
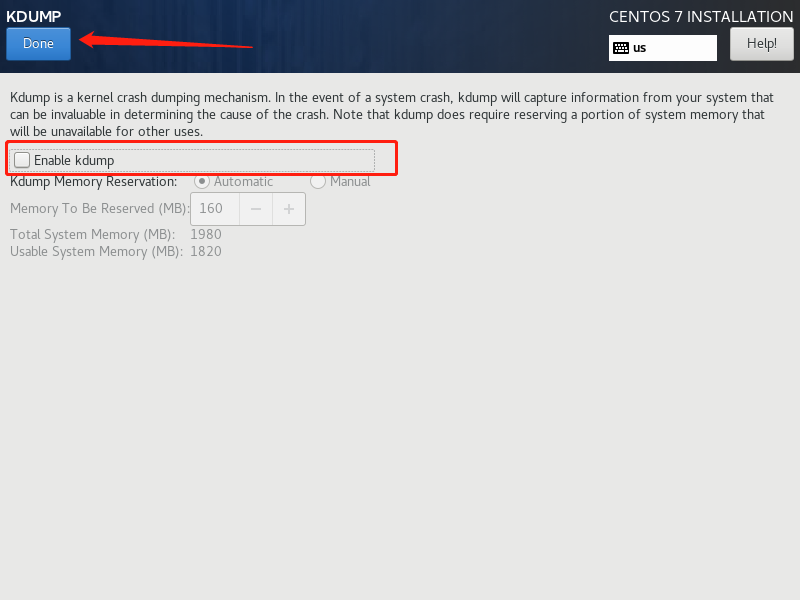
3.4系统时区的配置
localization-data time
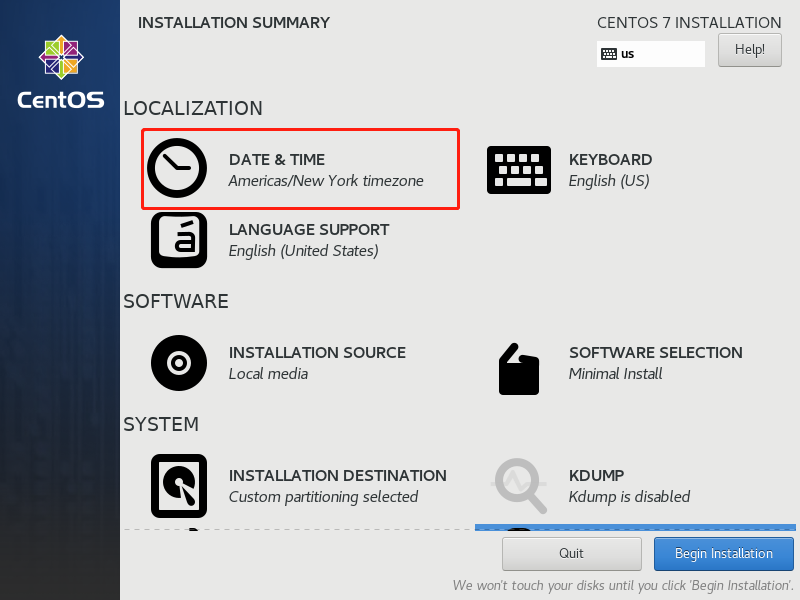
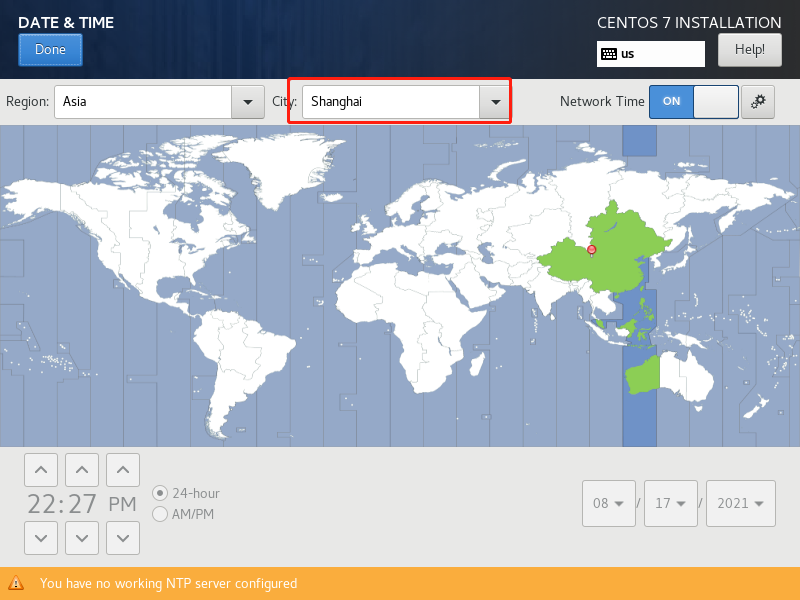
3.5系统软件的安装
software(软件) –software selection(r软件选择)
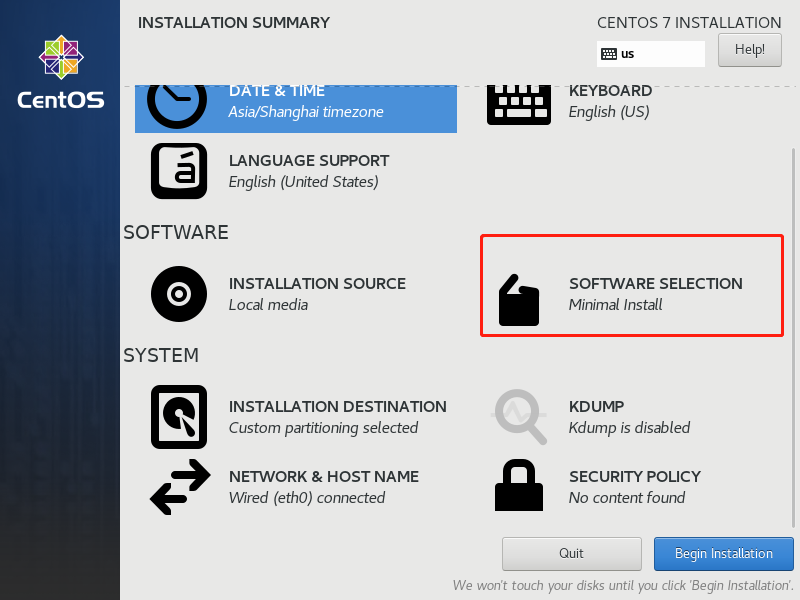
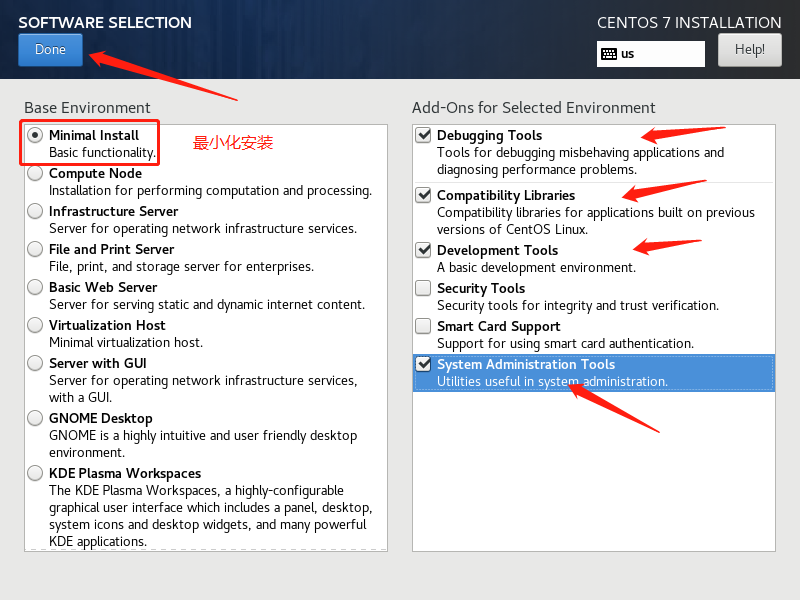
3.6创建系统用户
系统管理员用户:root
系统普通用户:www
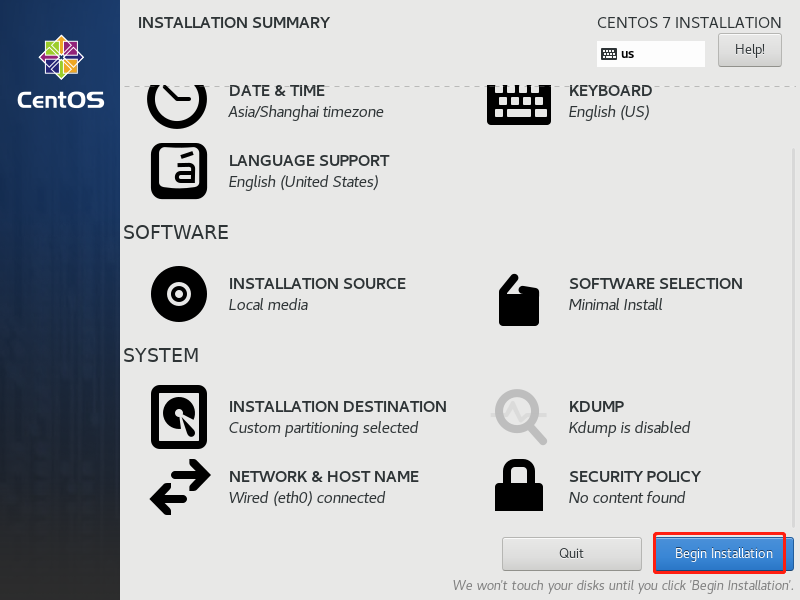
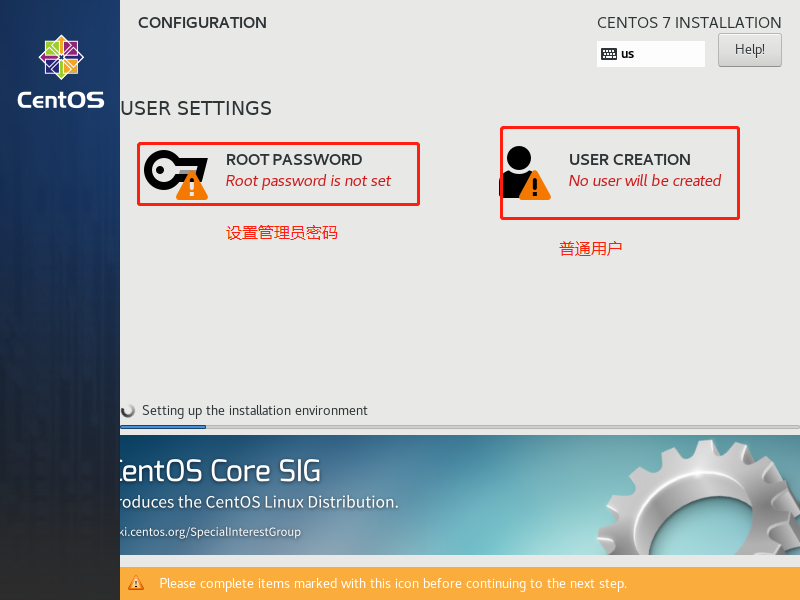
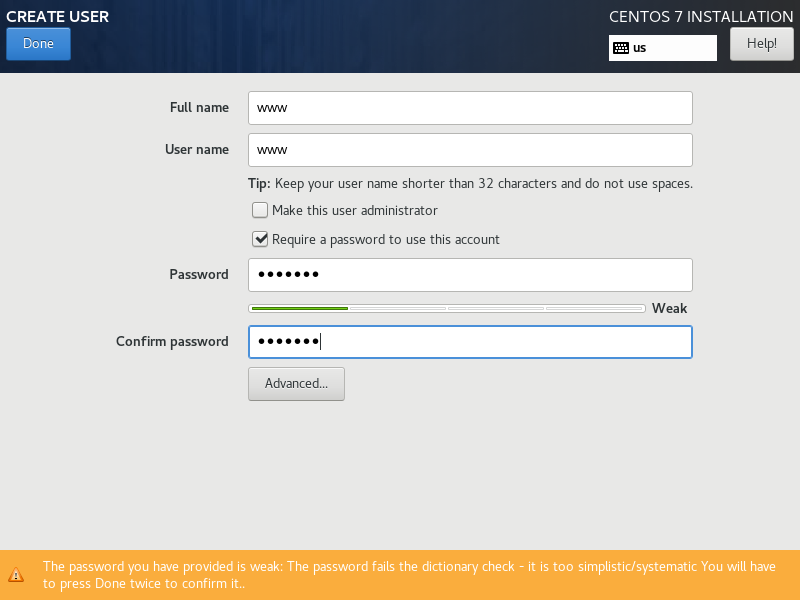
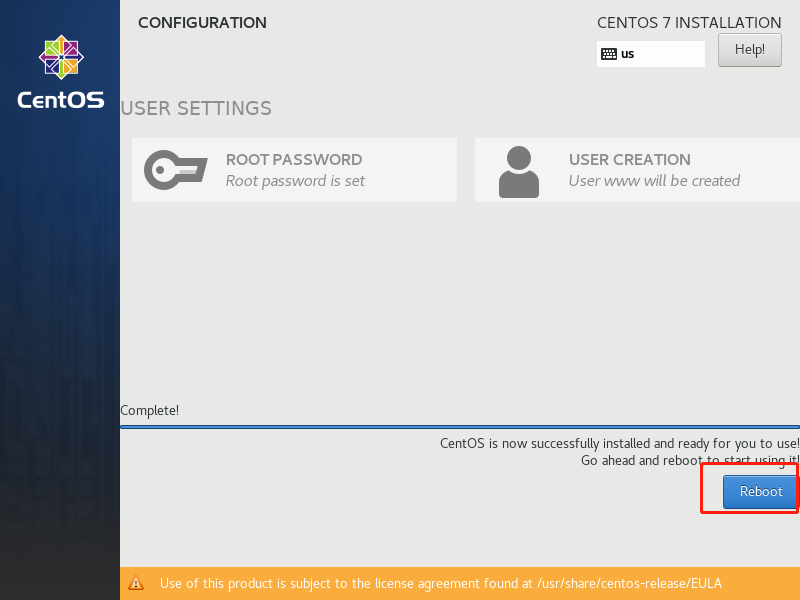
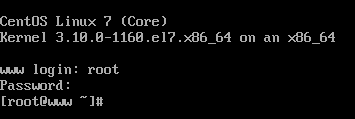
系统安装完成
检查网络
1.网络检查确认工作
1.1确认网卡配置
1.2确认外网链接正常
2.网络常见问题分析
2.1.网卡地址配置不正确
2.2网卡地址和虚拟主机的网卡地址不统一
2.3网关和dns的信息不正确

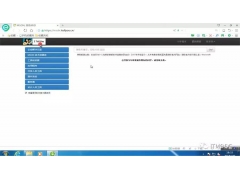


![RedHat服务器上[Errno 5] OSError: [Errno 2]的解决方法](https://img.pc-daily.com/uploads/allimg/4752/11135115c-0-lp.png)

