目前,win10的市场占有率已经超过win7系统,但是一些刚刚升级win10系统的朋友想设置win10系统的环境变量,却不知道如何设置。为了解决这个问题,我将整理并执行10个系统环境变量的详细步骤。如果有必要,让我们一起了解一下。
如何设置win10系统的环境变量?有时我们需要设置系统环境变量,以便只执行一些命令并快速启动或运行一些应用程序。今天,我将和大家分享win10系统环境变量的设置方法
1。右键单击桌面上的“此计算机”图标,然后选择“属性”。
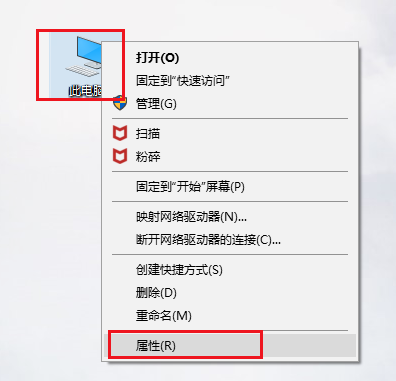
系统示例1
2。打开系统窗口并单击左侧的“高级系统设置”。
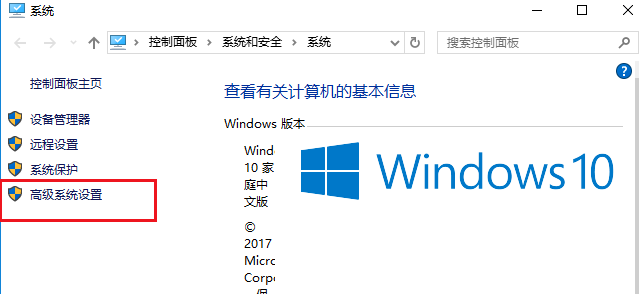
设置win10系统环境变量的示例2
3。单击系统属性底部的“环境变量”。
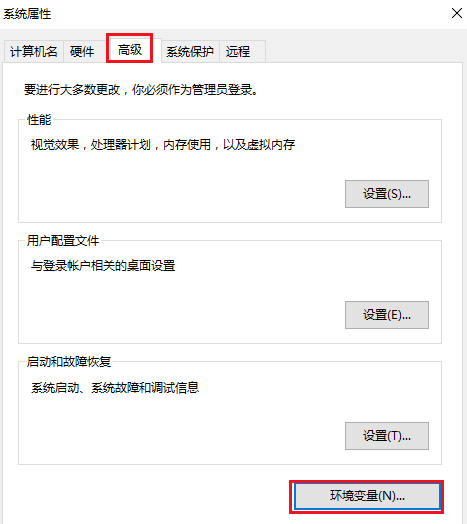
环境变量示例3
4。这里有两个变量,一个是用户变量,另一个是系统变量。系统的环境变量对计算机中的所有用户都有效。让我们在“系统变量”下单击“新建”
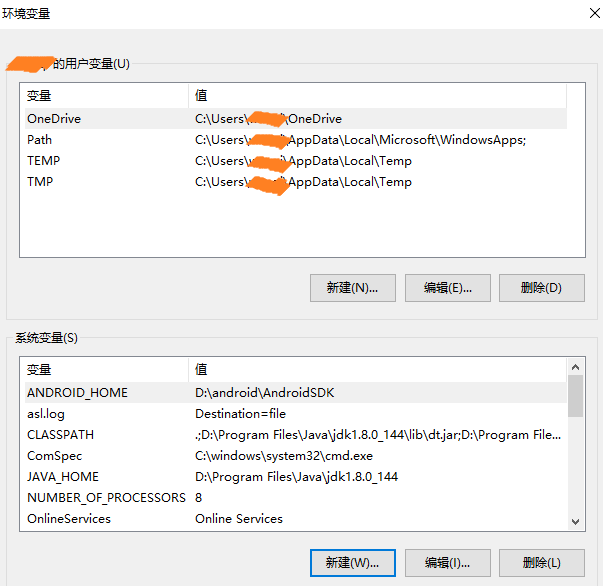
Win10示例4
5。将弹出一个新的系统变量。我们可以通过输入“变量名”和“变量值”来添加新的环境变量,即一个或多个路径。
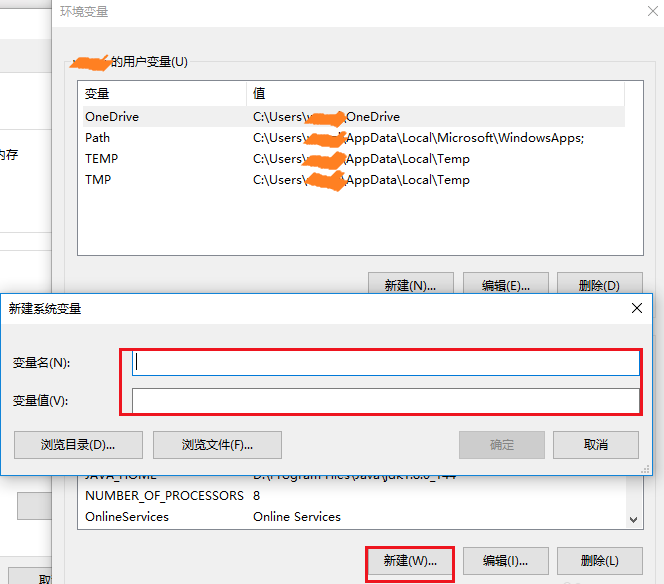
设置win10系统环境变量的示例5
6。您还可以选择现有变量并单击下面的编辑来修改它。
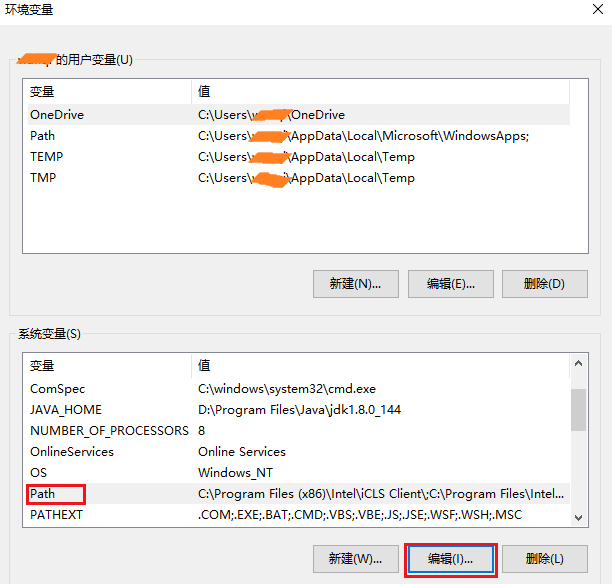
设置win10系统环境变量的示例6
7。将出现以下界面,显示当前系统变量的所有值。可以执行新建、删除和编辑等操作。
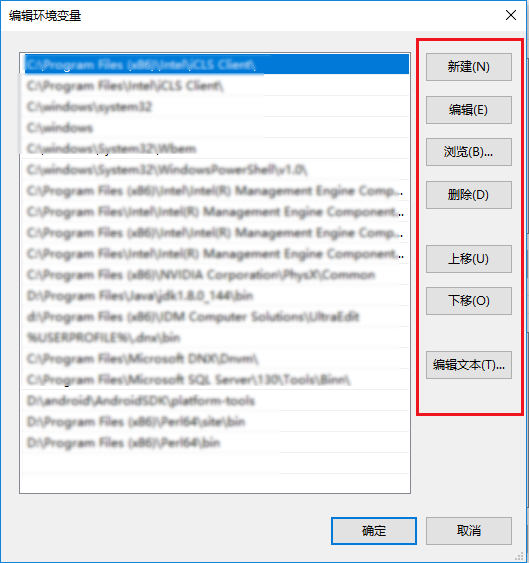
环境变量示例7
8。如果要复制此系统变量的所有值,请单击“编辑文本”
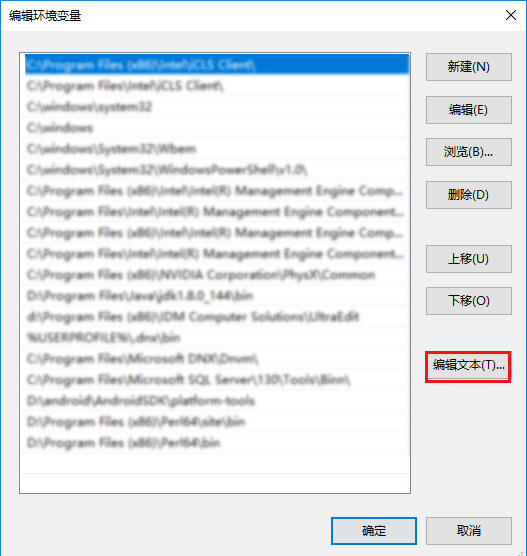
Win10示例8
9。此时,您将看到所有变量值都显示在一个条目中。直接拷贝就行了
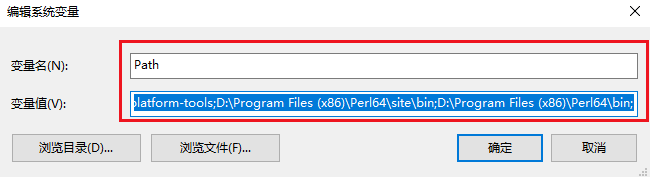
环境变量示例9
以上是如何设置win10系统的环境变量。希望对你有帮助

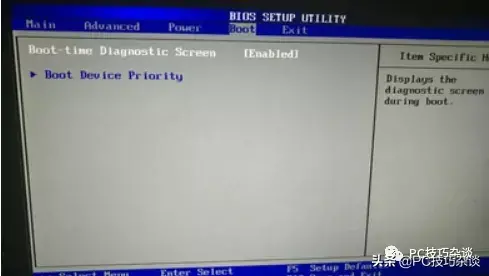
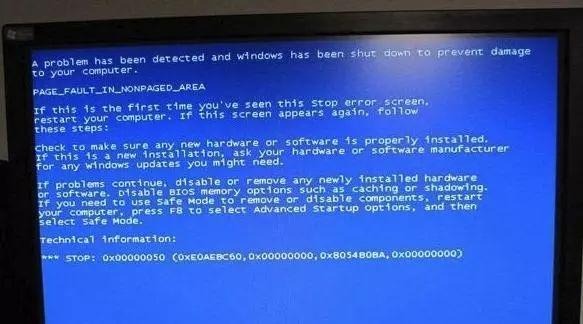

![RedHat服务器上[Errno 5] OSError: [Errno 2]的解决方法](https://img.pc-daily.com/uploads/allimg/4752/11135115c-0-lp.png)

