win7系统如今仍然有很多人到应用,许多买来自带win10电脑上的用户也想安回win7系统,下面简易和大伙儿讲下电脑上安装win7专业版32位系统系统的实例教程吧。
1、下后的系统格式ISO文件,将ISO文件和NT6安装器(可自主下载)复制到电脑上除C盘之外的别的盘的根目录下,2个文件要在同一文件目录。
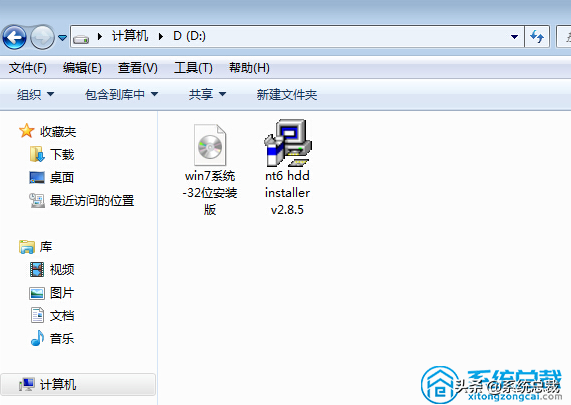
2、开启NT6安装器,开启后发生如下图,选择模式2安装。

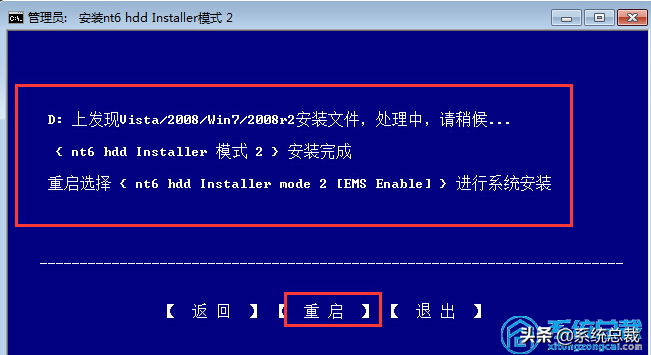
3、重启后进到如下图,在启动选择菜单按下面的图选择进到。
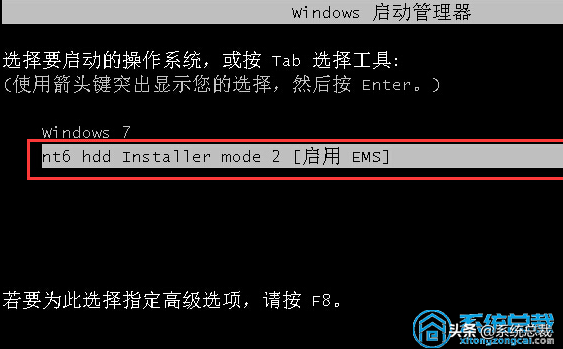
4、点一下下一步进到,要全新升级安装,点一下“自定义(高級)”选项。
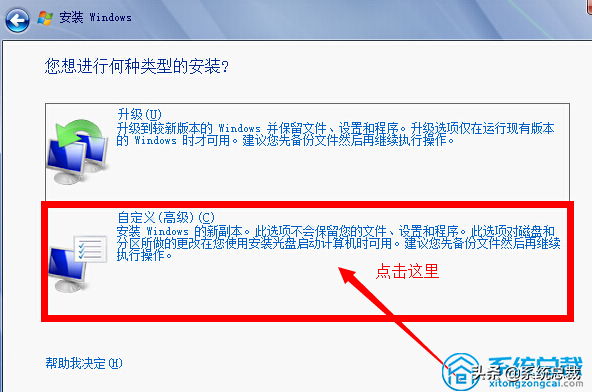
5、点一下自定义高級后,发生如下图为Windows7选择安装的磁盘分区了,这里能够见到计算机的磁盘分区状况。点一下下面的图中“驱动器选项(高級)”,能够对硬盘开展大量的操作,如删除系统分区、格式化等。假如你的是固态盘,提议你重新系统分区,win7系统安装在系统分区固态盘是会自动开展4K对齐。
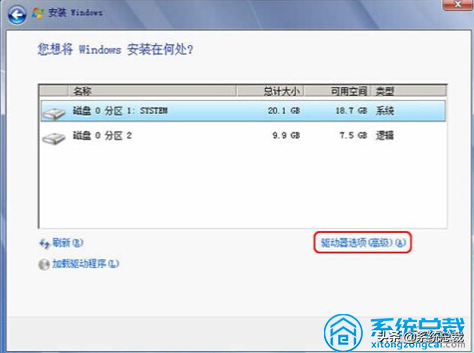
6、提前准备将操作系统安装在C盘上,因为是全新升级安装不愿C盘下有其他的文件,因此 选择“系统分区1”,再点一下“格式化”。
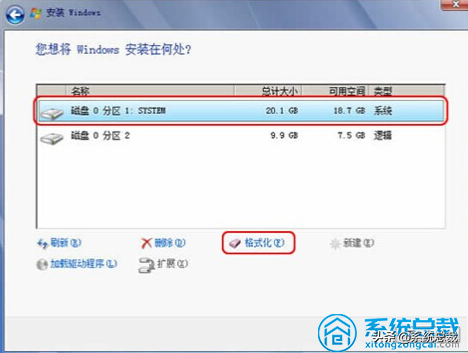
7、以上流程操作进行后自动重启,重启进到如下图。
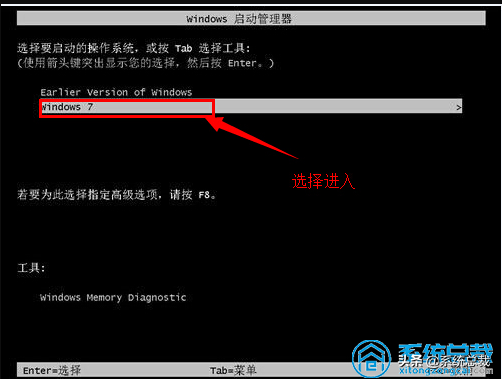
8、进到后再次安装,直至发生WINDOWS界面,如下图,到此系统安装进行。
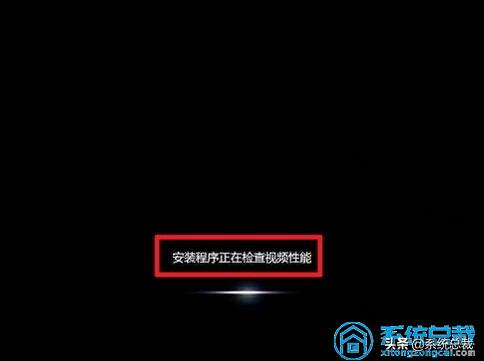
以上便是跟大伙儿共享的win7 32位系统专业版系统的安装实例教程了,期待对大伙儿有一定的协助。




![RedHat服务器上[Errno 5] OSError: [Errno 2]的解决方法](https://img.pc-daily.com/uploads/allimg/4752/11135115c-0-lp.png)

