其实在win10系统中就有一个隐藏的功能,它一直默默无闻,一出手就能轻松解决常见电脑问题,就是新手也能驾驭得住!今天就给大家隆重介绍下隐藏的"高手"-高级启动选项。
高级启动选项有什么厉害之处?
所谓的高级启动选项厉害之处在于能在高级疑难解答模式下启动windows系统,本质是一个引导菜单,用户可以通过它进行设置启动方式、系统还原以及恢复等高级功能,所以说就算是中途出现状况也能进行诊断修复,让电脑重焕新生,堪称高手中的高手!
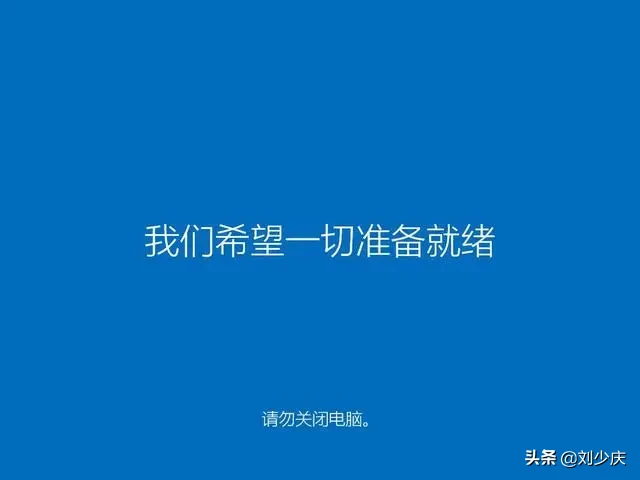
怎么进入高级设置?
正所谓高手都是隐藏着的,要见也不是不可以,只是需要一些条件。不然你以为啥都不用做就可以召唤神龙吗?
(悄悄透露一下,如果你目前在使用BitLocker,记得提前关闭安全功能,不然你连它的影子都见不到)
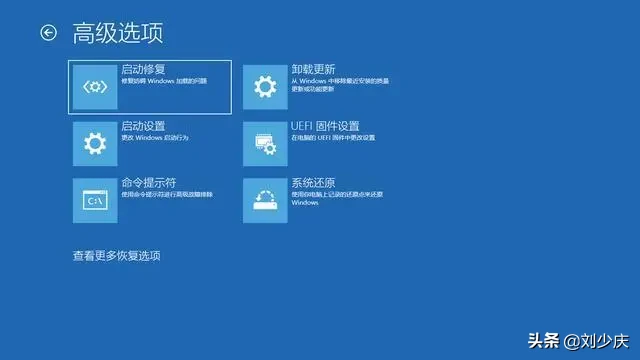
一、正常使用win10系统时
当电脑目前处于正常工作状态时,你又想试试水,直接用 powershell(管理员)进入。输入"shutdown /r /o /f /t 00"回车就可以看到了。切记,一定要保存好你的文件,否则不小心手抖关机啥都没了。
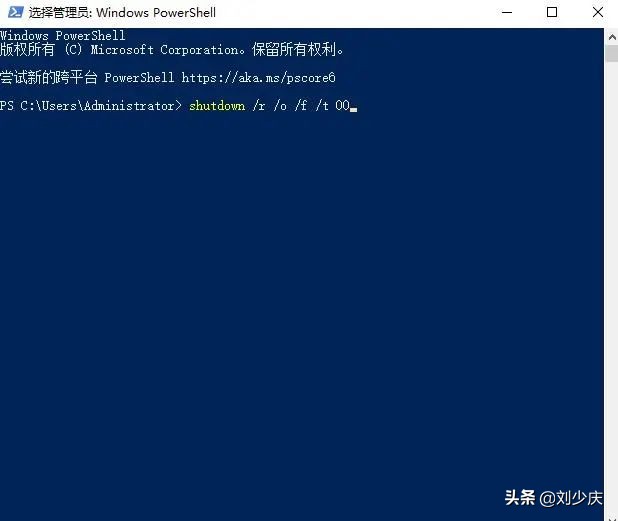
另一种方法直接打开设置后选中"更新和安全";
依次打开"恢复"-"立即重新启动"-"疑难解答"-"高级选项",但如果最近赶上需要远程的,不好意思,高手一般都是拒绝这种"另类"的方式。
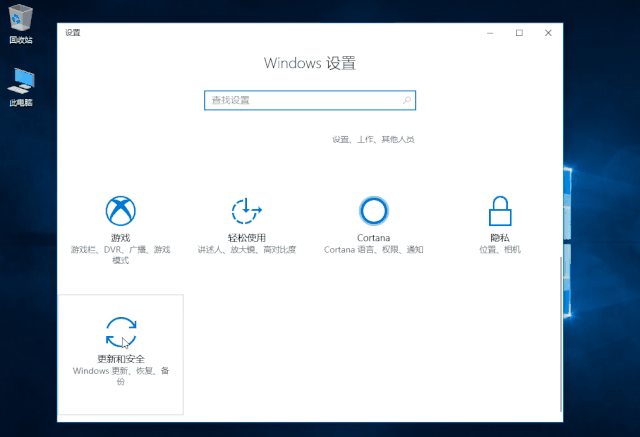
亦或是直接按下快捷键"Ctrl + Alt + Delete"调出菜单,按住"shift"并"重启",随后进行"疑难解答"-"高级选项"等操作也能达到同样的效果。
二、win10无法正常使用
出现这种情况证明电脑已经出现一些较为严重的故障问题,这时候需要用到高级启动也无可厚非!
最万能的还是进行重启!在出现开机自检画面(POST)后强制重启3次即可出现蓝色的界面,按照步骤就可找到"高级启动"。
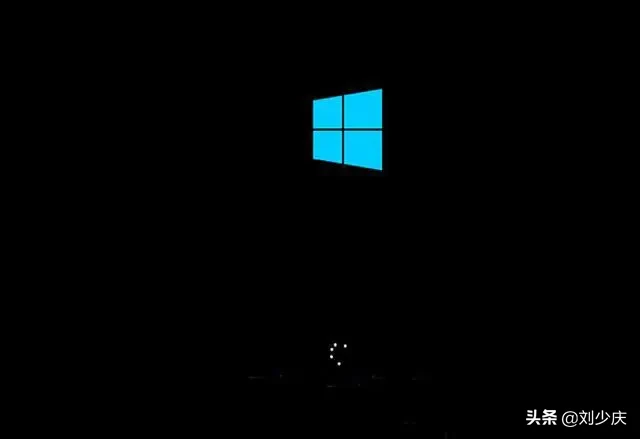
当然,除此之外高级启动设置还另外附赠"重置此电脑"功能,假如你的电脑出现严重故障又不想重装系统,就可以直接使用该功能。它能让你的电脑恢复至原先正常状态,还能进行"系统还原",直接回归至上一个版本,完全不用担心。
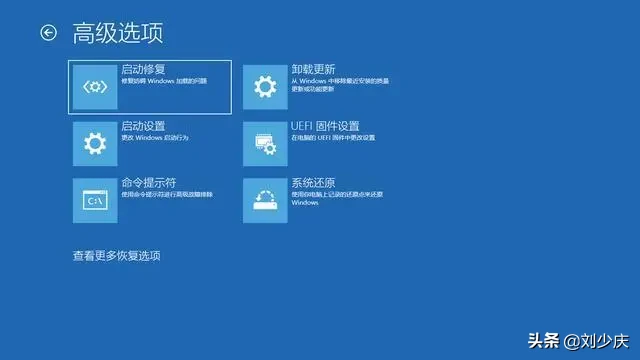
毕竟高手还是高手,谁又能替代它的地位呢?


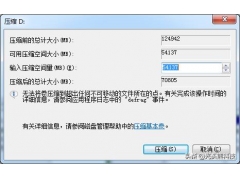

![RedHat服务器上[Errno 5] OSError: [Errno 2]的解决方法](https://img.pc-daily.com/uploads/allimg/4752/11135115c-0-lp.png)

