我们在日常使用电脑的时候,想体验下新系统的功能,但有些日常办公软件又不兼容新系统,到底要如何是好呢?肯定有人想到了,能否在电脑上装两个系统呢?一个用来日常办公,另外一个用来尝鲜,答案当然是可以的,今天就给大家分享下小白都能学会的电脑装双系统的方法。
首先我们需要在电脑中先分出一个区来安装新系统,因为如果我们将系统安装在C盘的话就会覆盖原系统,那就是相当于重装了,就无法达到使用双系统的目的。我们从C盘中分出一部分来安装系统,在【我的电脑】右键选择【管理】,然后选择【磁盘管理】,在C盘上右键选择【压缩卷】,计算完成后点击压缩,即可生成一个未分配的区域,然后我们再在此区域上新建一个盘,右键选择【新建简单卷】,按向导即可新建一个盘。
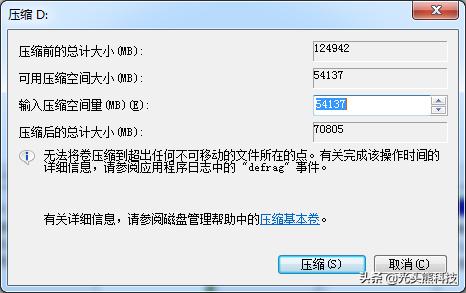

当然我们也可以在PE中对磁盘进行分割。按照后面的方法安装好PE后,重启系统时会有PE选项,选择PE进入系统后,选择【分区助手PE版】,然后选择选择要分割的盘符C,再点击左边的【分割分区】,调整好大小后,点击开始分割。
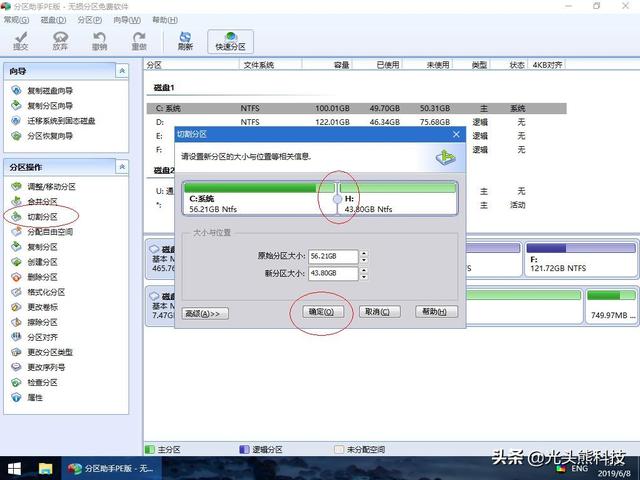
然后确定下自己的系统是32位还是64位,如果内存容量在4G以上,就需要使用64位系统了,因为32位系统最多只支持3.75G的内存,大于4G的内存如果使用32位的话就相当于浪费了其性能,我们在【我的电脑】右键,选择属性即可查看。
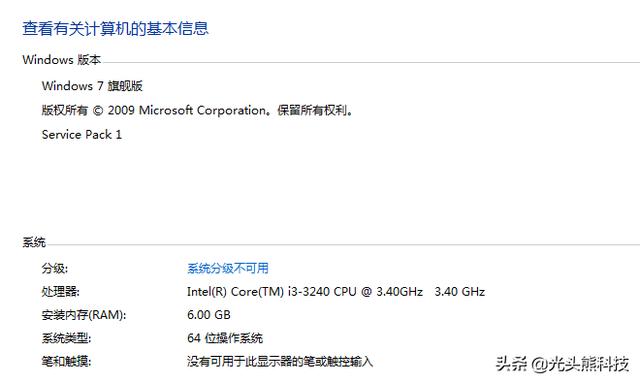
然后我们需要安装一个PE,建议安装微PE工具箱,比较干净,我们打开微PE的官网下载对应系统版本的PE,下载完成后点击安装,安装完成后,重启就可以看到启动项里面多了个微PE的选项了,选择它就可以启动PE进入系统。
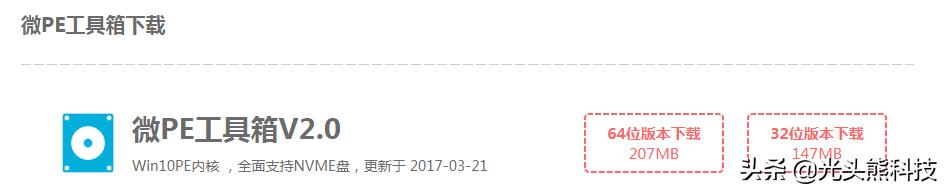
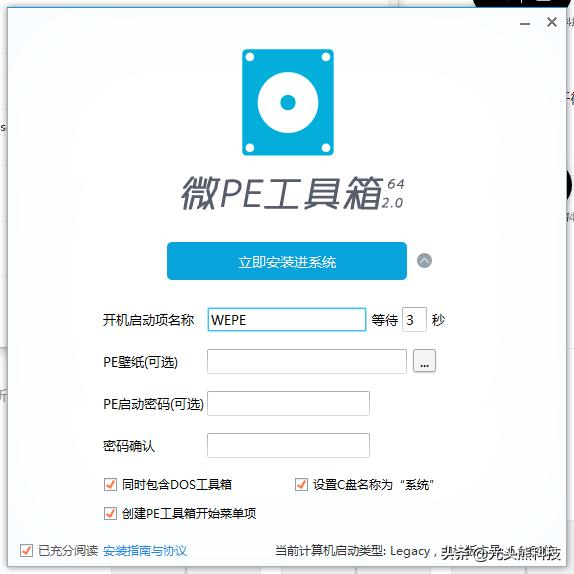
然后我们下载要安装的系统,最好是下载原版的操作系统,防止被置入过多的推广软件和更改浏览器首页等,MSDN官网下载即可,当然也可以去微PE官网下载已激活的原版系统,可以下载系统ghost文件,也可以下载iso文件,如果是ghost文件,就用ghost备份恢复软件将系统恢复到上面分割出来的盘里面;如果是iso文件,就用windows安装器软件将系统安装到分割出来的盘里面。
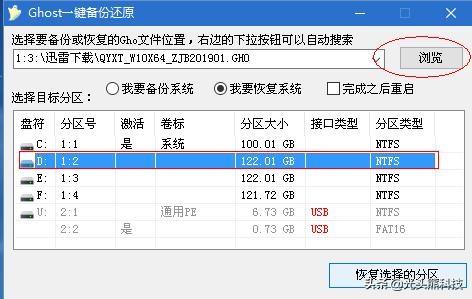
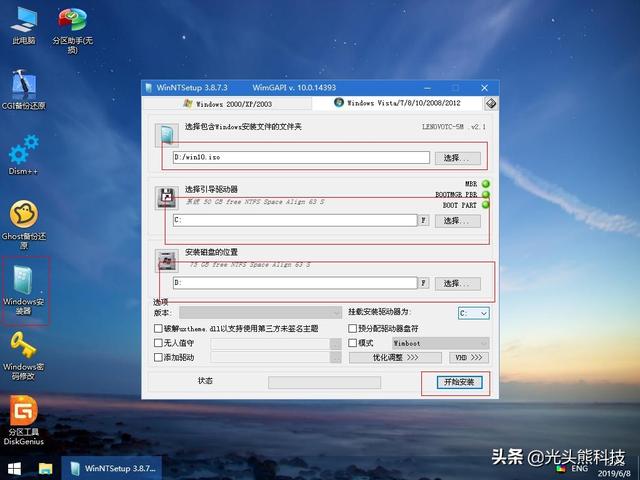
安装成功后重新启动电脑,我们并没有发现进入新系统的入口,不用着急,我们先进入原系统,然后下载一个【双系统引导修复工具】,下载完成后运行,然后1选择自动修复,一段时间后,软件就自动为双系统建立了引导文件,在下次启动的时候就可以看到双系统的入口了。
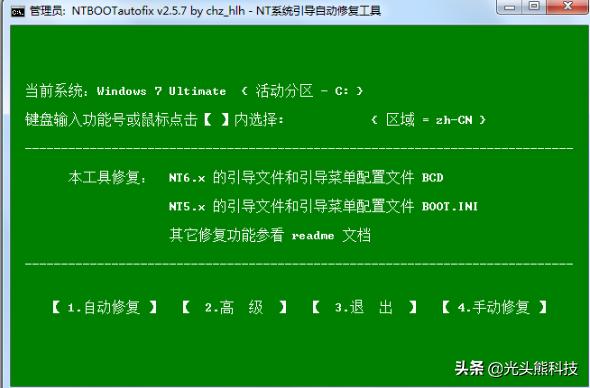
我们尝试重启后,有时候会发现启动界面的选项中有很多乱码,这也没关系,我们下载一个EasyBCD,点击编辑引导菜单,选择对应的系统,将系统名称改为合适的名称,并设置好默认系统后保存。
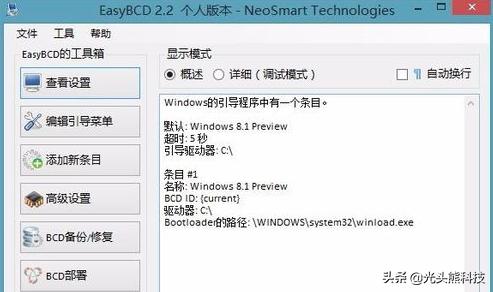
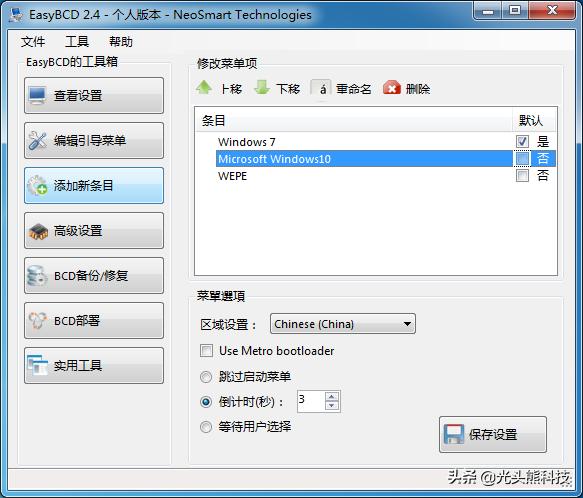


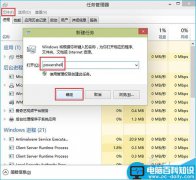

![RedHat服务器上[Errno 5] OSError: [Errno 2]的解决方法](https://img.pc-daily.com/uploads/allimg/4752/11135115c-0-lp.png)

