经常有朋友问我,如何在办公室里有不同系统的电脑里同时共享一台打印机,因为打印机只是接在众多电脑中的一台,其他人想打印的话就需要把信息发过去,然后才能打印,这样很麻烦。那么今天小编就来给大家分享一下win10、win7与XP如何共享文件和打印机的方法。

不同系统的电脑里同时共享一台打印机
方法一:传统设置方法
- 先点击【开始】菜单--然后点击【设备和打印机】,打开打印机选项框。
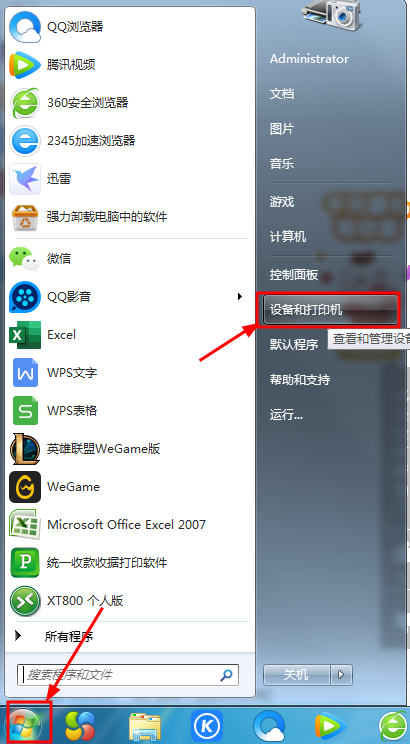
打开打印机设置界面
- 在【打印机和传真】界面上选择添加打印机,也可以在【打印机和传真】下面右键,选择【添加打印机】,两种方法大家依个人操作习惯来选择。
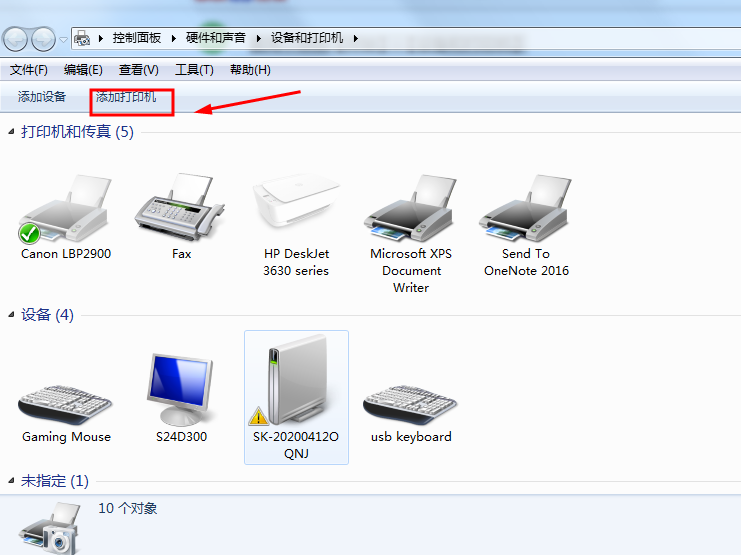
添加打印机
- 在出现的添加打印机的窗口里选择【添加网络、无线或Bluetooth打印机】,这个很重要,【添加本地打印机】是给自己电脑安装打印机驱动的,而【添加网络、无线或Bluetooth打印机】是局域网内其他电脑开始安装打印机驱动,千万别选错了。
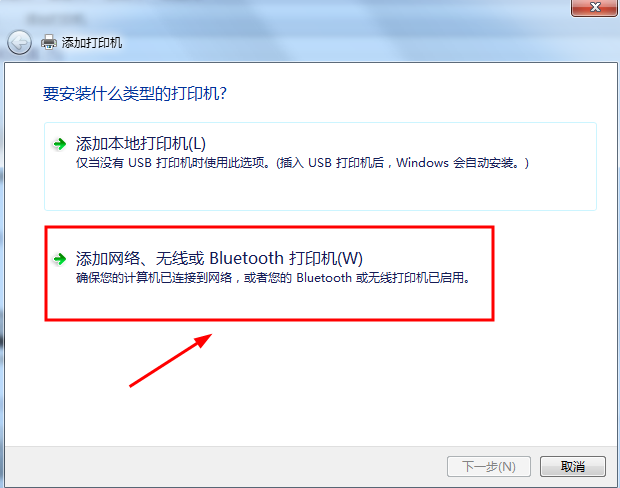
添加网络打印机界面
- 这时候电脑开始搜索局域网内可以使用的共享打印机,这个时间有点长,大家要耐心一点。
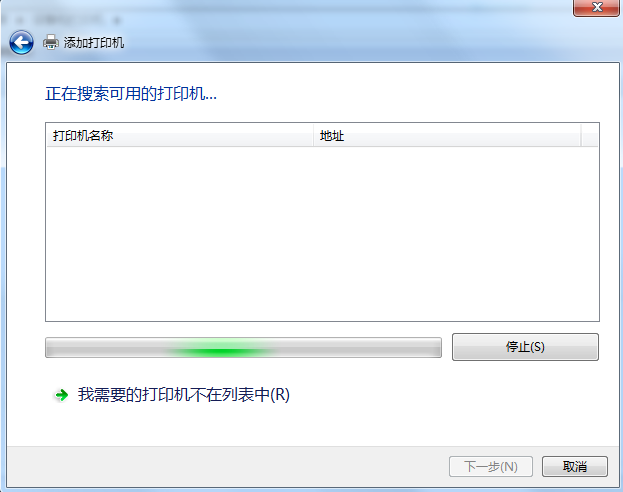
寻找打印机
- 如果你知道打印机共享地址可以直接安装,选择下面的【我需要的打印机在不列表中】就可以了。
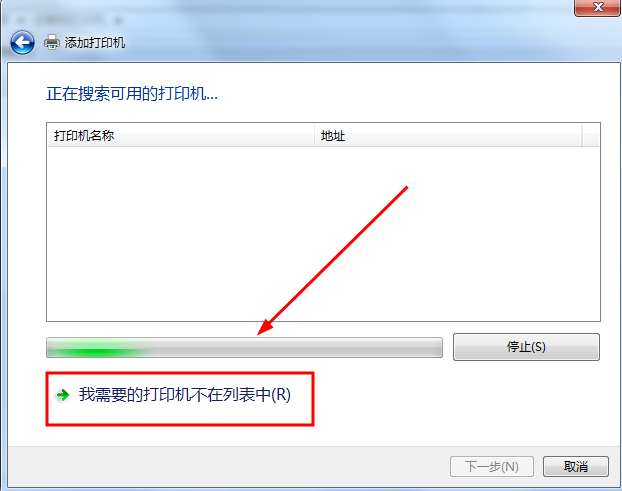
我需要的打印机在不列表中
- 当电脑在局域网内搜索结果出来后,选中要添加的打印机,点击要添加的打印机-【下一步】
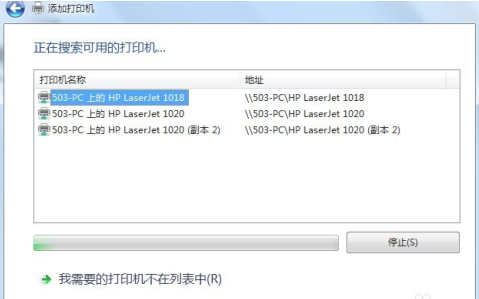
找到打印机
- 然后安装驱动就可以了,这个地方提醒一下,最好在电脑上有一个你要共享打印机的驱动,因为有系统是精简过的,驱动包全部删除了,这个时候就需要我们手动添加了。
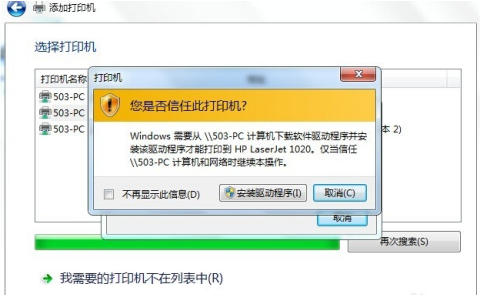
安装驱动
- 安装完成后,需要改一下打印机的名字,便于自己认识,也可以不改的。
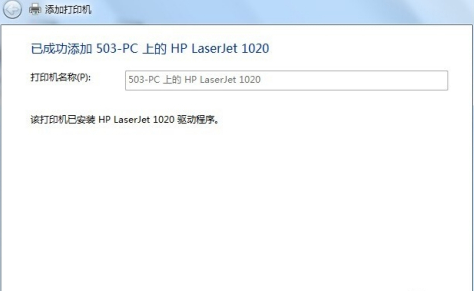
改名称
- 最后一步,点打印测试页,完成共享设置,如果可以打印出来,证明就成功了。
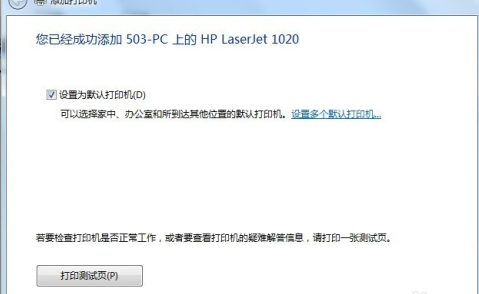
完成打印测试
到这一步,我们的共享打印机就设置完成了,怎么样,是不是看看的晕呼呼的,没事,简单的方法我们会在下个教程里讲。
这里需要注意几个问题
- 电脑一定要在一个局域网内,就是安装打印机的那台电脑IP地址是:192.168.1.89,你的IP地址也应是192.168.1.X(X代表你的IP地址最后一位数),如果你的IP是192.168.0.X(X代表你的IP地址最后一位数)那0段和1段就不在一个局域网内,是没有办法连接的。
- 电脑一定要在一个工作组内,比如你的工作组是mshome,安装打印机的电脑在workgroup这个组里也是不能通讯的。
- 电脑要开能GUEST账号,不开通这个权限,别人也访问不了你。

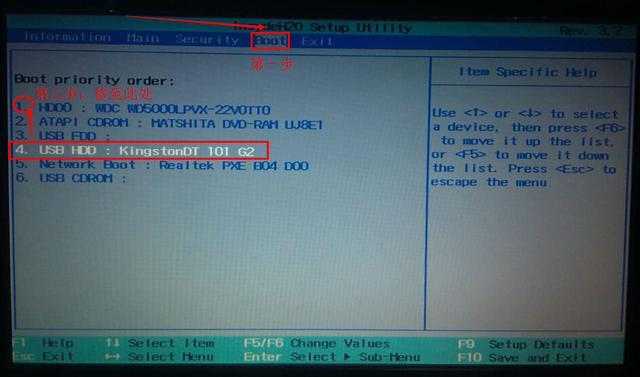


![RedHat服务器上[Errno 5] OSError: [Errno 2]的解决方法](https://img.pc-daily.com/uploads/allimg/4752/11135115c-0-lp.png)

