Windows 10的系统恢复环境功能非常强大,普通的方式是通过系统安装光盘进行修复,但是很多用户并没有系统安装光盘,所以我们可以利用Windows10的创建系统修复光盘的功能来创建一个系统恢复的U盘。
先来看看创建系统恢复光盘的地方:
在控制面板中选择"备份和还原(Windows7)"
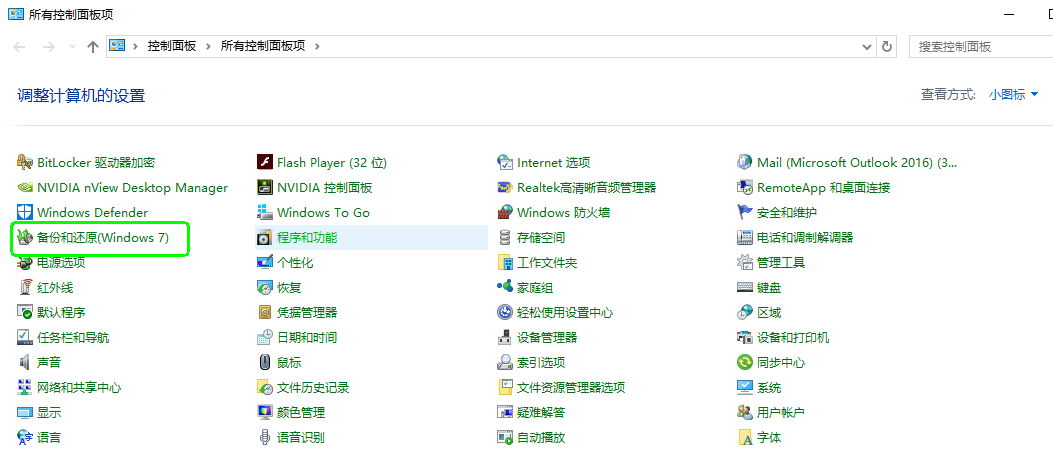
选择"创建系统修复光盘"
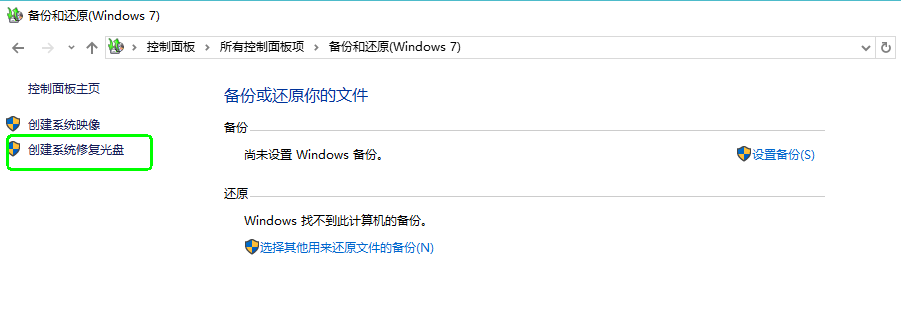
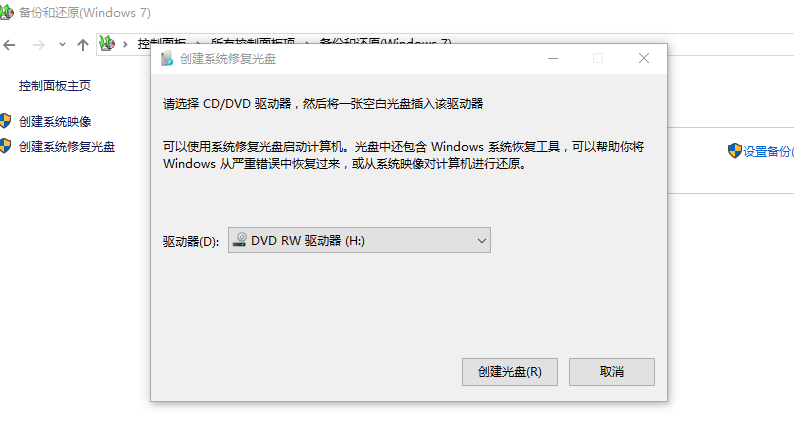
再来看看创建系统恢复U盘的地方:
你还需要确保当前使用的Windows 10处于激活状态。U盘空间最好是8G以上。
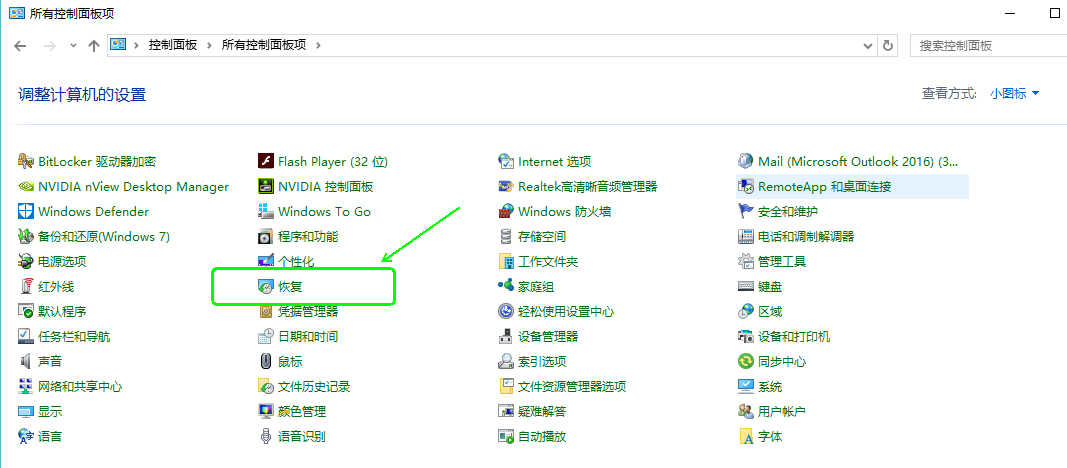
选择"创建恢复驱动器"
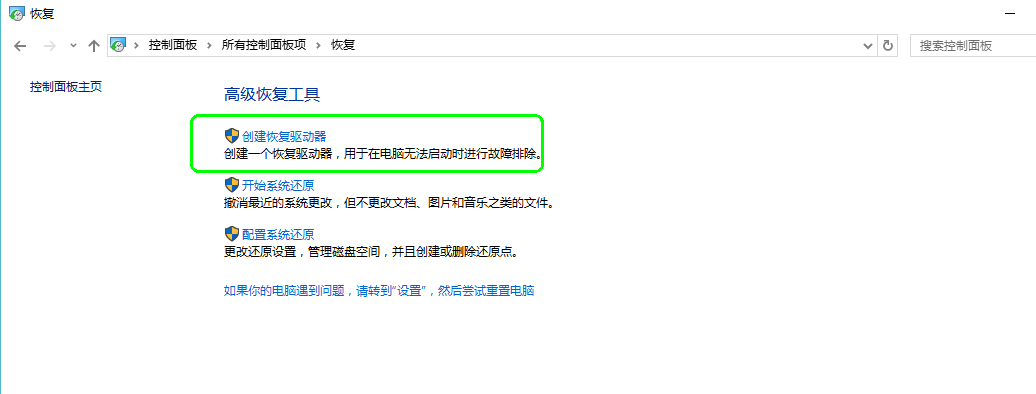
在创建恢复驱动器界面,选择下一步。
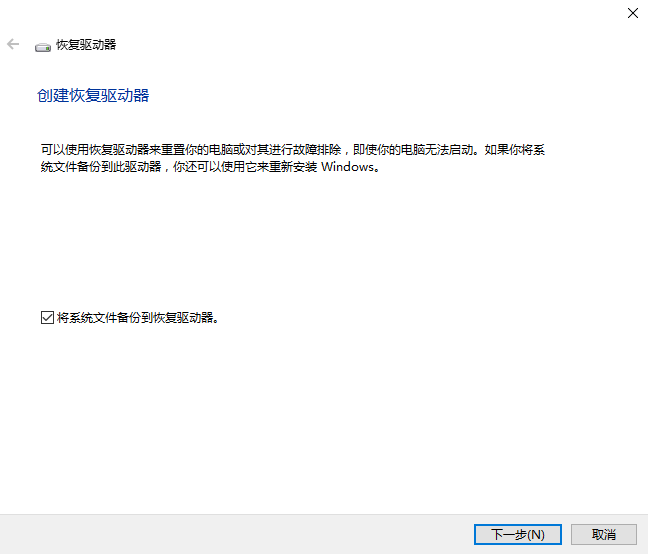
选择一个U盘,注意创建系统恢复盘之前,会先把U盘格式化。
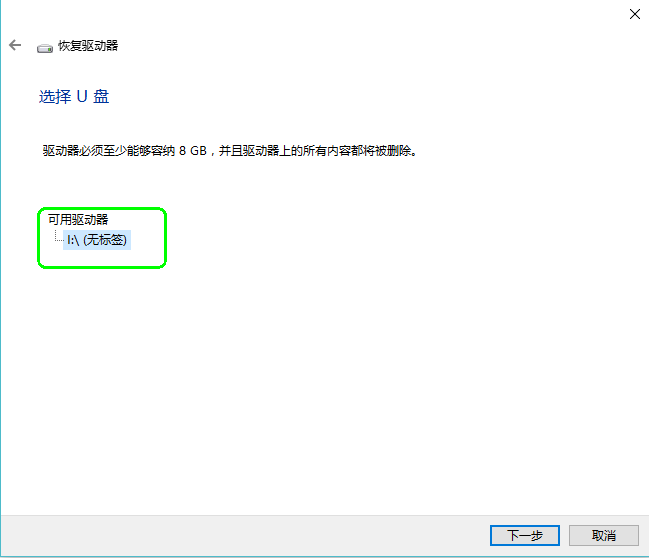
格式化U盘之前请先备份重要的数据。
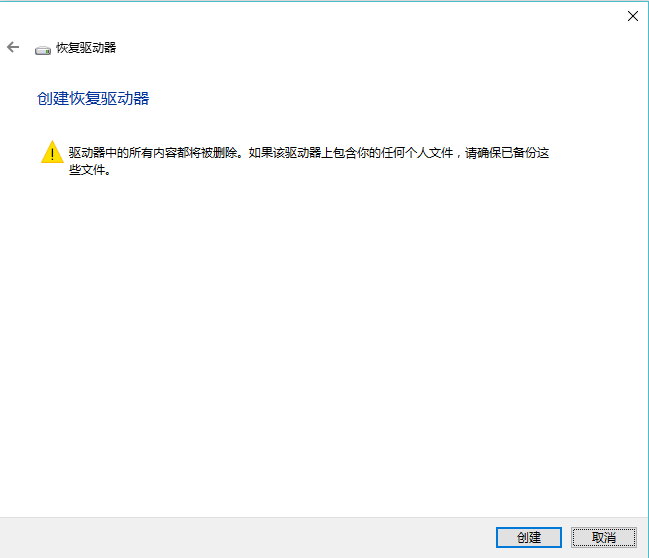
正在创建。
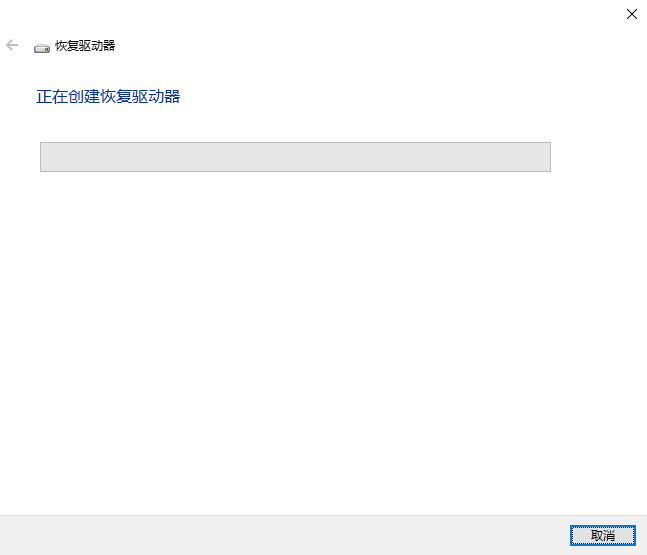
可以观察整个创建的过程,复制了很多用于系统恢复的文件。
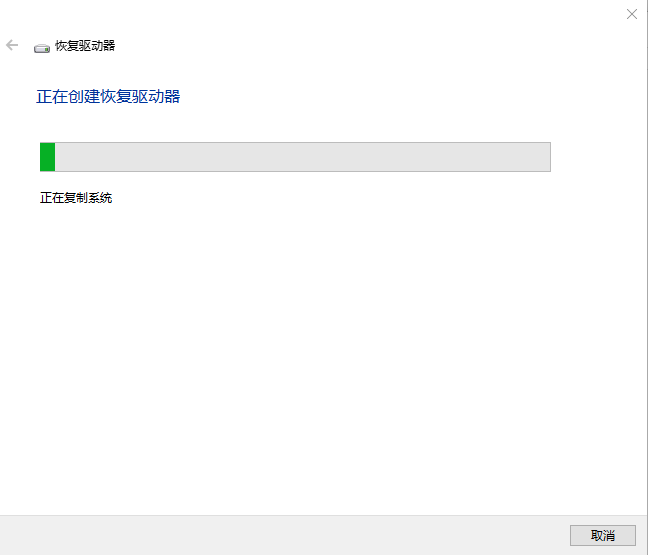
速度比较慢,可能需要1到2小时左右。
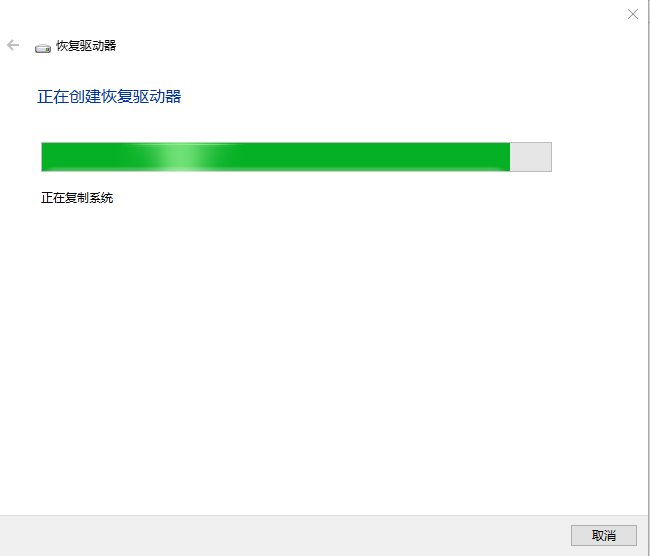
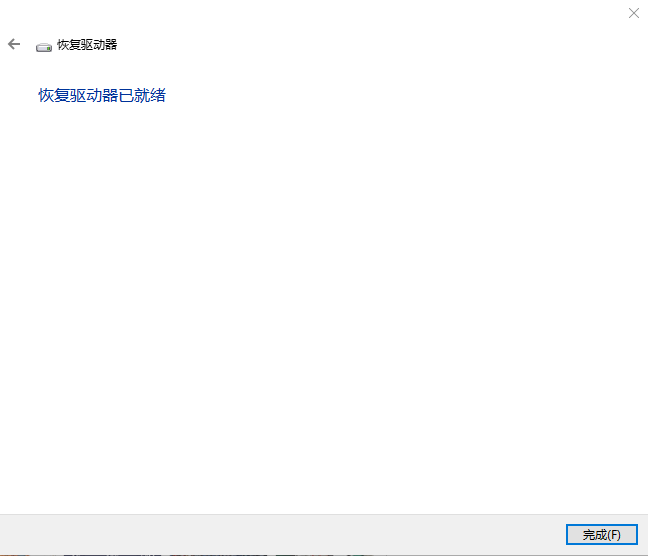
进恢复U盘看一下。
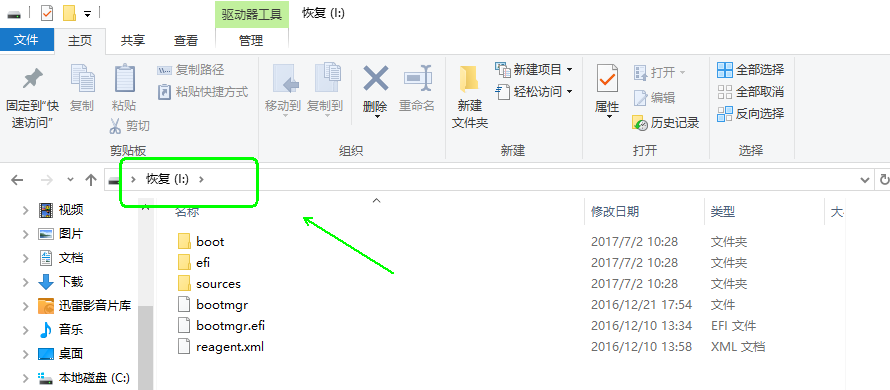
具体恢复步骤(来自网络)
1、时按F12键,选择恢复介质所在设备引导启动
2、选择"中文(简体)(中华人民共和国)";
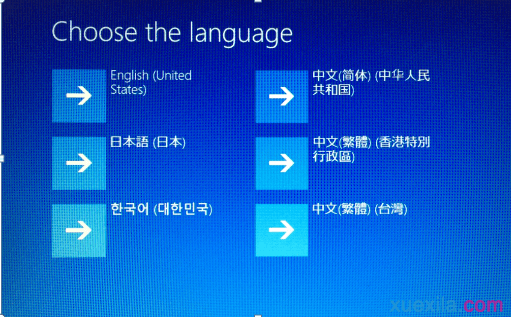
3、在选择您的布局页面,点击选择"微软拼音";
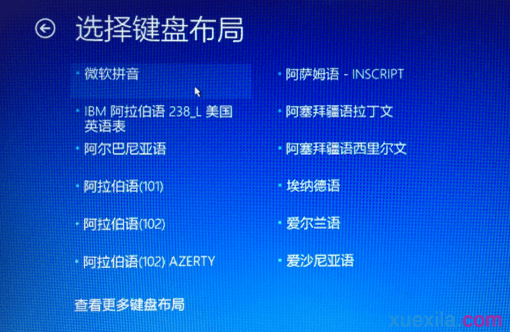
4、选择"疑难解答";
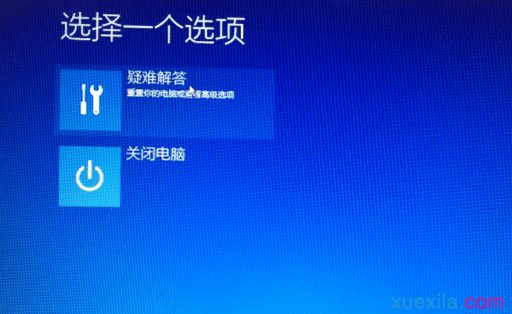
5、选择"从驱动器恢复";
6、可根据需要选择"完全驱动器"或"仅删除我的文件",来操作过程中是否会进行格式化操作,此文档选择的是"仅删除我的文件"。
注:"完全清理驱动器"选项过程中会多次格式化操作,需要时间非常长,大约60~150分钟(时间取决于是否对非系统分区恢复和硬盘大小等)。"仅删除我的文件"仅需要不到半个小时。建议使用"仅删除我的文件"。
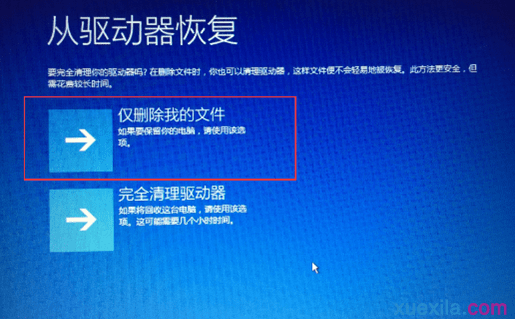
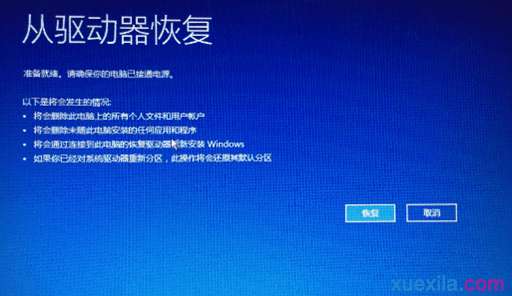
备注:Windows10自带的“重置电脑”的功能,有一个使用的前提就是“还能进系统”。

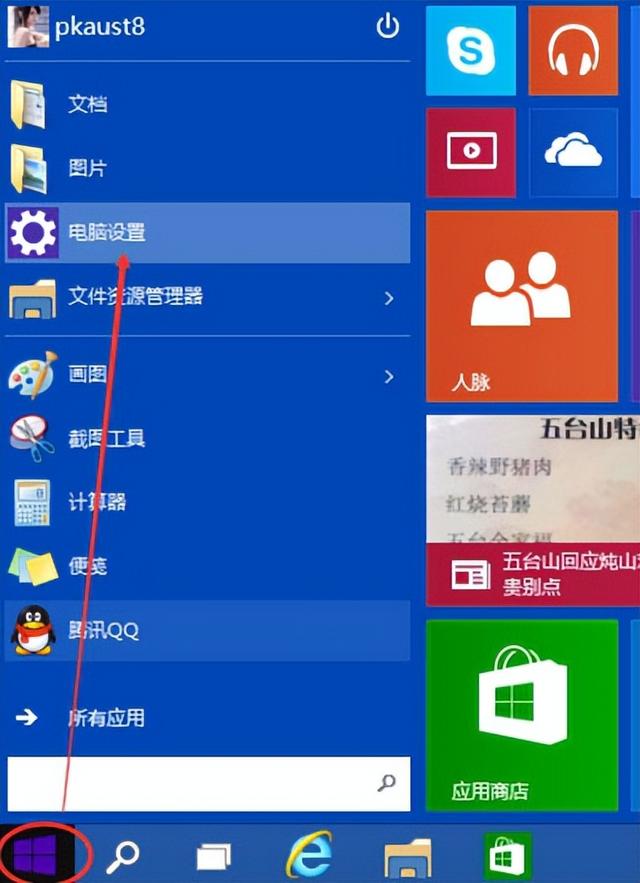
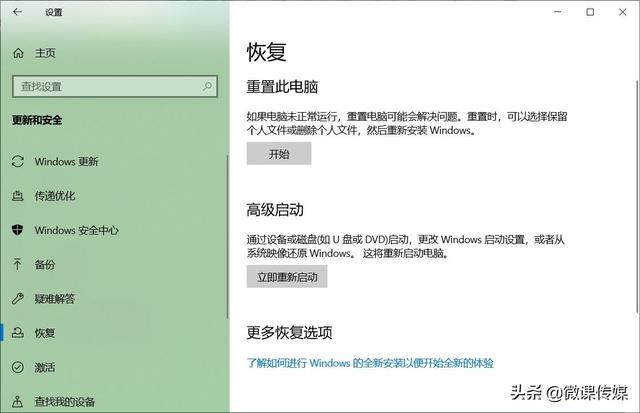

![RedHat服务器上[Errno 5] OSError: [Errno 2]的解决方法](https://img.pc-daily.com/uploads/allimg/4752/11135115c-0-lp.png)

